Mover a barra de navegação do Outlook do lado para baixo
5 min. read
Published on
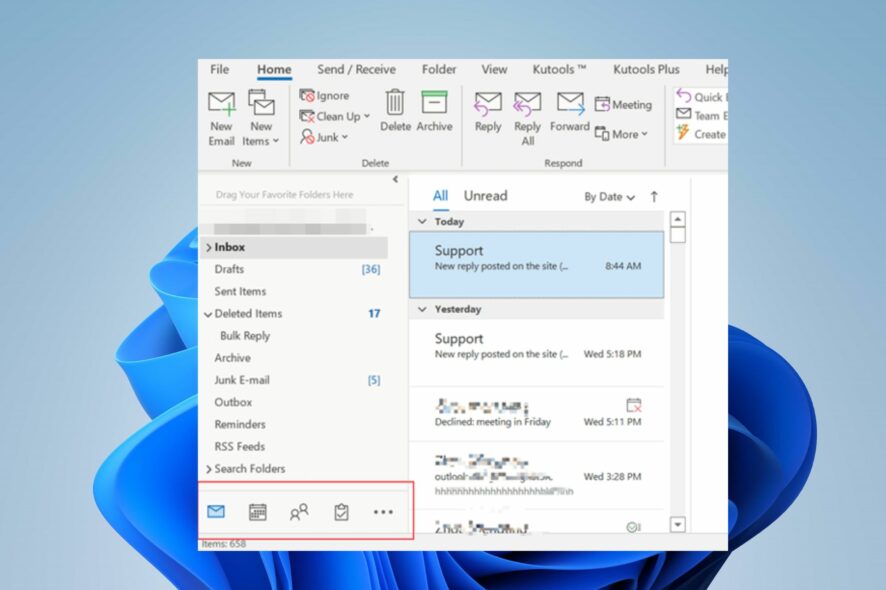
O Microsoft Outlook passou por muitos recursos e ainda está passando por atualizações para ajudar a melhorar sua interface de usuário. Como exemplo, mover a barra de ferramentas de navegação de baixo para os lados é uma delas. No entanto, os usuários não gostam da mudança, então consideram mover a barra de ferramentas do Outlook do lado para baixo.
Da mesma forma, os usuários decidem como manter o painel de pastas expandido no Outlook. Muitos até relataram que a barra de ferramentas do Outlook foi movida para o lado de forma automática. Então, se você está se perguntando como mover a barra de navegação do Outlook 365 de volta para baixo, aqui está tudo o que você precisa saber.
Você pode personalizar sua barra do Outlook?
O Outlook permite que os usuários personalizem sua UI (interface do usuário) de acordo com suas preferências. Porém existem muitas opções de personalização para os usuários criarem uma exibição do Outlook adequada aos seus estilos de trabalho.
No entanto, o Microsoft Outlook oferece duas barras de comandos diferentes que os usuários podem personalizar: a barra de menus e a barra de ferramentas. Além disso, você também pode criar barras de ferramentas personalizadas para automatizar funções específicas ou tarefas repetitivas.
Da mesma forma, os usuários podem personalizar suas barras de ferramentas criando atalhos para fácil acesso, usando atalhos da barra de comandos, criando imagens de botões, etc.
Além disso, permite mover o painel de navegação do Outlook para a parte inferior e alterar a posição da barra de ferramentas. Portanto, existem muitas opções personalizáveis para aproveitar ao usar o Outlook.
Uma delas é criar uma tarefa a partir de um e-mail que pode ajudar você a economizar tempo e aumentar a produtividade. Então para saber mais, consulte este guia.
Como movo a tela do Outlook para baixo?
1. Mova a barra de lado para baixo nas Opções do Outlook
- Inicie o Microsoft Outlook.
- Clique em Arquivo no canto superior direito, selecione então Opções e clique em Avançado .
- Desmarque a caixa da opção Mostrar aplicativos no Outlook na guia Painéis do Outlook e clique em OK para salvar as alterações.
- Clique em Sim quando solicitado a reiniciar o Outlook.
Mas se a barra de navegação do Outlook for movida para a esquerda, ela deverá retornar para a parte inferior. A opção Mostrar aplicativos no Outlook permite que os usuários usem o Microsoft Experimental e assim os recursos do aplicativo em uma avaliação. Portanto, desativá-lo pode ajudar.
Se estiver interessado, confira este guia para conhecer mais de 125 atalhos de teclado do Outlook para melhorar a produtividade.
2. Execute o Outlook no modo de segurança
- Feche o aplicativo Microsoft Outlook em seu computador.
- Pressione a tecla Windows + R para abrir a janela Executar , digite outlook.exe /saf e pressione Enter .
- Na janela Escolher perfil , selecione a opção padrão do Outlook e escolha OK para abrir esse perfil.
- Desative a opção Em breve . Se não houver recurso para Em breve na tela, saia do modo de segurança do Outlook .
- Inicie o Outlook e verifique se você consegue mover a barra de ferramentas do Outlook de lado para baixo.
Mas se você está se perguntando como faço para mover a barra de menu de volta para a parte inferior do Outlook, executar o Outlook no modo de segurança restaurará a posição recente da barra de ferramentas.
No entanto, se estiver interessado, consulte este guia para saber como fazer backup e compartilhar a visualização personalizada com outras contas do Outlook.
3. Mova a barra de ferramentas do Outlook de lado para baixo por meio do Editor do Registro
- Clique com o botão esquerdo no botão Iniciar , digite regedit e pressione Enter para abrir o Editor do Registro.
- Navegue até os seguintes locais:
HKEY_CURRENT_USERSoftwareMicrosoftOffice16.0CommonExperimentEcsOverrides - Clique com o botão direito na pasta Substituições , selecione Nova String no menu de conteúdo e nomeie-a como Microsoft.Office.Outlook.Hub.HubBar.
- Clique duas vezes na nova string para abri-la, digite False na caixa Dados do valor e clique em OK para salvá-la.
- Reinicie o seu PC e então inicie o aplicativo Outlook para verificar se a barra de navegação mudou da esquerda para baixo.
Ajustar o Editor do Registro substituirá a versão experimental e assim as alterações que a Microsoft serão iniciadas em seu aplicativo Outlook. Então ele retornaria às configurações padrão se a barra de navegação do Outlook 365 fosse movida para a esquerda.
Mas você não consegue editar o Registro no Windows, leia este artigo para saber o que fazer para corrigir.
Além disso, você pode verificar nosso artigo sobre o Outlook não se conectar ao servidor e ao Gmail e verificar se há soluções fáceis para resolver o problema. Além disso, você pode verificar como consertar o travamento do Outlook após as atualizações do Windows em seu PC.
Se você tiver mais dúvidas ou sugestões, deixe-as nos comentários abaixo.



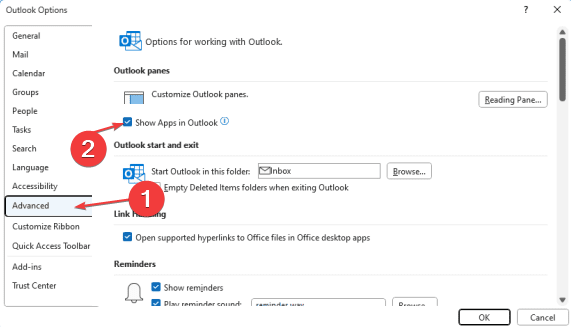
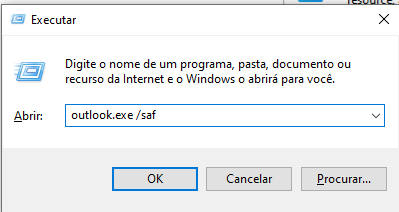
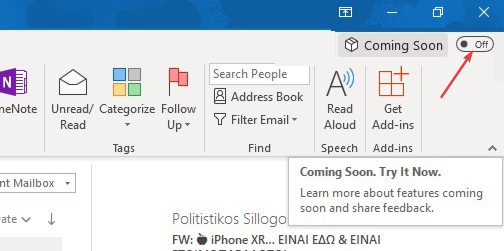
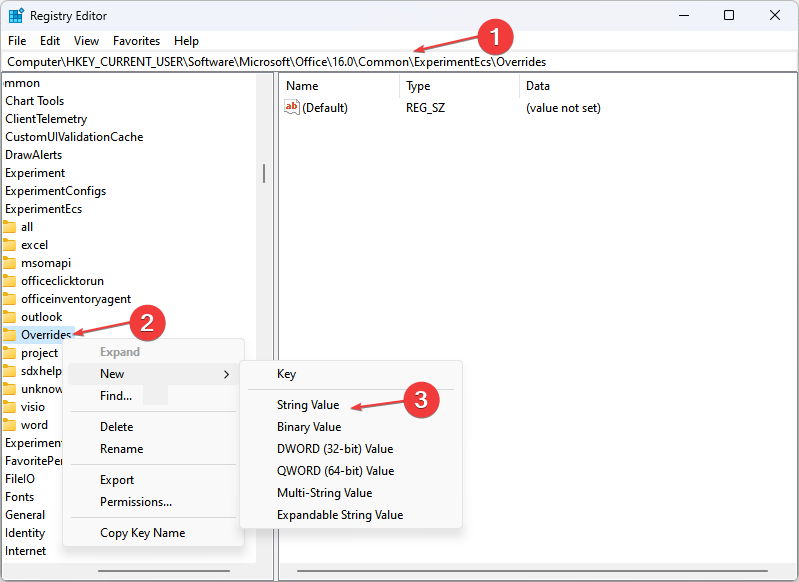
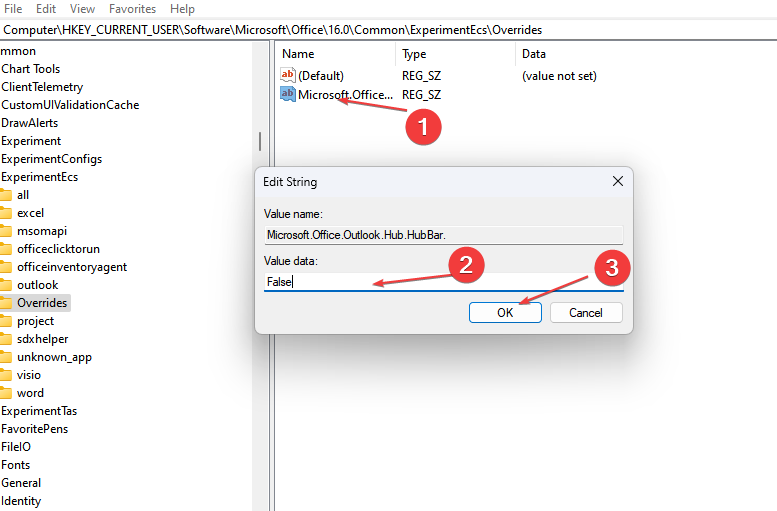








User forum
0 messages