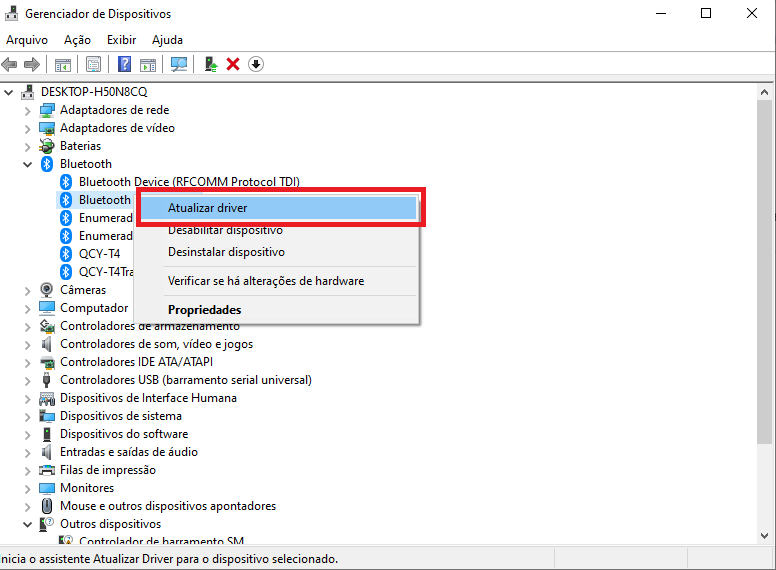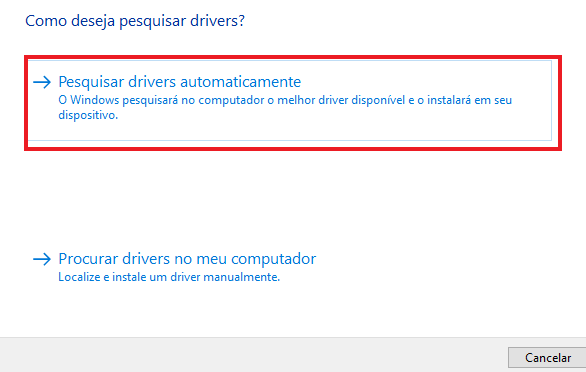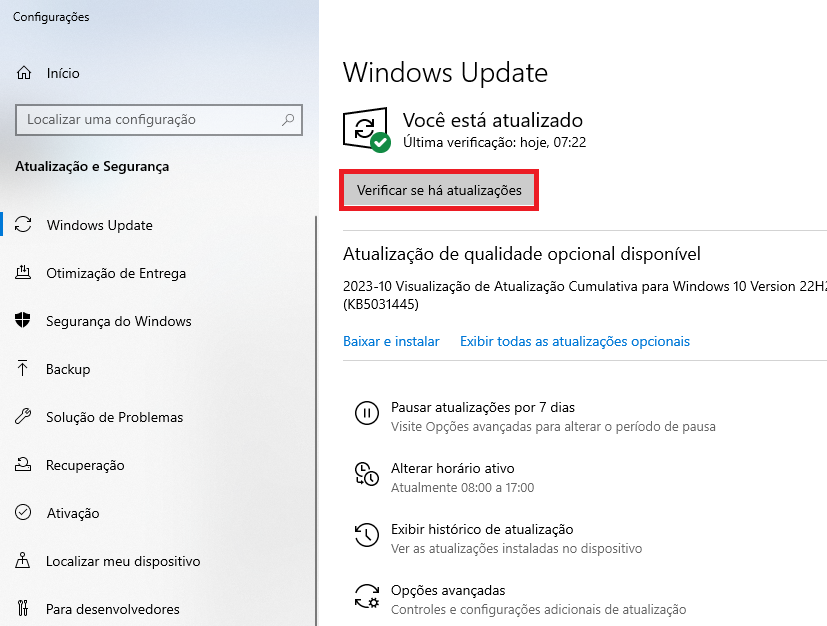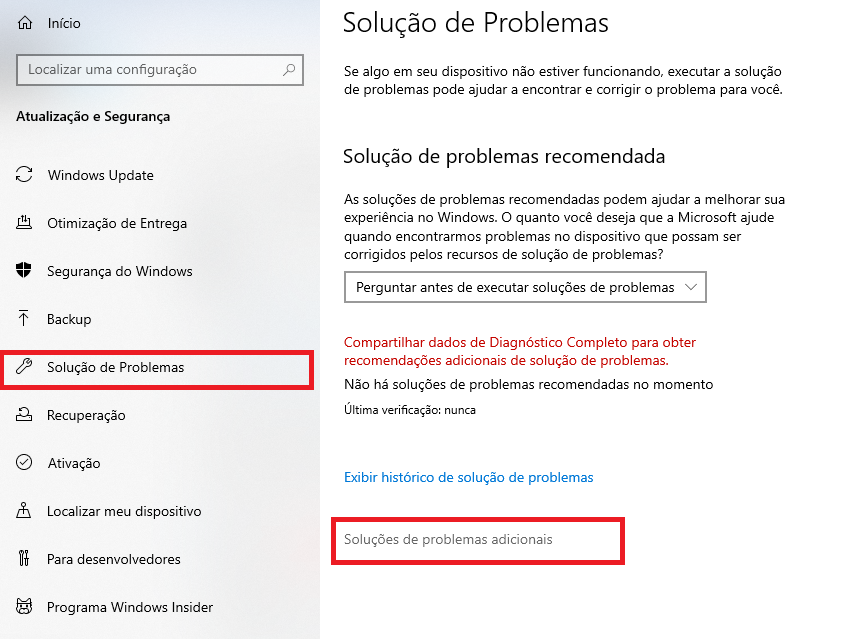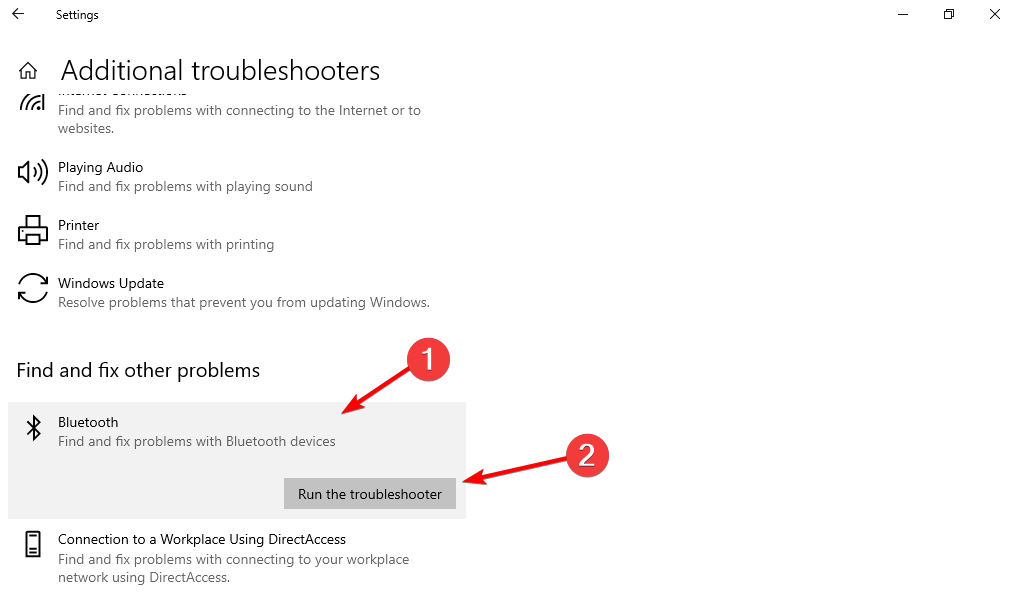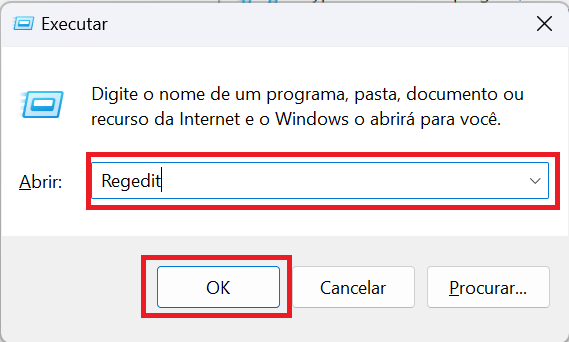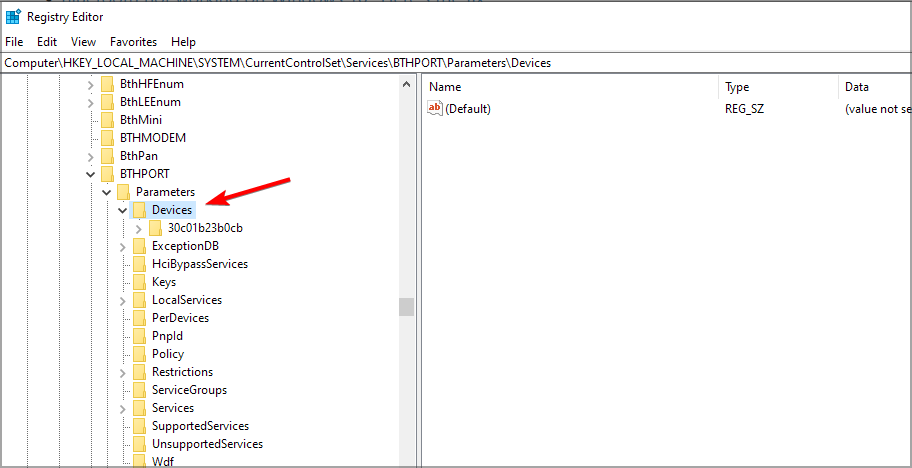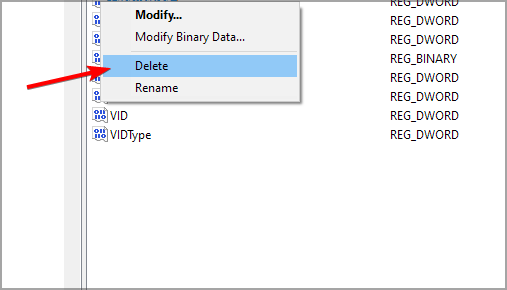Falha na remoção do dispositivo Bluetooth: como forçar a exclusão
6 min. read
Updated on
Key notes
- Existem vários motivos pelos quais o Windows 10 pode não conseguir remover o dispositivo Bluetooth, como drivers desatualizados, por exemplo.
- A solução de problemas integrada às vezes pode ajudar se você estiver tendo problemas com seus dispositivos sem fio.

Muitos usuários configuram seus dispositivos Bluetooth para conexão automática para tornar o processo de emparelhamento mais rápido. No entanto, podem ocorrer problemas e muitos relataram que a remoção do Bluetooth falhou em alguns desses dispositivos.
Neste artigo, mostraremos como remover todos os dispositivos Bluetooth no Windows 10, portanto, siga as etapas apresentadas aqui.
Por que a remoção do dispositivo Bluetooth falhou?
Existem vários motivos pelos quais os dispositivos não são removidos, e estes são os mais comuns:
- Problemas de driver – Se seus drivers estiverem desatualizados ou corrompidos, poderá ser difícil remover dispositivos. Portanto, pode ser necessário atualizar o driver Bluetooth.
- Serviços Bluetooth – Para que o Bluetooth funcione, certos serviços precisam ser habilitados no miniaplicativo services.msc.
- Problemas de dispositivo – É possível que seu dispositivo esteja com problemas, então talvez seja necessário desinstalar o driver Bluetooth e o dispositivo para corrigi-lo.
Além disso, o problema vai além de uma determinada versão do Windows ou de um determinado acessório. aqui estão alguns exemplos comuns:
- Falha na remoção do dispositivo Bluetooth no Windows 10, 11 – O problema afeta todas as versões do Windows. No entanto, as soluções são as mesmas em todas as versões.
- Falha ao remover o dispositivo Bluetooth emparelhado – Este problema pode afetar todos os tipos de dispositivos Bluetooth.
- Erro ao remover o dispositivo do mouse Bluetooth – o mouse sem fio é o dispositivo mais comumente afetado. Porém, temos um guia separado para usar se o mouse Bluetooth não estiver funcionando.
- Falha na remoção do fone de ouvido Bluetooth – O fone de ouvido também é afetado por esse problema e muitos relataram que o fone de ouvido Bluetooth não é reconhecido devido a problemas de Bluetooth
Se o procedimento não conseguiu remover o dispositivo Bluetooth, continue lendo para descobrir o que fazer a respeito.
O que posso fazer se a remoção do dispositivo Bluetooth falhar?
Antes de começarmos a corrigir esse problema, existem verificações preliminares que você pode realizar:
- Desconecte todos os dispositivos sem fio – Às vezes, outros dispositivos sem fio podem interferir no Bluetooth, portanto, remova-os ou desconecte-os do PC e verifique se o problema ainda persiste.
- Use um adaptador Bluetooth diferente – Se o dispositivo que você deseja remover foi emparelhado com um adaptador diferente, você pode tentar usar o mesmo adaptador para removê-lo. Os usuários relataram que após usar o adaptador original o dispositivo foi reconhecido e removido das Configurações.
1. Atualize seus drivers
1.1 Usar o Gerenciador de Dispositivos
- Clique com o botão direito no ícone Iniciar e selecione Gerenciador de Dispositivos .
- Expanda a seção Bluetooth , clique com o botão direito no dispositivo Bluetooth que deseja atualizar e selecione Atualizar driver .
- Selecione Pesquisar drivers automaticamente e deixe o Windows baixar o driver apropriado.
1.2 Use o Windows Update
- Pressione Windows + I para abrir Configurações e selecione Atualização e segurança.
- Clique no botão Verificar atualizações e instale as atualizações disponíveis.
Além disso, outra forma que recomendamos para atualizar seus drivers é usar um software dedicado. Ao fazer isso, você evitará causar qualquer dano ao seu sistema ao baixar por engano os arquivos errados.
Recomendamos então uma ferramenta dedicada que baixe de forma automatica todos os drivers desatualizados em seu PC.
Os erros e bugs mais comuns do Windows podem resultar de drivers defeituosos ou incompatíveis, assim, um sistema desatualizado pode causar atrasos, problemas de sistema ou até mesmo BSoDs.
Você pode evitar esses problemas usando uma ferramenta automática que pesquisará e instalará os drivers corretos em seu computador com apenas alguns cliques. É por isso que recomendamos que você use o Outbyte Driver Updater. Veja como fazer isso:
1. Baixe e instale o aplicativo Outbyte Driver Updater.
2. Inicie o software.
3. Aguarde até que o aplicativo detecte todos os drivers incompatíveis.

4. Em seguida, será exibida uma lista dos drivers encontrados para selecionar aqueles que serão atualizados ou ignorados.
5. Clique então em Atualizar e aplicar selecionados para baixar e instalar as versões mais recentes.
6. Reinicie o seu PC para garantir assim que as alterações sejam aplicadas.
2. Desinstale dispositivos Bluetooth
1. Clique com o botão direito no ícone Iniciar e selecione Gerenciador de Dispositivos na lista.

2. Selecione a guia Exibir.
3. Clique em Mostrar dispositivos ocultos.
4. . Expanda a seção Bluetooth, clique com o botão direito no dispositivo que você teve problemas para remover e selecione Desinstalar.

5. Reinicie o seu PC.
A desinstalação do driver Bluetooth forçará a remoção de qualquer dispositivo Bluetooth no Windows 10. É também assim que você pode remover um dispositivo que não está funcionando no Windows 10
3. Defina os serviços Bluetooth como Automático
- Pressione as teclas Windows+ R para iniciar Executar, digite services.msc e pressione Enter .
- Role para baixo até Serviço de Suporte Bluetooth e clique duas vezes nele.
- Aqui, verifique se o tipo de inicialização está definido como Automático ; se não, coloque assim. Em seguida, clique em OK para salvar as alterações feitas.
4. Use o solucionador de problemas integrado
- Abra o aplicativo Configurações pressionando Windows + I e vá para a seção Atualização e segurança .
- Aqui, selecione Solução de problemas no menu do lado esquerdo, seguido por Solucionadores de problemas adicionais no lado direito.
- Clique na opção Bluetooth e selecione Executar o solucionador de problemas .
Após a conclusão da solução de problemas, verifique então se o problema persiste.
5. Limpe seu registro
- Pressione a tecla Windows + R e digite regedit . Pressione Enter .
- Em seguida, navegue até o seguinte caminho:
Computer\HKEY_LOCAL_MACHINE\SYSTEM\CurrentControlSet\Services\BTHPORT\Parameters\Devices
- No painel direito, localize o dispositivo que deseja remover, clique com o botão direito e escolha Excluir .
Além disso, você pode usar melhor as ferramentas especializadas de reparo para eliminar a confusão em seu registro e reparar arquivos de registro danificados em minutos.
O software otimizará seu PC usando recursos práticos, como atualizações com 1 clique para seus aplicativos, limpeza de arquivos de software não utilizados, limpador de registro patenteado, navegação mais rápida e muito mais.
Portanto, você pode resolver problemas de remoção de Bluetooth com este software confiável de limpeza de registro sempre que precisar.
O que fazer se você não conseguir remover um dispositivo Bluetooth no Windows 11?
Pelo menos quando se trata de conectar ou remover um dispositivo Bluetooth, o novo sistema operacional não é muito diferente do Windows 10.

Você notará algumas diferenças no menu Configurações da seção Bluetooth e dispositivos, e é mais fácil remover um dispositivo, mas em geral, é quase a mesma coisa.
Chaves de registro ausentes ou corrompidas podem impedir a remoção de dispositivos Bluetooth. Além disso, esse problema pode ocorrer se software ou malware de terceiros fizer alterações inadequadas nas chaves do Registro do Bluetooth.
A maneira mais simples de reparar seu registro é usar um dos melhores limpadores de registro de nossa lista. No entanto, não se esqueça primeiro de fazer backup do seu registro, caso algo dê errado.
Esperamos então que essas soluções rápidas tenham ajudado a corrigir esse problema irritante de Bluetooth. Para mais sugestões ou dúvidas que você possa ter, acesse a seção de comentários abaixo.