Por que os downloads do Steam continuam caindo para 0? [CONSERTAR]
6 min. read
Updated on
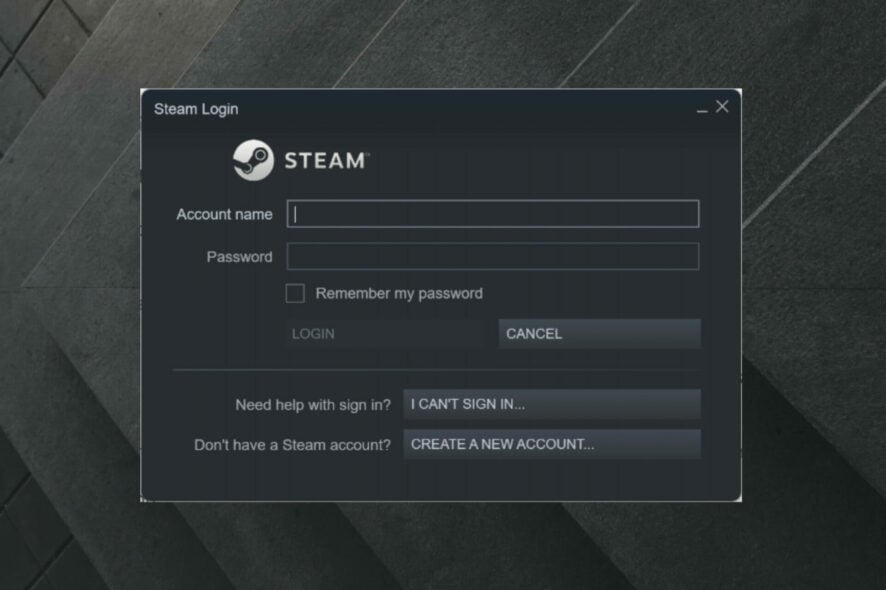
Alguns usuários do Steam relataram ter enfrentado um problema relacionado aos downloads de jogos/atualizações que caíram repentinamente para 0 bytes. Às vezes é melhor ter paciência e esperar que o download seja retomado.
No entanto, se o problema de conexão persistir após um período prolongado, você provavelmente deverá fazer algo a respeito.
O problema de download no Steam pode ser bastante perturbador para muitos, portanto, para resolver esse problema, siga as etapas abaixo.
Quais são os problemas mais comuns relacionados ao download do Steam?
Em primeiro lugar, você deve observar que o erro de download caindo para 0 bytes do Steam não é o único que você encontra neste aplicativo. Para descobrir os problemas mais populares relacionados ao download do Steam, verifique a lista abaixo.
- A atualização do Steam trava ou não baixa – Felizmente, compilamos algumas soluções úteis caso você encontre esse problema irritante.
- Download do Steam está parando – Normalmente, isso pode ocorrer se não houver espaço em disco suficiente para o Steam instalar os jogos, mas há muitas informações adicionais que você definitivamente deve verificar no post dedicado.
- O download do Steam é lento – Este é um grande problema que afeta a maioria da comunidade de jogos de uma forma ou de outra. Felizmente, você sempre pode encontrar as maneiras certas de consertar isso rapidamente.
Dica rápida:
Se você é um jogador entusiasta, deve ter um navegador que limita seu uso da banda-larga. Então, você já ouviu falar do Opera GX, um navegador altamente customizado que pode funcionar como seu driver diário?
Devido aos limitadores integrados para utilização de CPU, RAM e rede, bem como à integração da barra lateral Discord e Twitch, o Opera GX pode ser seu melhor companheiro de jogo.

Ópera GX
Decole com o Opera GX e desfrute de um navegador totalmente personalizável para downloads e streaming.O que fazer se a velocidade de download do Steam cair para 0 ?
[wr_toc]
Dê uma olhada em nosso vídeo feito para resolver o problema rapidamente
1. Verifique a conexão com a Internet
- Pressione a tecla Windows , digite o nome do seu navegador de Internet e abra-o (neste caso específico, escolhemos o Chrome ).
- Verifique se as páginas da web carregam rapidamente e sem interrupções.
Às vezes, é apenas um problema com o roteador ou cabo, então comece verificando primeiro todos os componentes da rede.
2. Reinicie seu roteador/modem
- Desconecte o roteador e o modem e aguarde pelo menos 30 segundos.
- Conecte o modem e aguarde pelo menos 60 segundos.
- Agora conecte o roteador e aguarde pelo menos 2 minutos.
- Quando o roteador e o modem forem reiniciados, teste para ver se o problema desapareceu.
3. Tente usar uma conexão com fio (LAN) em vez de Wi-Fi
Lembre-se de que uma conexão Ethernet é muito mais segura do que uma conexão WiFi.
Embora os dados em uma rede WiFi viajem pelo ar e possam ser interceptados mais facilmente, você só pode acessar os dados em uma rede Ethernet conectando fisicamente um dispositivo à rede.
Você também pode tentar pausar o download e retomá-lo após alguns segundos.
Se nenhuma das soluções acima funcionou para você, temos mais algumas opções que você pode tentar.
4. Limpe o cache de download
1. Pressione a tecla Windows, digite Steam e inicie o aplicativo.
2. No canto superior esquerdo, clique em Steam.
3. Vá para Configurações.
4. Navegue até a seção Downloads e pressione o botão Limpar cache de download.
5. Pressione OK e tente novamente iniciar o download.
Se o cache de download do Steam estiver cheio, você poderá enfrentar alguns tipos de problemas com o download, portanto, limpá-lo pode resolver os problemas. O guia abaixo mostra exatamente como fazer isso.
5. Desative a opção Detectar configurações automaticamente
- Pressione a tecla Windows , digite o nome do seu navegador e abra o primeiro resultado (neste caso específico, escolhemos Chrome ).
- Clique no ícone de três pontos no canto superior direito e navegue até Definições.
- No painel esquerdo da janela, expanda as opções Avançadas e clique em Sistema .
- Na seção Sistema , clique em Abrir configurações de proxy.
- Vá para a guia Conexões e clique em configurações de LAN.
- Desmarque a caixa ao lado de Detectar configurações automaticamente e pressione OK.
- Reinicie o Steam e tente iniciar o download para ver se funciona.
Alguns usuários relataram que após desativar as configurações de detecção automática, o download no Steam começou a funcionar perfeitamente, então siga as etapas acima para fazer exatamente isso.
6. Limpe a configuração do Steam e o DNS
- Abra a caixa de diálogo de execução do Windows usando o seguinte atalho de teclado: Windows + R.
- Tipo steam://flushconfig e pressione Enter .
- Espere alguns segundos.
- Agora, use a mesma tecla de atalho, mas digite cmd e pressione Enter .
- Na janela aberta, insira o seguinte comando e pressione Enter :
ipconfig /flushdns - Faça login novamente no Steam e veja se o problema foi resolvido.
Limpar a configuração do Steam e o DNS pode resolver esse problema de download rapidamente, portanto, certifique-se de executar as etapas acima para resolver o problema.
7. Desative o serviço de rastreamento de diagnóstico
- Clique com o botão direito na barra de tarefas do Windows e selecione Gerenciador de tarefas .
- Escolha a guia Serviços .
- Encontre o serviço chamado DiagTrack , clique com o botão direito nele e selecione Parar.
- Reinicie o Steam e tente iniciar o download novamente.
Sabemos que pode parecer um pouco incomum, mas desabilitar o serviço DiagTrack funcionou para alguns usuários, portanto, execute as etapas fáceis acima para fazer isso.
8. Desative o controle de fluxo de Internet da sua Ethernet
- Use o seguinte atalho de teclado para abrir a caixa de diálogo Executar do Windows : Windows + R.
- Na janela aberta, digite devmgmt.msc e pressione Enter .
- Expanda a seção Adaptadores de rede .
- Clique com o botão direito no adaptador de rede Ethernet e selecione Propriedades.
- Selecione a guia Avançado , escolha Controle de fluxo e selecione Desativado como a opção Valor.
- Salve as alterações e tente novamente o download no Steam.
Como posso priorizar os downloads do Steam?
Muitos jogadores estão se perguntando como podem priorizar os downloads do Steam de acordo com suas próprias necessidades.
Bom, se estiver no mesmo barco, lembre-se que o processo é bem simples, então não se preocupe se você é iniciante!
- Clique com o botão direito na barra de tarefas do Windows e navegue até Gerenciador de tarefas .
- Encontre o serviço do cliente Steam, clique com o botão direito nele e selecione Vá para detalhes .
- Agora, clique com o botão direito em SteamService.exe e selecione Definir prioridade > Alta .
Se o download do Steam sempre chega a 0 bytes, pelo menos uma de nossas soluções irá ajudá-lo a resolver isso.
Caso você tenha achado este artigo útil, deixe um comentário na seção dedicada abaixo.





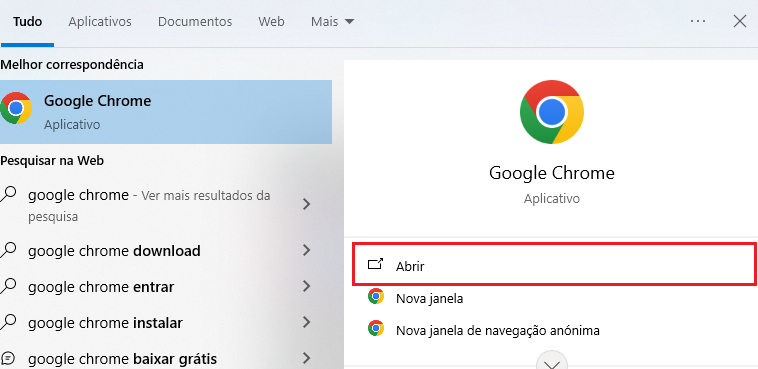

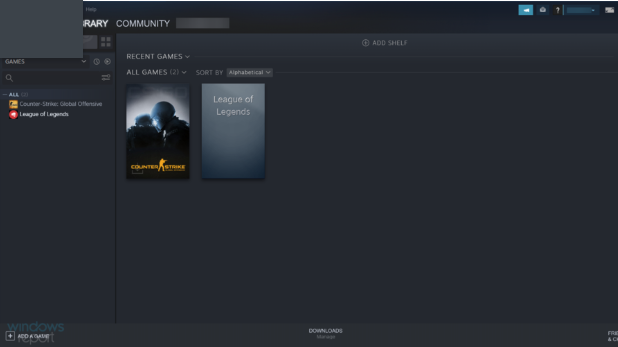
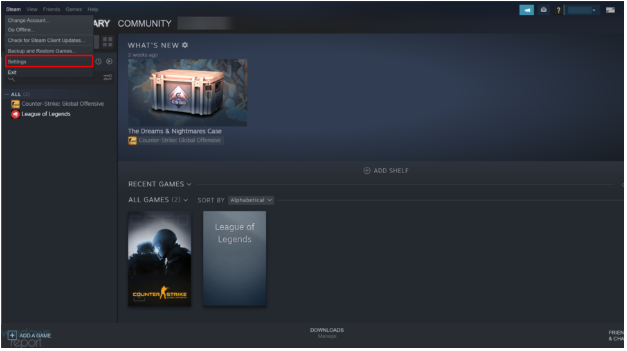
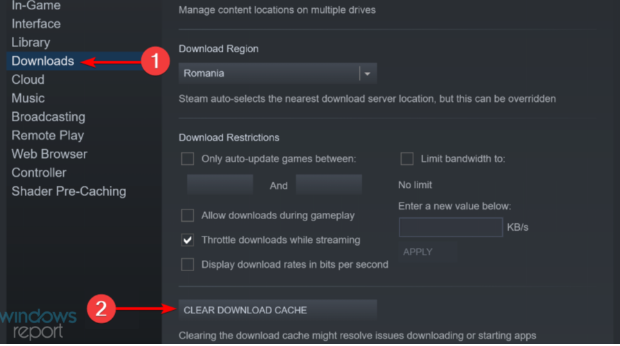
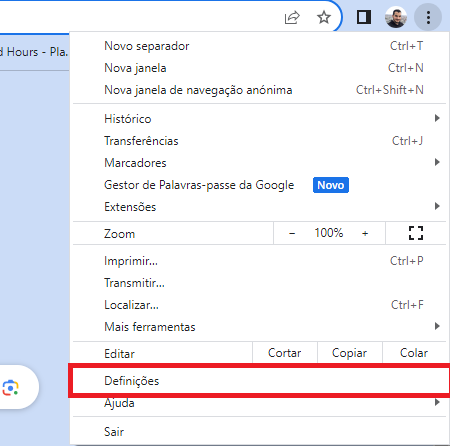
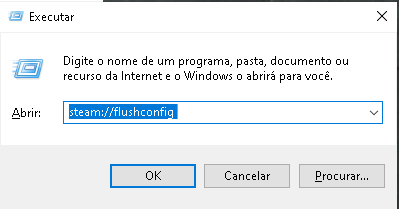
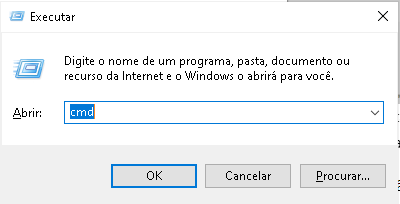
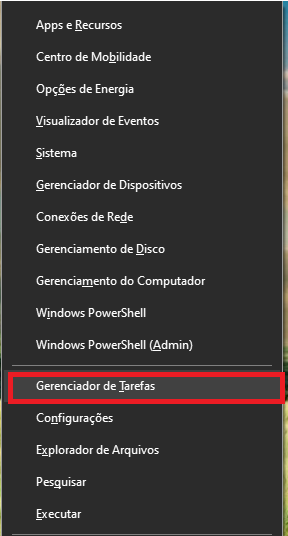

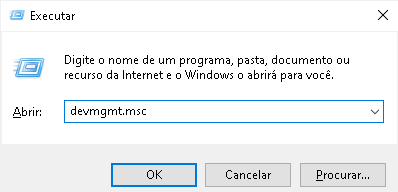
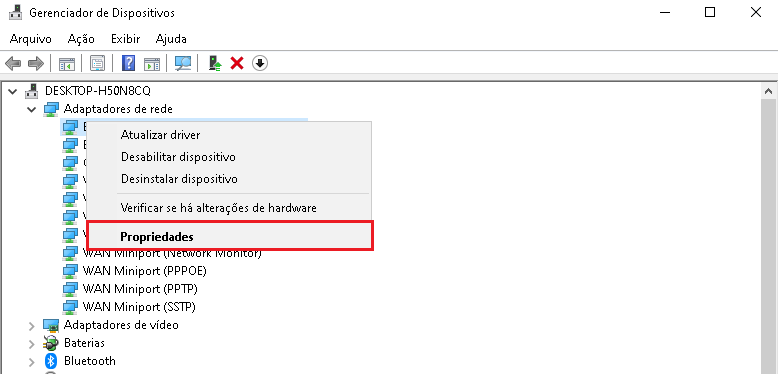








User forum
0 messages