Fix: PUBG Keeps Crashing PC [On Startup, In-Game]
Simple yet effective fixes to get your game working normally
4 min. read
Updated on
Read our disclosure page to find out how can you help Windows Report sustain the editorial team. Read more
Key notes
- If PUBG keeps crashing your PC, it might be due to an outdated operating system or drivers.
- You can go right to the source of this issue and take your time to update the graphics drivers.
- Another effective solution is to reinstall the Visual C++ Redistributables tool.
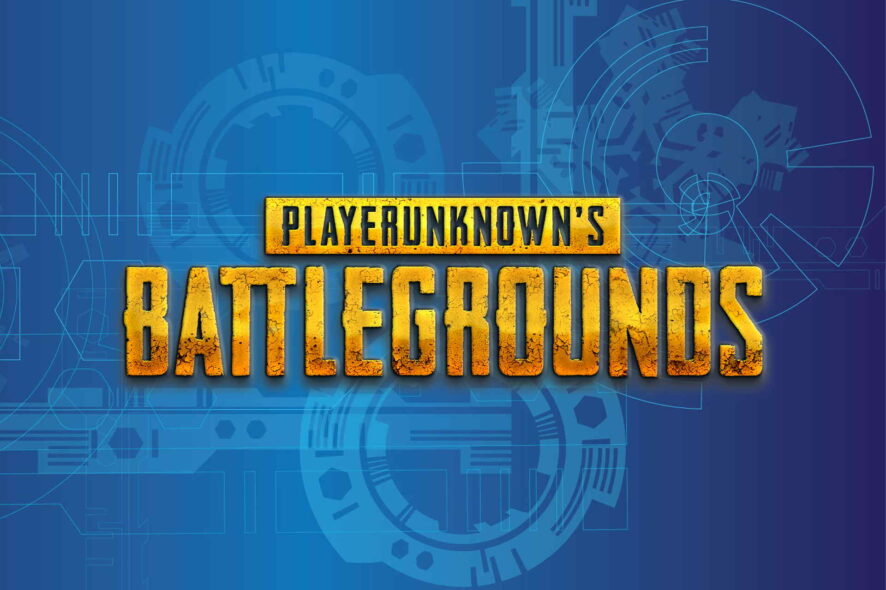
PUBG is an amazing multiplayer action game, but many users reported PUBG crashing while in-game and on startup. This can be a huge problem and cause you to lose your match.
This can be frustrating, with users struggling to play the game for a meaningful stretch. If you face this issue, be at ease, as the solutions in this guide will help you fix it for good.
Why does PUBG keep crashing?
Below are some of the reasons PUBG keeps crashing your PC in-game and on startup:
- Outdated game: This issue sometimes occurs because your game lacks the latest patches. The solution to this is to download the latest updates for your game.
- Lack of administrative privilege: Sometimes, you might face this issue because you’re not running PUBG and Steam as an admin. You must run the game as an administrator to ensure it has all the privileges.
- Outdated driver: If your display driver is obsolete, PUBG will likely crash your PC. The solution to this is to update your driver to the latest version.
How to fix PUBG crash on startup?
1. Install the latest updates
The team at Bluehole (PUBG devs) regularly releases patches that fix the most common issues users report.
To achieve this, you can visit the official PUBG patches webpage and download the latest patches for the game.
Once you update the game, check if the problem is still there.
2. Disable overclocking
If you are using overclocking to get better performance from your GPU, it is worth noting that this can affect the stability of PUBG.
If PUBG is crashing in-game, we recommend you try resetting your overclocking settings to the default and see if that fixes the problem.
Also, you should uninstall any third-party overclocking software installed on your PC.
3. Update your drivers
- Press the Windows key + X and select the Device Manager option.
- Click the arrow next to the Display adapters option and right-click the device.
- Now, select the Update driver option.
- Finally, click Search automatically for drivers and install any available updates.
If PUBG is crashing in-game, your drivers may be the problem. To solve this, you are advised to update your graphics drivers to the latest version and check if that helps.
If you cannot get the latest drivers following the method above, you can go to the manufacturer’s website to get them.
If you feel the same way and prefer safety overtaking any chances, you can use a third-party solution to update all your drivers automatically.
As expected, a couple of clicks while using this tool are all it takes to update all your drivers. This will ensure the best graphics performance and the fewest bugs, so confirm that it has worked for you, too.
4. Update Windows
- Press the Windows key + I to open the Settings app and select Update & Security.
- Click the Check for updates button.
- Finally, install all the available updates and restart your computer.
Sometimes, PUBG might be crashing your PC in-game or on startup because of an outdated operating system. You can fix this quickly by following the steps above to update your PC.
5. Run Steam and PUBG with admin privileges
- For Steam, launch File Explorer and navigate to the path below
C: > Program Files (x86) > Steam - Right-click on Steam.exe and select Run as Administrator.
- For PUBG, navigate to the path below:
C: > Program Files (x86) > Steam > steamapps > common > Battlegrounds > TslGame > Binaries > Win64 - Right-click TsLGame.exe and select Run as Administrator.
If PUBG is crashing in-game, it’s possible that you don’t have the necessary privileges to run it. To fix that, follow the above steps.
6. Update/Reinstall Visual C++ Redistributable for Visual Studio 2015
- Press the Windows key + R, type appwiz.cpl, and click the OK button.
- Right-click the Visual C++ Redistributable for Visual Studio 2015 option and select Uninstall.
- Now, follow the onscreen instructions to complete the removal.
- Finally, visit Microsoft’s official webpage to download and install the tool.
If PUBG keeps crashing your PC in-game, the Visual C++ Redistributables might be the problem. To fix the issue, you might have to update or reinstall them.
There you go. You might want to try these solutions if PUBG keeps crashing your PC in-game.
If other games like Assassin’s Creed Valhalla keeps crashing your PC, check our detailed guide to restore normalcy to the game.
If you are facing other issues like PUBG Anti-Cheat error, it could be due to third-party software interference; read this guide to learn solutions to fix it.
Feel free to let us know in the comments below the solution that helped you fix this issue.
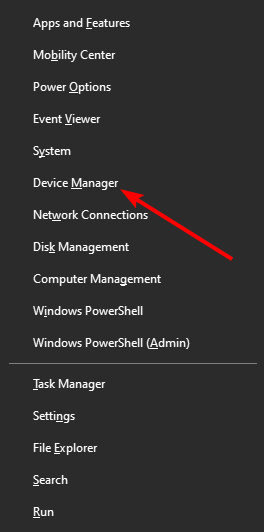
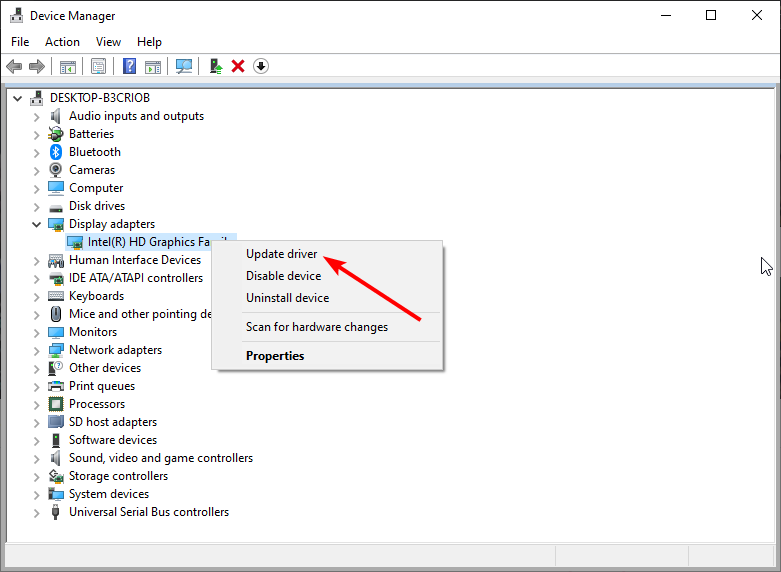
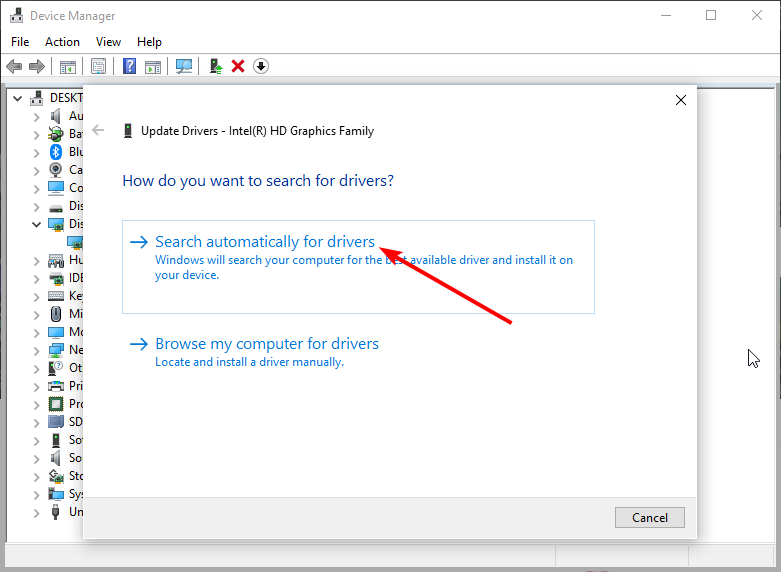
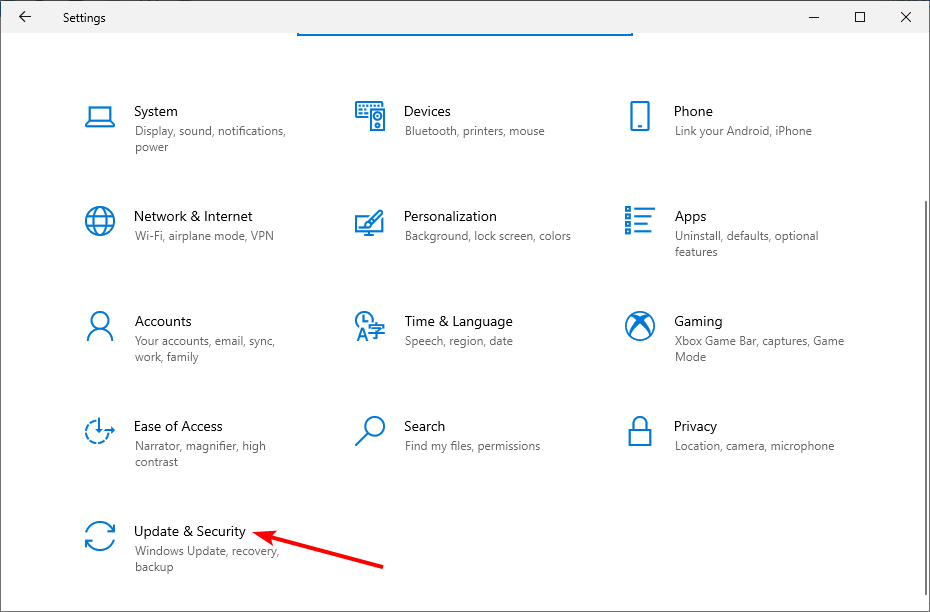
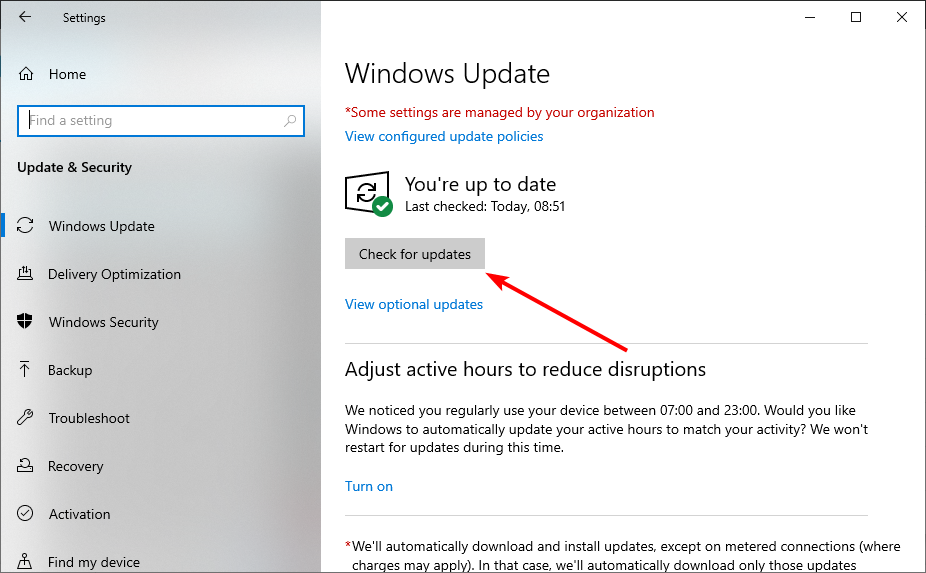
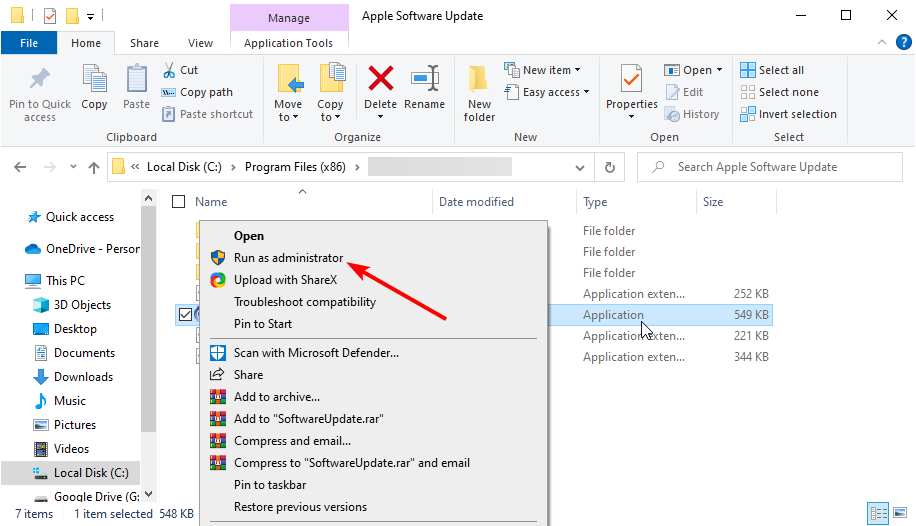

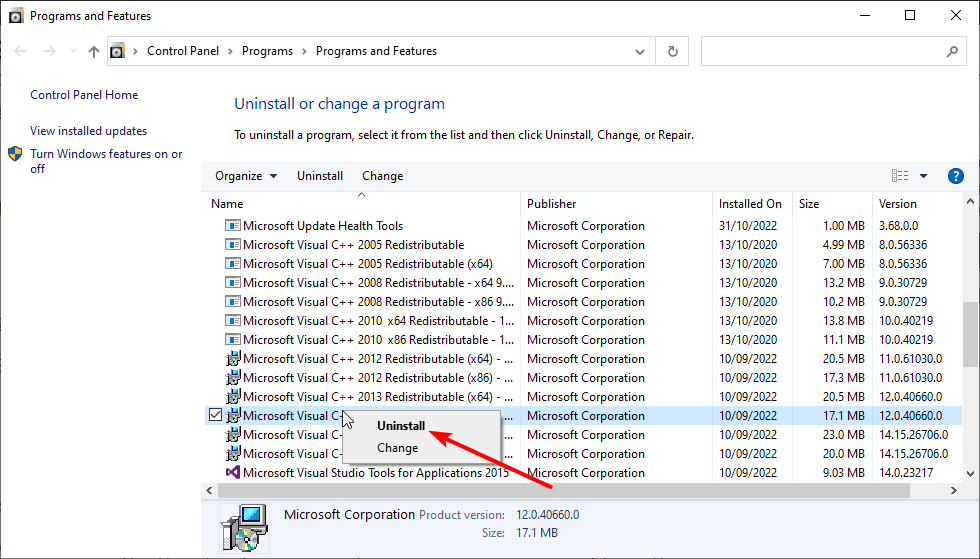









User forum
0 messages