How to Put Apps on Desktop on Chromebook: 4 Ways to Pin Them
The simplest way to do that is to use the Pin to shelf option
2 min. read
Published on
Read our disclosure page to find out how can you help Windows Report sustain the editorial team. Read more
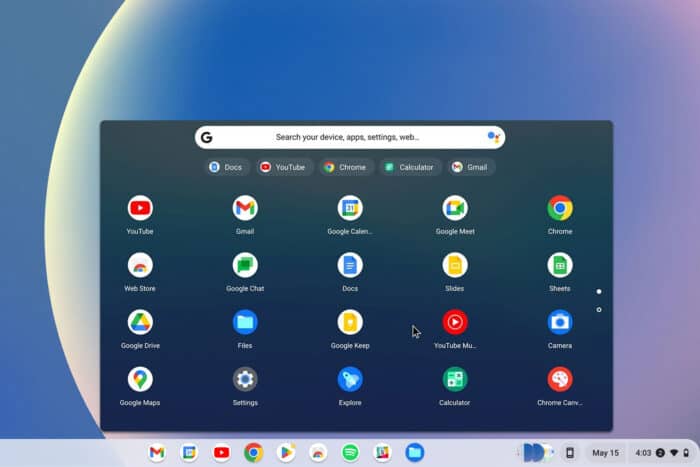
Getting your favorite apps on your Chromebook’s desktop can significantly streamline your workflow and make your device more user-friendly. Whether you’re a seasoned Chromebook user or just getting started, these methods will help you customize your Shelf to suit your needs.
How do I put apps on my Chromebook desktop?
1. Use Pin to the shelf
- Click on the Launcher icon of the Chromebook (it looks like a circle with a dot in the center) in the lower-left corner of the desktop screen.
- Find the app you want to pin.
- Right-click on the app icon.
- Select the Pin to shelf option from the context menu.
- Optional: Instead of pinning, you can simply drag and drop the application to the shelf.
2. Put apps into the shelf from ChromeOS settings
- Click on the digital time display on the Shelf (bottom right corner of the screen).
- Click on the gear icon to open Settings.
- In the Settings menu, click on Apps from the left-side navigation pane. Click on Manage your apps.
- Find the app you want to pin from the list.
- Click on the Pin to shelf option.
3. Add apps from the Chrome Web Store
- Open the Chrome Web Store.
- Search for the app you want to add.
- Click on the app to open its details page.
- Click the Add to Chrome button.
- Check the Add to shelf checkbox.
- Finally, click the Add app button.
4. Put apps on the shelf after running the app
- Open the ChromeOS Launcher and run an app.
- Once the app is open, right-click its icon on the shelf.
- Choose the Pin option from the context menu.
By following these detailed steps, you can effectively manage and customize the apps on your Chromebook’s Shelf, making your device more tailored to your needs.
Did you know that you can run EXE files on a Chromebook? That’s right, and we have a special guide that will show you how to do that.
Speaking of apps, we also have a great article on how to install Microsoft Teams on a Chromebook, so don’t miss it.
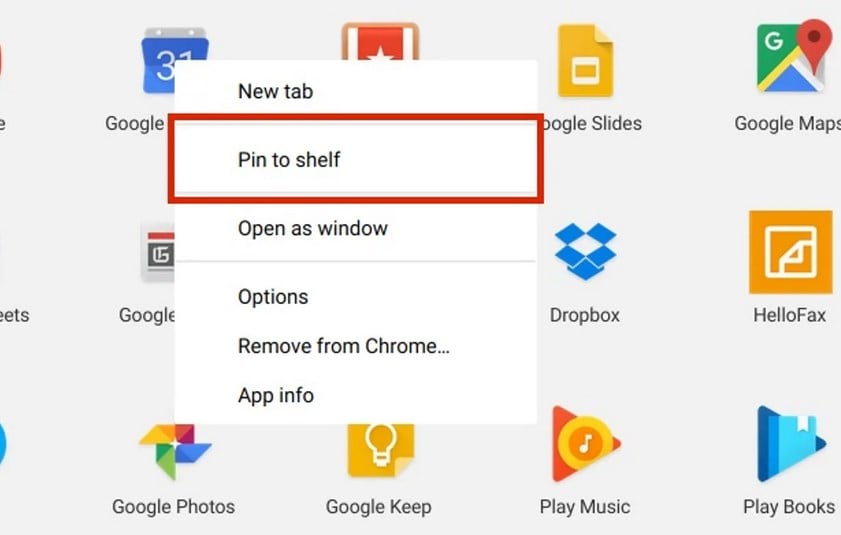
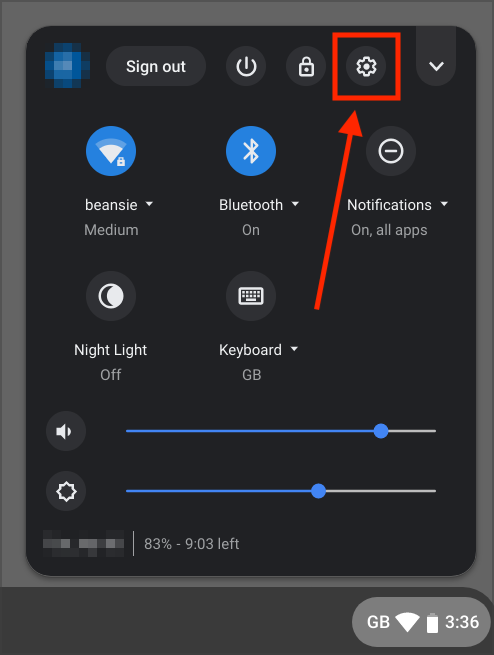

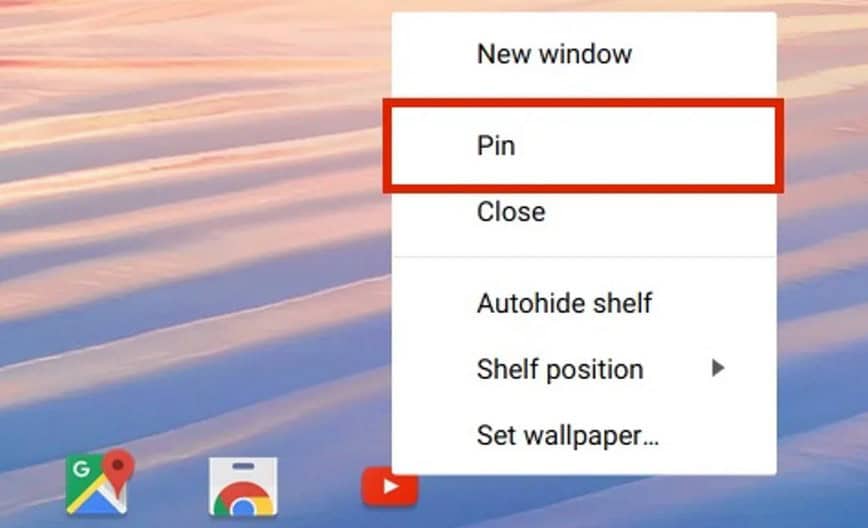









User forum
0 messages