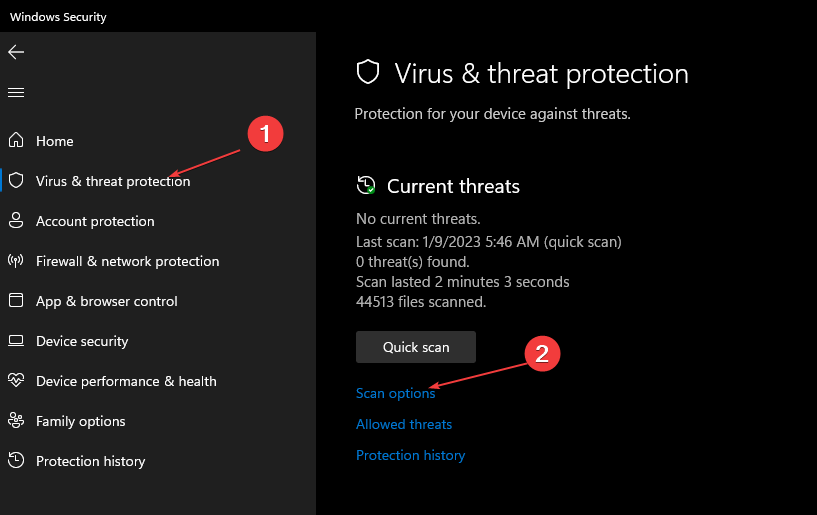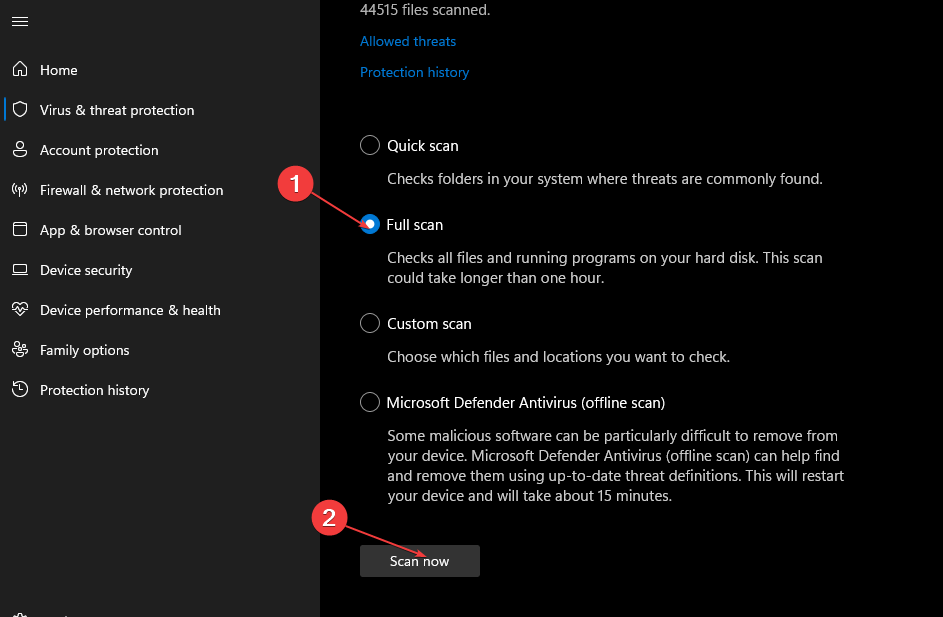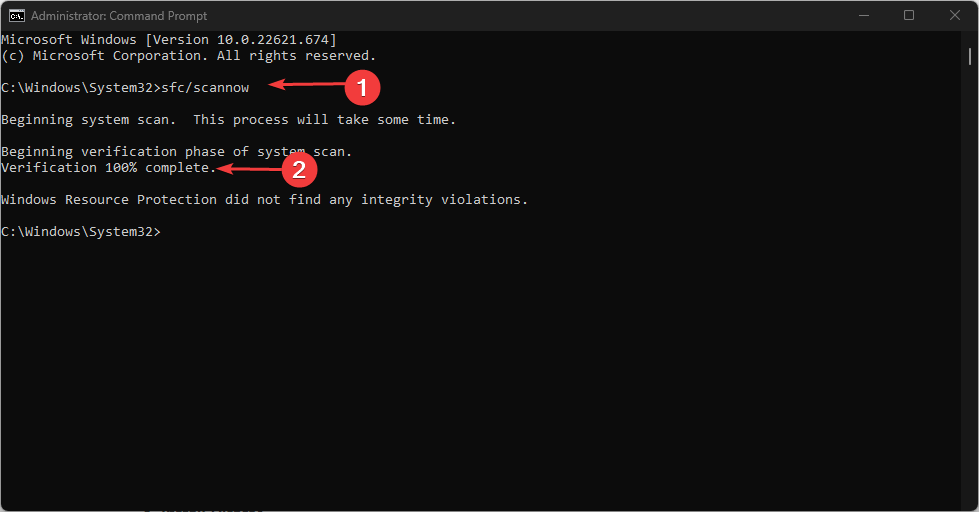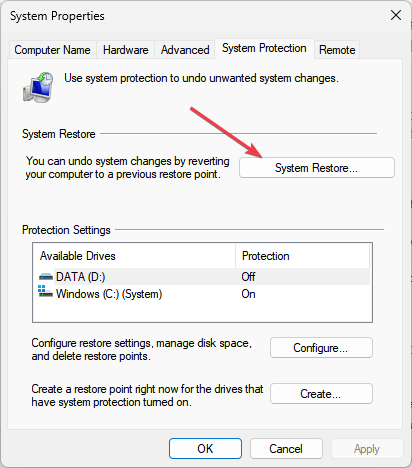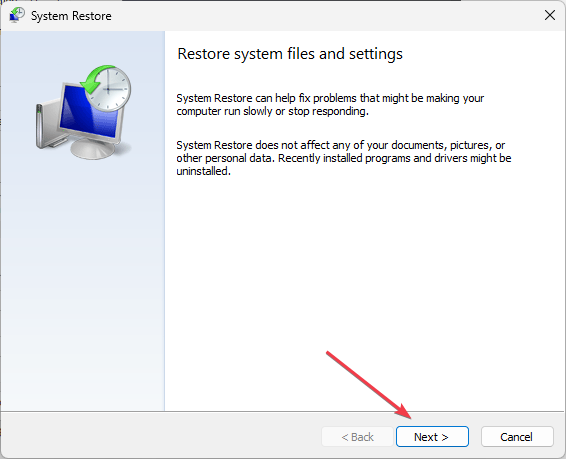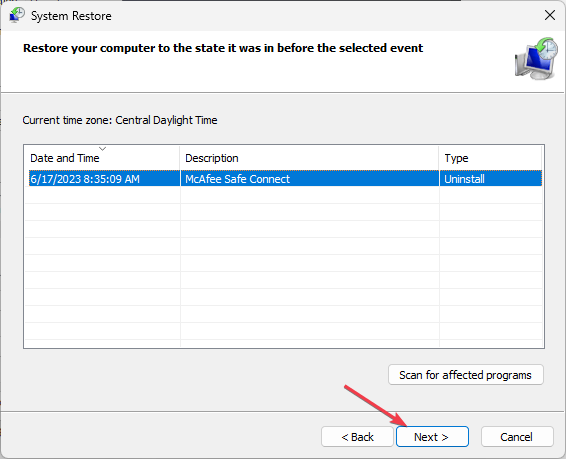What is Raserver.exe & How to Fix its Application Errors
Ensure the legitimate exe file is inside the correct path directory
4 min. read
Updated on
Read our disclosure page to find out how can you help Windows Report sustain the editorial team Read more
Key notes
- The raserver.exe executable file is a legitimate file developed by Microsoft Corporation.
- You can verify the digital signature of the raserver.exe file to ensure its safety.
- Use the system restore feature to revert the raserver.exe executable file to a state where it was perfectly working.

Some of our readers have reported that they come across a raserver.exe process running on their Windows PC, but they don’t know what it means. Some others have noticed some errors with the executable.
In this article, we will take you through what raserver.exe is and what to do to fix its errors. Also, you may be interested in our article on ways to improve exe files if it’s not opening.
What is raserver.exe?
Raserver.exe is a legitimate executable file extension specifically known as a Windows Remote Assistance Common Object Model Server file. It is part of the Microsoft Windows Operating System program developed by Microsoft.
The raserver.exe executable file is needed by some applications or games to run correctly, wherein, if the file is missing, you may encounter issues when trying to launch the applications or games.
Is raserver.exe a virus?
As mentioned earlier, the raserver.exe is a legitimate file developed by Microsoft for Windows OS. However, merely seeing that the executable file is named raserver.exe does not guarantee its legitimacy.
This is because it can sometimes be targeted by malware creators who try to disguise their malicious code by using the same filename.
How to verify if raserver.exe is safe
Below are a few means to verify if the raserver.exe file is secure or not:
- Check its Digital Signature – The legitimate raserver.exe file should have a digital signature from Microsoft Corporation Corporation.
- Check the file location – The legitimate raserver.exe file should be in a subdirectory of
C:\Program Files (x86)\AVG\CloudCare\AvgRemote\ - Spelling discrepancies – The original file name is spelled raserver.exe. Any other name variations may be viruses.
What can I do if I get raserver.exe application error?
Perform the following checks first before anything else:
- Ensure to update your Windows OS.
- End the task for the file in the Processes or Details tab in Task Manager.
- Locate the file and delete it in File Explorer.
If the problem still persists, perform the following solutions below.
1. Perform a full antivirus scan
- Click on the Start button, type virus in the search box, and click on Virus & threat protection from the results.
- Then, select Scan options.
- Choose the Full scan option and click the Scan now button.
If there is any malware or virus, the scanner should detect them and help you to get rid of them. Alternatively, you can do a deeper scan using one of the best antiviruses for Windows 10 and 11.
2. Run the System File Checker scan
- Press the Windows key, type cmd in the Search box, and click on Run as administrator.
- In the CMD window, type the following command in the text field and press Enter:
sfc /scannow - The scanning process may take up to 15 minutes, so wait till the verification reaches 100%.
The System File Checker will help scan and restore corrupted raserver.exe and other system files. If CMD is not working in Windows 11, you can explore our detailed guide for steps to fix it.
Further, if your Windows OS is outdated, you may encounter raserver.exe application errors. If you have trouble opening your Settings app, you can read this article to learn how to fix it.
3. Perform a system restore
- Press the Windows + R keys to open the Run command dialog. Type rstrui in the text field and press Enter.
- Choose System Restore under System protection tab.
- Then, click Next to proceed.
- Select the desired restore point and click Next.
- Click on the Finish button to confirm your selection and restart your PC.
Remember to create a system restore point before performing a system restore or use one created by your system.
And that’s it on what to do in case you encounter the raserver.exe application errors. You can also reinstall the application if none of the above steps work.
For further information about raserver.exe errors, you can read our article on tips for fixing the Windows Remote Access Service error.
Do not hesitate to use the comments section below if you have any questions or suggestions.