How to Record Video on Chrome [Step-by-Step Guide]
Using a third-party tool is the best way to capture videos on Chrome
11 min. read
Updated on
Read our disclosure page to find out how can you help Windows Report sustain the editorial team. Read more
Key notes
- To record video on Chrome, the easiest way is to use a handy tool called EaseUS RecExperts.
- Read below to find all the methods and apps to capture clips on the Chrome browser.

Google Chrome is the most popular and widely used web browser worldwide. Many people may need to screen capture videos like video tutorials, online courses, online meetings, seminars, webinars, or streaming videos on Chrome browser.
Therefore, they must find some screen recorder apps that can perfectly capture windows tabs on Google Chrome. In the parts below, we provide readers with the exact steps on how to record a video on Chrome.
How to choose the best way to record video on Google Chrome?
So, how do we choose the best method to take videos or screenshots on Chrome browser?
We have tested the screen recording tools listen below. You can refer to the table below for testing information, including effectiveness and their respective suitable scenarios, which may help you choose the best Chrome screen recorder.
| Viable Methods | Description | |
| EaseUS RecExperts | It is a full-featured Chrome screen recorder that comes with both desktop apps and an online version, which can screen capture Zoom meetings, YouTube videos, or online game chats in 4K video. Therefore, the webcam browser recorder is best for video makers who require powerful screen-capturing and video-editing functions. You can easily and quickly master how to record high-quality videos. | |
| OBS Studio | Boasted with powerful configuration options and a complicated user interface, this screen recorder with webcam overlay is more suitable for professionals to record high frame rate game highlights. | |
| QuickTime Player | It is popular among Mac users. However, it doesn’t support webcam recording and provides medium efficiency. | |
| Xbox Game Bar | The built-in screen recorder program is available on Windows 10 version 18362.0 or higher. The maximum frame rate supported is 120fps. So, it is most appropriate for game players to record game videos on Google Chrome. | |
| Scre.io | It is a free Chrome extension program for screen recording, available for Chrome and Edge browsers. Users can capture unlimited videos without any watermark. | |
According to the table information, for most professional workers with a high demand for video recording and editing features, EaseUS RecExperts and OBS seem to be the most effective and comprehensive solutions. But for beginners who participate in simple tasks, an online screen recorder and some Chrome extensions are better choices.
Of course, if you want to record some online games, you can also choose Xbox Game Bar, but you must ensure that the PC runs Windows 10 or higher. In addition, QuickTime Player can also meet basic, simple needs of screen recording for Mac users.
Now, let’s learn how to screen record on Chrome!
1. Record a Video of Your Chrome Browser via a Full-Featured Chrome Screen Recorder
The first method we mostly recommend is using a third-party tool: EaseUS RecExperts. It is an excellent desktop screen recorder for most users, and it is compatible with Windows and macOS systems. This screen recording tool can help you capture any region on your computer with a few clicks, like recording the full screen or part of the screen. Therefore, it is easy for you to record browser actions on Chrome.
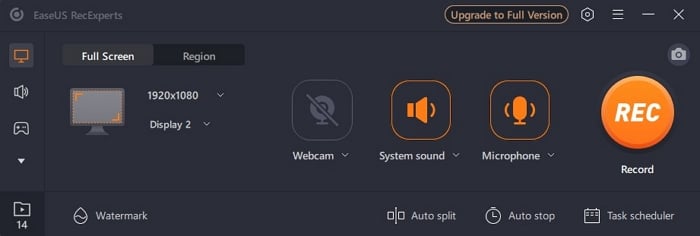
Besides, this HD video recorder software can help you record 2D or 3D gameplay without any lay and time limit. You will obtain a high-quality recorded video with sound as it is powered by AI noise remover. Or you can use its online screen recorder to help you record streaming videos or online seminars on Chrome.
More importantly, it supports dual recording, which means that you can record the screen and webcam at the same time. If you want to record some reaction videos, video tutorials, online courses, or game commentary, EaseUS RecExperts will be your best choice.
Following are some extra highlights that can greatly improve your experience in screen recording videos from any platform through a web browser.
- User-friendly with a simple user interface
- Record screen with audio in Windows 10
- Support screenshots in recorded videos
- Help record encrypted video without a black screen
- Capture mouse click effects when recording a screen window
- Capture videos and camera simultaneously on Google Chrome or Firefox
Follow the instructions to learn how to record video on Chrome.
- Start EaseUS RecExperts. There are two screen recording modes. Full Screen will record the entire screen; selecting Region will require you to specify the recording area manually. Moreover, you can choose different displays.
- Next, select whether you want to record the webcam, system sound, or microphone. Of course, if you only need to record the silent screen, you may turn them off.
- Start recording by picking the red REC button. When recording, you can click the Pause or the red Stop buttons as you like. Besides, you can take screenshots by clicking on the Camera icon, set the time for an auto stop by picking the alarm icon, or add annotates to the screen you are recording by choosing the Pen icon.
- The recording list interface will appear after you have finished recording. You may quickly access or edit your recordings, like trimming, compressing, converting to constant frame rate, or extracting audio from videos.
2. Record a video on Chrome for free using OBS Studio
The second method we suggest is to use an open-source screen recording software: OBS Studio. This Chrome screen recorder can also help you record any region from Google Chrome or other applications. So, you can try using OBS Studio to record a video on Google Chrome. Moreover, you can also record HD video from a webcam to a PC.
Here are some detailed steps for you to learn.
- Download and install OBS Studio.
- Open the OBS and click the plus button to view all the options at the bottom of the screen.
- Choose the Browser option.
- Copy and paste the Chrome link into the URL box in the browser window.
- Next, select the size of the recording screen and click OK. Or you can record multiple screens in Windows.
- Click the Start Recording button.
- To save the file to your system after you finish, click Stop Recording.
3. Capture a video on Chrome on Mac with QuickTime Player
The third method to record a video on Chrome is to use QuickTime Player. As a built-in program of Mac, users can use this tool to record browser videos and audio. In addition, it also provides users with simple video editing functions.
Let’s learn how to record video on Chrome.
- Launch QuickTime Player.
- Click on File and then choose screen recording.
- You will see the recording interface. Click on the arrow and choose Internal Microphone if you want to record a video with audio.
- Then, choose the region you want to record. If you want to record the full screen, you just need to click on the screen; if you want to record a part of the screen on the Chrome browser, you need to drag the cursor to create a new window.
- Then, you can start recording. After recording, press the Stop button.
- Click on File and Save, and choose the file locations you want to save.
4. Record a Video on Chrome on PC using the Xbox Game Bar
If you are a Windows user and do not want to download any software, how can you screen record on Chrome?
Do not worry, Windows PC also has a built-in screen recording program: Xbox Game Bar. This game recorder for Windows 10 can be connected to any Xbox for gaming, so many Windows users use it to record gameplay. Of course, you can also use it to capture or take a video on Chrome browser.
Now, follow the steps below to learn about how to record video on Chrome.
- Open the page on Chrome you want to screen record.
- Press Windows + G on your keyboard simultaneously, and you will see the recorder bar on the screen.
- Choose Start Recording. Or you can press Windows + Alt + R to start recording your screen directly.
- If you want to record the microphone, click on the right icon to enable the microphone. Then click on Stop Recording to end this operation.
In a word, this method makes it easy for users to screen record browser videos on Chrome. However, this tool has limited features, as it can only record video with audio. Besides, some users often encounter the Xbox Game Bar not working on Windows 11.
If you want to screen record video and webcam simultaneously, this tool cannot achieve that. But EaseUS RecExperts can help you fix this problem.
You can share this passage on your social media to help more people in need to know how to record videos on Chrome.
5. Take screenshots or screen record videos on Chromebook using Google Extensions
If you prefer to screen record a video or take screenshots on a Chromebook without downloading software, you can use a Google extension for screen capture called Scre.io. You can easily find it because you can add this plugin as a TAB in the Chrome browser.
This Google Chrome plug-in tool with an audio recorder can help you screen capture or record a webcam with audio on the Chrome browser. However, this tool has limited user features, so the Chrome extension is only suitable for simple screen recording actions.
Now, you can proceed with the following instructions.
- Open the page you want to record in Google Chrome. Start the Google extension.
- Choose the screen or webcam only as you like. Besides, choose the audio type: none, microphone, system sound with Mic, or system sound only. After that, you can click on the Start Recording button.
- After recording, you can choose to Stop Sharing on the screen and save the newly recorded video.
How to fix common problems of Chrome browser recording
When screen recording a video on Google Chrome, you may encounter some common problems. Here are a few, along with their simple solutions:
1. Google Chrome doesn’t have screen recording permission on Windows 10
If you don’t have screen recording permission on Windows 10, it could be due to several reasons. One common reason is that the privacy settings on your computer might not be allowing screen recording. Another reason is that your graphics drivers are out of date.
Try the following solutions to fix this problem.
- Check Privacy Settings – Enter the Windows Settings menu, select Privacy, and click Screen Recording. Ensure that the toggle switch for allowing apps to access screen recording is turned on.
- Update Graphics Drivers – Outdated graphics drivers can sometimes cause permission issues. Update your graphics drivers to the latest version to ensure compatibility with screen recording.
2. Can’t stop screen recording on Chrome
If you’re unable to stop screen recording on Chrome, you can try the following solutions:
- Use keyboard shortcuts – Press the key combination to stop the recording, which is typically Ctrl + Shift + Alt + R on Windows PC or Command + Shift + Option + R on Mac.
- Restart Chrome – If the keyboard shortcut doesn’t work or you cannot locate it, you can try restarting Chrome. Close the Chrome browser completely and relaunch it. This should stop any ongoing screen recording session.
- Restart your computer – If the above steps don’t work, try restarting your computer. Sometimes, a temporary issue or conflict might prevent the screen recording from stopping.
Conclusion
To conclude, this article has provided 5 helpful methods with detailed guides for you to learn how to record video on Chrome. You can pick the most appropriate way for yourself according to your own requirements.
The following table concludes the effectiveness and difficulty level of the 5 screen recorders. There is no doubt that from the comprehensive performance of the above screen recording tools, EaseUS RecExperts will be your best choice.
| Methods | Effectiveness | Difficulty Level |
| EaseUS RecExperts | High – Provide comprehensive screen recording, editing features, and flexibility, suitable for both beginners and intermediate users | Easy |
| OBS Studio | High – Record high-quality videos with advanced settings catering to advanced users | Difficult |
| QuickTime Player | Medium – Meet basic recording needs, suitable for casual Mac users looking for a straightforward recording solution | Medium |
| Xbox Game Bar | Medium – Offer basic recording capabilities as a simple tool integrated into specific platforms | Medium |
| Scre.io | Medium – Support recording screen or webcam separately | Easy |
FAQs about how to record video on Chrome
After learning about how to record browser videos on Chrome, there are some other related questions that you may be interested in. Read them now to find the answers!
1. What is the best Google screen recorder for Android?
The best screen recorder for Android that doesn’t lag and uses the least amount of resources to meet all of your screen recording requirements for Android devices is listed below. Here is a quick list:
- X Recorder
- AZ Screen Recorder
- Apowersoft Screen Recorder
- Master Screen Recorder
- Unlimited Screen Recorder
2. Can screen recording be detected on Chrome?
The answer is no in this sense since websites are unable to identify user actions like screen capture.
3. What are the best screen recorder Chrome Extensions?
There are some of the best Chrome extensions for screen recording as follows:
- Loom
- Vidyard
- Screencastify
- Movavi Screen Recorder for Chrome
- Awesome Screenshot and Screen Recorder
Hopefully, now you know exactly how to record video on Chrome and what are the best tools to use for optimal results.
If you have any other questions or suggestions, feel free to use the comments section below.
























User forum
0 messages