Forgot Your Windows 10/11 Admin Password? Here's What to Do
3 min. read
Updated on
Read our disclosure page to find out how can you help Windows Report sustain the editorial team. Read more
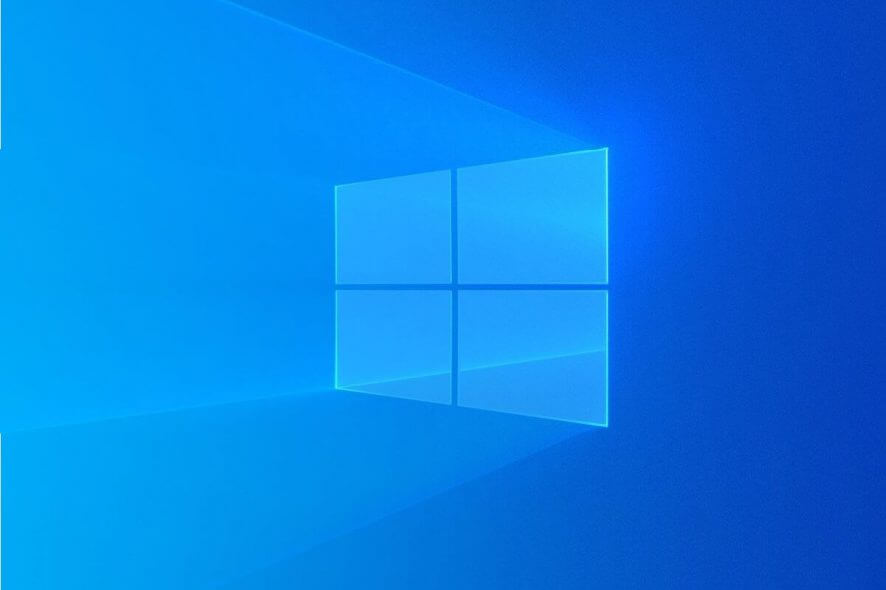
To log into a computer running on Windows 10, you’ll need an administrator account, secured by an administrator password. Not knowing your Windows administrator password can be quite troublesome.
Depending on the privileges of the administrator account, forgetting the password can prevent you from installing any software, or even logging into the PC altogether.
While password recovery isn’t all that simple due to security reasons, there are a few things you could do.
How to recover your Windows 10 Admin password?
1. Use a Password Reset Disk
This is the official method used by Microsoft when losing your password.
The only problem with the method is that the disk needs to be created beforehand.
If you have a password reset disk nearby, all you need is to log into your Windows 10 and simply ask for a password reset.
2. Log in using alternative sign-in options
You can use an elevated Command Prompt to reset your password.
The only problem is that you first need to log in using either through PIN, Picture Password, or another administrator account logged on that PC.
Once logged in, do the following:
- Press Windows + X
- Select Command Prompt (Admin)
- Type in the following command line:
net user account_name new_password
Replace account_name with your username, and new_password with the new password you’d like
Alternatively, you could use a third-party password recovery tool that will be able to perform live memory analysis and provide you with the desired data within minutes.
3. Reset your Microsoft Admin Account password online
Visit the Windows Live password reset page and simply request a password change from there.
The only thing you should know is that you need to have provided an alternate E-mail address and phone number.
4. Reset your Windows 10 Admin password with PCUnlocker
With PCUnlocker you can simply create a bootable image on a CD or a USB stick.
Afterward, you just need to boot from the image, and you’ll see all the accounts logged into that PC.
Once there, select one of your local accounts and click on Reset Password button.
5. Reset your Windows 10 Admin password with MSDaRT
DaRT, also known as Microsoft Diagnostics and Recovery Toolset is a professional tool created by Microsoft.
All you need to do is boot your PC with A DaRT Recovery Disk.
Then you just launch the built-in Locksmith Wizard tool, which allows you to reset the Windows 10 password of any local account.
The only downside to this is that DaRT is not free.
6. Restore your PC to a previous state
If you don’t know how to use a reset disk, or if your PC is encrypted with a BitLocker, your only choice is a system restore.
The only drawback is that you need to remember the password you used to have at that exact time.
More so, keep note that this method is also the only one with the potential to delete programs.
If you’re on an older version of Windows, don’t miss our guide on how to reset your Windows 7 passwords without logging in. And if your Windows 11 password changes on its own, we know what to do.
Ever wondered what is default password on Windows 11? We have a guide that will answer all your questions, so don’t miss it.
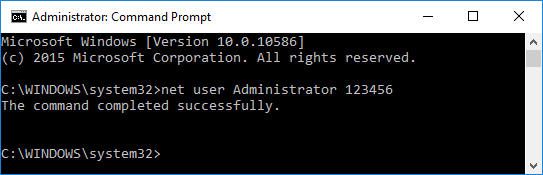
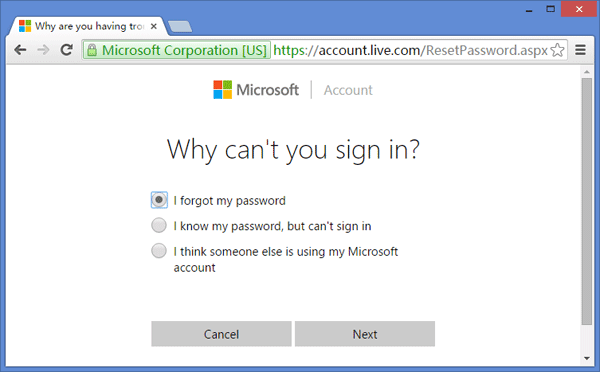
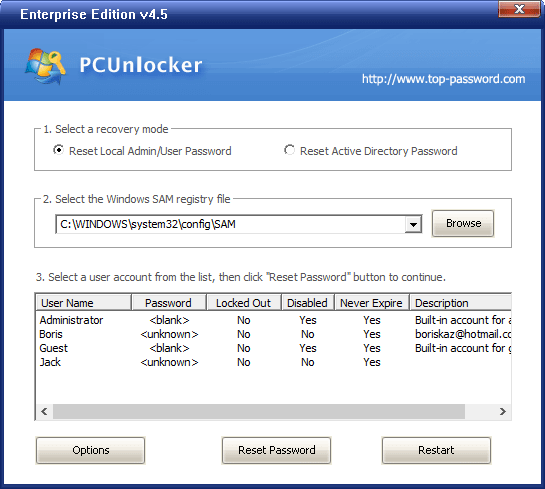
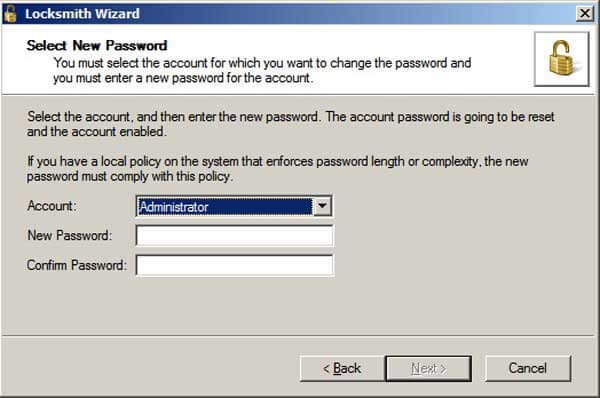









User forum
0 messages