Red X Next to Files & Folders in OneDrive: How to Get Rid of it
Solve this OneDrive error by following the easy steps below
3 min. read
Updated on
Read our disclosure page to find out how can you help Windows Report sustain the editorial team. Read more
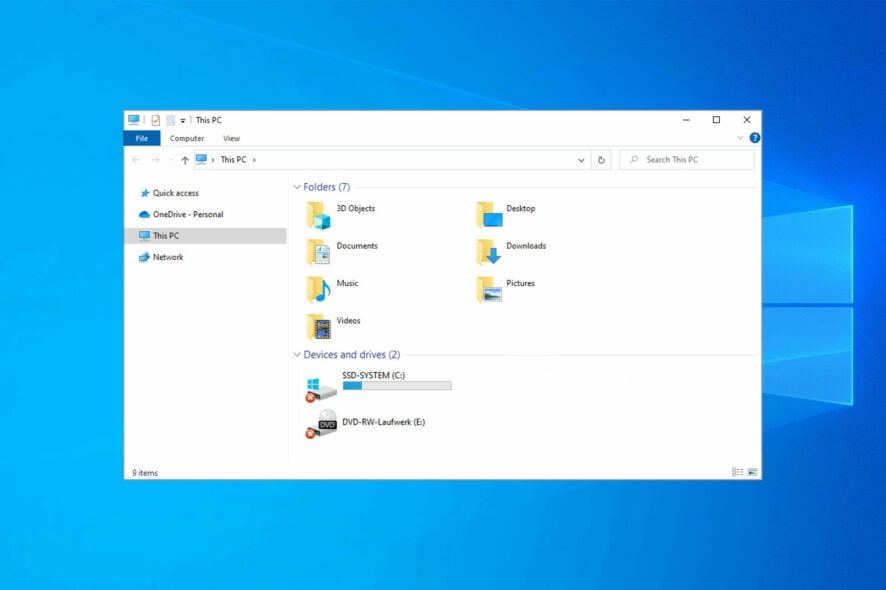
If you’re getting OneDrive files and folders marked with a red X in Windows, the solutions below will fix the problem.
When you see a red X next to a file or folder’s name, it indicates that the folder (or a file within a folder) could not be relocated properly. Fortunately, there is a simple answer to this issue: OneDrive is out of sync.
How do I fix red X on files and folders?
1. Sync OneDrive with your Microsoft account
1. Click the OneDrive button in the bottom-right corner of the taskbar, then select the Settings option.
2. Select the Unlink this PC option.
3. Click on the Unlink account button.
4. Write your email account for your OneDrive account in the wizard, then click the Sign-in button.
5. Type your account password. Select the Sign-in button and then click Next.
6. Continue with the on-screen directions or close the window. The Red X on SharePoint folder issue will be solved.
If you’re experiencing seeing red X on files on your PC, the first thing you need to do to try and fix the problem is sync OneDrive with your Microsoft Account. You can do this via OneDrive’s built-in Settings.
A few users reported that they couldn’t unlink their accounts using our instructions. Instead, they had to go to Settings and select My account from there.
Other components are affected by this issue, and a few of our readers reported the red x on the volume icon, but this is most likely a hardware or a driver issue.
A few readers reported a variation of this problem in the form of blank desktop icons on Windows, but this issue can be easily resolved by following the instructions from this guide.
2. Check your OneDrive storage
- Go to the OneDrive menu, and select Settings.
- Click on Choose folders.
- Uncheck the folders that you don’t want to upload on OneDrive. The OneDrive red X issue will be solved.
If everything is ok with syncing your Microsoft account to OneDrive, it is possible that the culprit is the lack of space in the cloud.
This usually happens if users upload automatically all files and folders in OneDrive.
If OneDrive is almost full, you will see an exclamation mark on the OneDrive icon.
So, free up some space, update your OneDrive to get a greater storage space, and select which folders you want to be uploaded in the cloud.
Moreover, this solution might work for similar cloud tools like Google Drive.
3. Reinstall OneDrive
You must either update the app for OneDrive, Dropbox, or any other cloud service and if it does not solve the problem, you must delete the software and then reinstall the most recent version of it.
This is the last resort if the two solutions above do not work for you. You can opt to use one of the 7 best uninstaller software in order to completely remove the cloud service from your PC.
Why is OneDrive not syncing?
It’s possible that your OneDrive won’t sync correctly across all of your devices due to troubles with the Internet, incorrect passwords, or a simple flaw in the system.
In rather rare cases, it can be an issue across all OneDrive accounts; in this case, you only have to wait until the app developers address the issue.
Did you find our solutions helpful? Let us know in the comments section below.

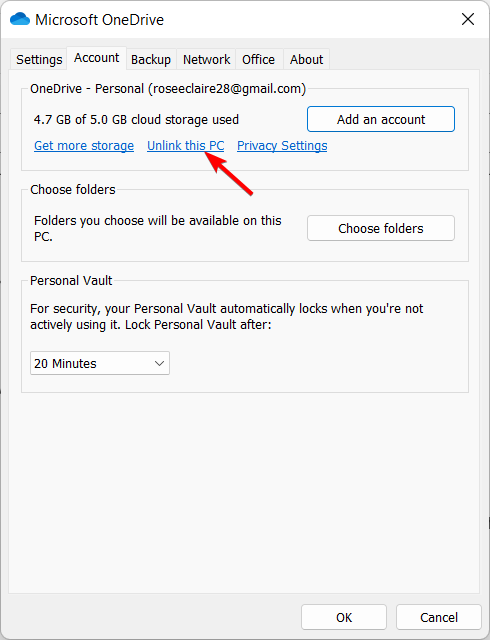
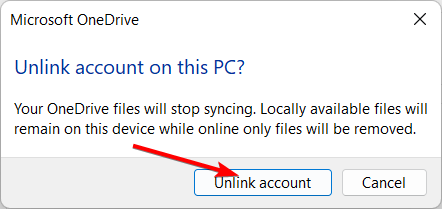
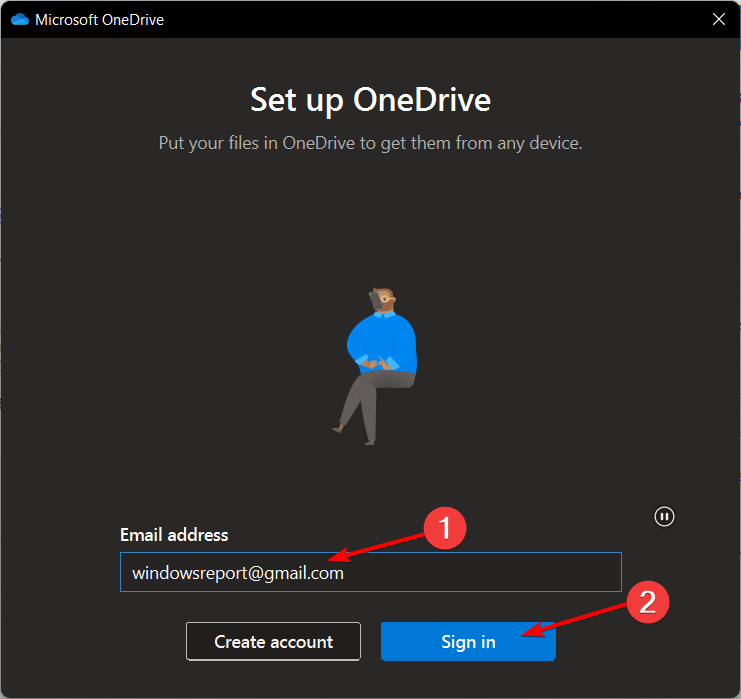
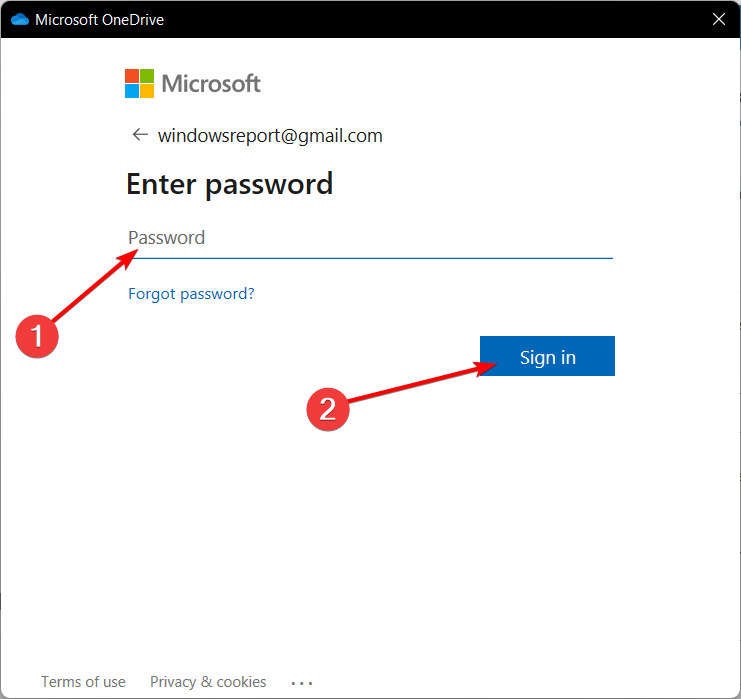








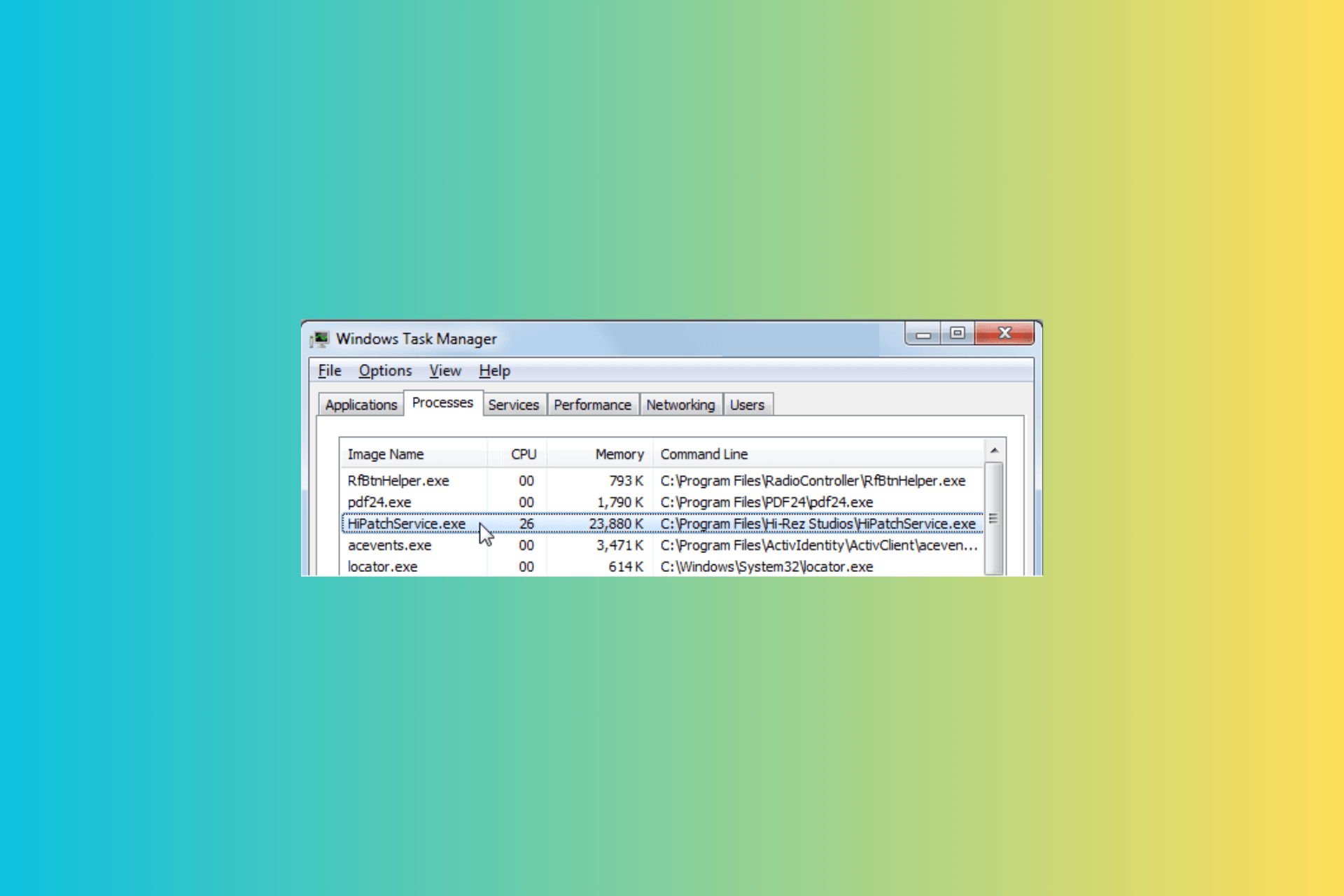
User forum
11 messages