Reference by Pointer BSoD Error: 4 Simple Methods to Fix it
Reference by Pointer BSoD can be usually fixed in Safe Mode
4 min. read
Updated on
Read our disclosure page to find out how can you help Windows Report sustain the editorial team. Read more
Key notes
- Reference_by_pointer on Windows 10 is a BSOD error that can indicate a hardware issue.
- Issues with your PC memory and broken or faulty system files mainly cause this error.
- A quick yet effective way to solve the problem is to run the CHKDSK command.
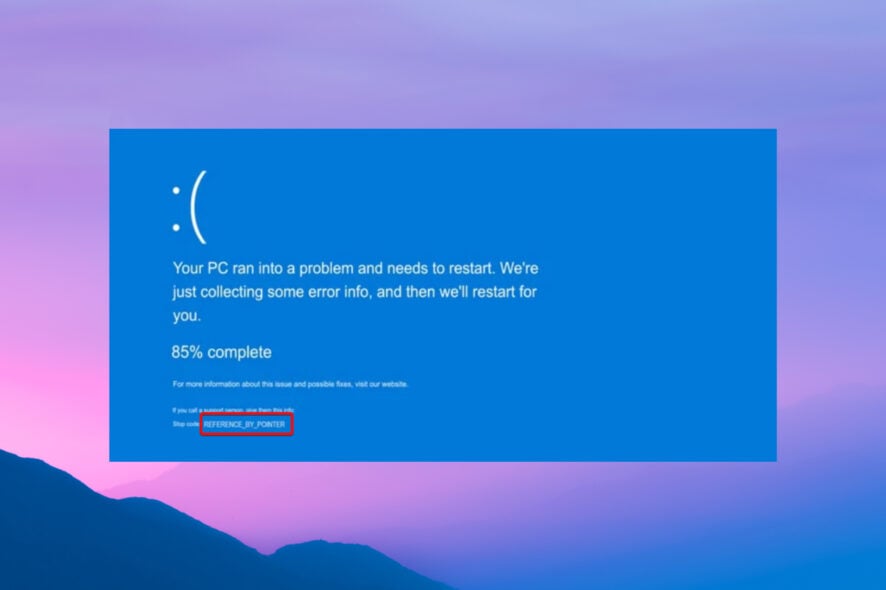
Blue Screen of Death errors shouldn’t be taken lightly since hardware problems often cause them. One is the Rreference_by_pointer BSoD error (also known as MSDN bugcheck reference_by_pointer 0x00000018).
This error can be a nuisance on Windows 10, but fortunately, there are a few ways to solve it, as we will show in this guide.
What causes reference by Pointer BSOD?
Like other BSOD, the reference_by_pointer blue screen error is mainly caused by hardware issues. Below are some of the known causes:
- Memory issues: If you are facing the reference_by_pointer error with any stop code, your PC memory is the first thing you need to check. Most users have found the problem to be with their C drive. So, you need to run the CHKDSK command to fix any faulty memory partition.
- Corrupt system files: Like other BSODs, a broken, faulty, or missing system file cannot be ruled out in this case too. The way out is to repair and restore fix these files using the built-in tools.
- Activities of third-party apps: Sometimes, the reference by pointer error on Windows 10 can be caused by problematic third-party apps. You need to remove these apps using one of the best uninstaller software to restore normalcy.
How do I fix the reference_by_pointer error?
There are some prerequisite troubleshooting steps you need to try before proceeding to the solutions in this section:
- Disable any overclocking setting and remove overclocking apps
- Deactivate or remove third-party antivirus
If these do not work, you now apply the fixes below:
1. Run the CHKDSK command
- Press the Windows key, type cmd, and click Run as administrator under Command Prompt.
- Now, type the command below and hit Enter:
chkdsk c: /r - Press the Y key if you get any prompts, and wait for the command to do its thing.
The prominent cause of the reference_by_pointer (18) error issues with some partitions on the C: drive. Running the CHKDSK command has fixed this for many users and should help you too.
2. Repair system files
- Press the Windows key + S, type cmd, and select Run as administrator under Command Prompt.
- Type the command below and hit Enter:
sfc/scannow - Wait for the command to finish running, copy and paste the command below, and press Enter:
DISM /Online /Cleanup-Image /RestoreHealth - Finally, wait for the command to finish running.
Since the reference_by_pointer ntoskrnl.exe error is a BSOD issue, you cannot rule out the possibility of broken system files. However, running the commands above should fix this and restore regular service.
You should still run the DISM command even if the SFC scan fails. However, you can now rerun SFC after DISM finishes.
To remove any uncertainty, it is advised to use a specialized BSOD fixer to prevent further errors and system issues from occurring.
3. Use the Windows Memory Diagnostic tool
- Press the Windows key + R, type mdsched.exe, and click the Enter button.
- Select Restart now and check for problems (recommended) option.
- Finally, wait for your PC to restart, and the tool will check your RAM.
Another known cause of the reference_by_pointer error is problems with your RAM. Again, the Windows Memory Diagnostic is ideally placed to fix these issues.
If the tool does not work, you can employ a third-party tool in MemTest86.
4. Remove problematic software
- Press the Windows key + R, type msconfig, and click OK to run it.
- Once the Windows Configuration window opens, select Selective Startup and uncheck Load startup items.
- Now, go to the Services tab, check Hide all Microsoft services, and click the Disable all button.
- Select the Startup tab and click on Open Task Manager.
- Right-click each item on the list and choose Disable from the menu.
- Finally, go back to the System Configuration window and click Apply and OK.
After your PC restarts, check if your computer is stable. If there are no BSOD errors, the error was caused by one of the installed applications.
Now, you need to find the problematic application. To do that, you need to enable the applications in batches and check the one that brings the error again.
Then, all you need to do is to remove it using a top-notch uninstaller in CCleaner. This should restore normalcy on your PC. This solution has primarily helped fix the reference_by_pointer blue screen on Dell.
We have come to the end of this guide with this solution. The reference_by_pointer BSOD error can be problematic, but we hope you fix it with one of these solutions.
If you are facing other BSOD errors like system exception on Windows 10, check our detailed guide to fix it quickly.
Feel free to let us know the solution that helped you fix this issue in the comments below.
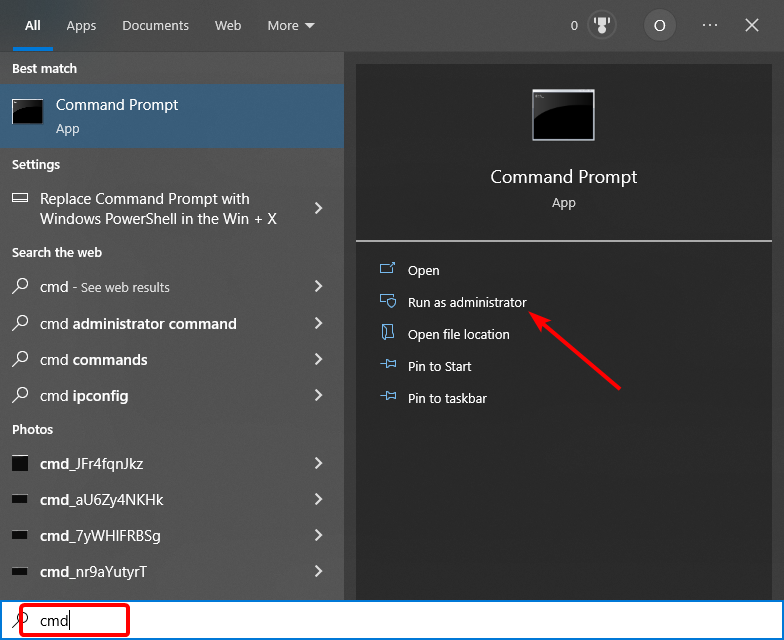
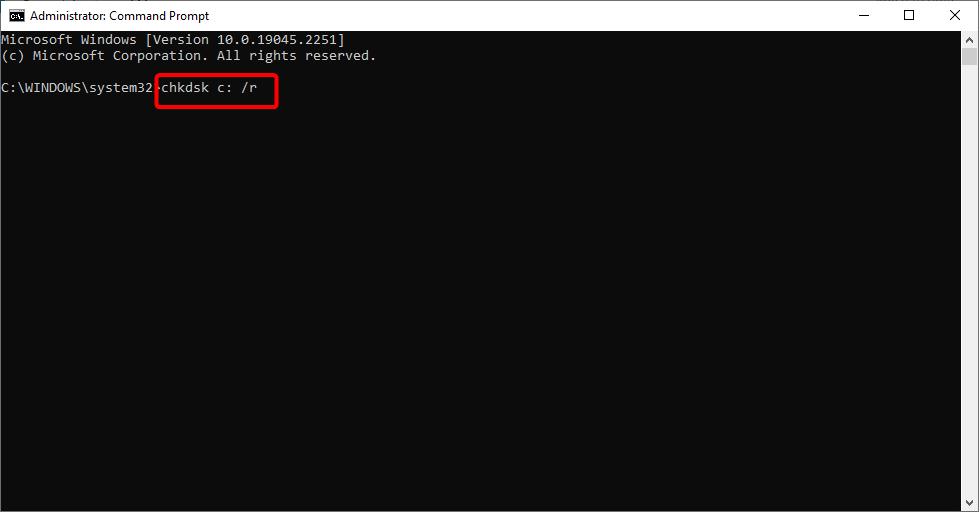
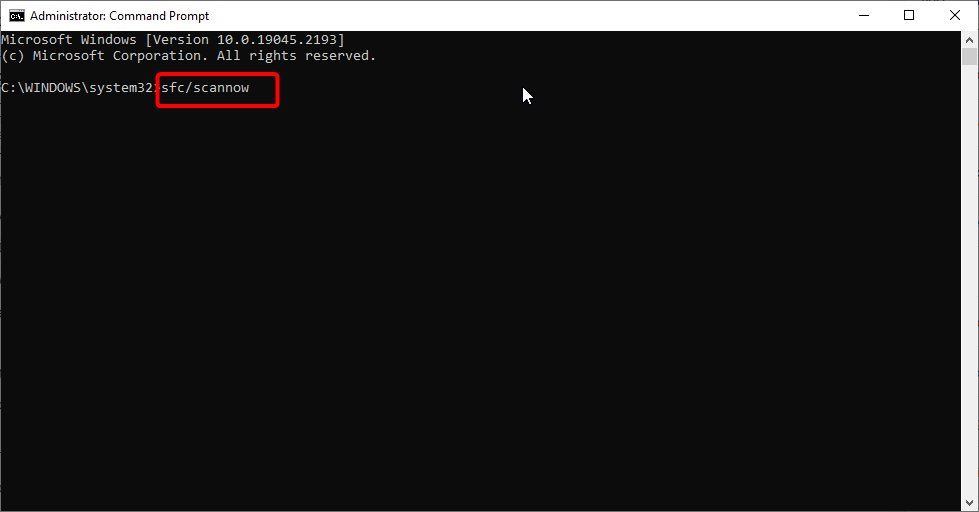
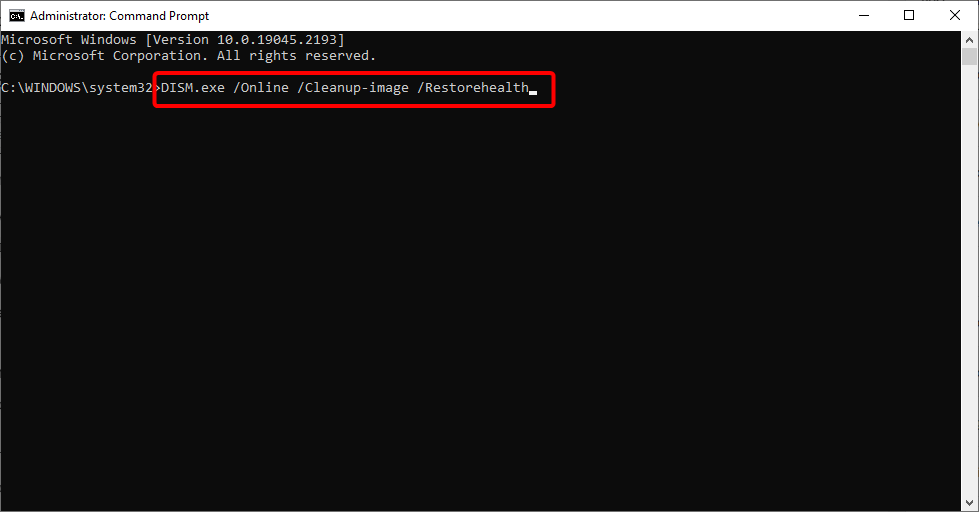
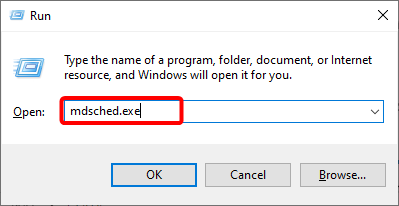
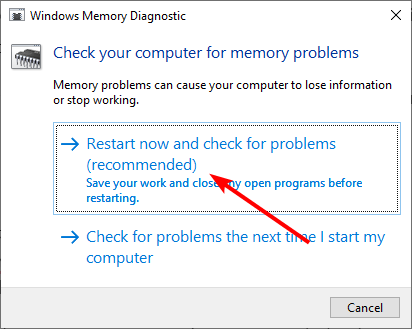
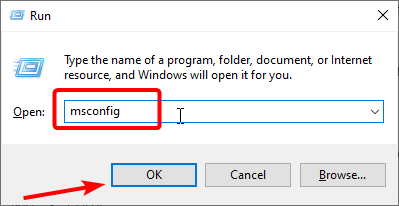
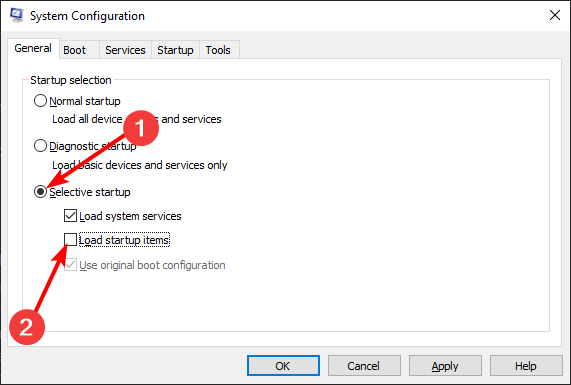
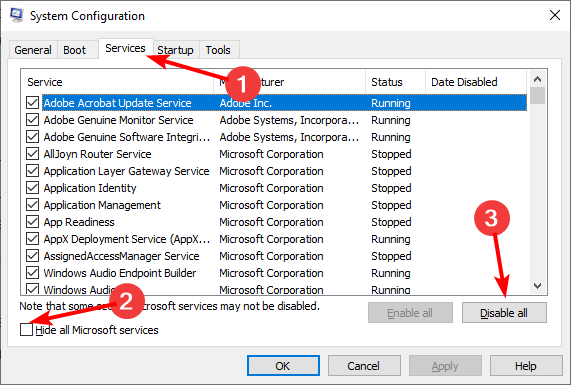
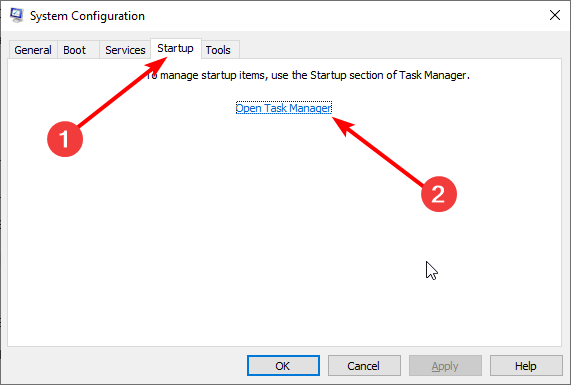
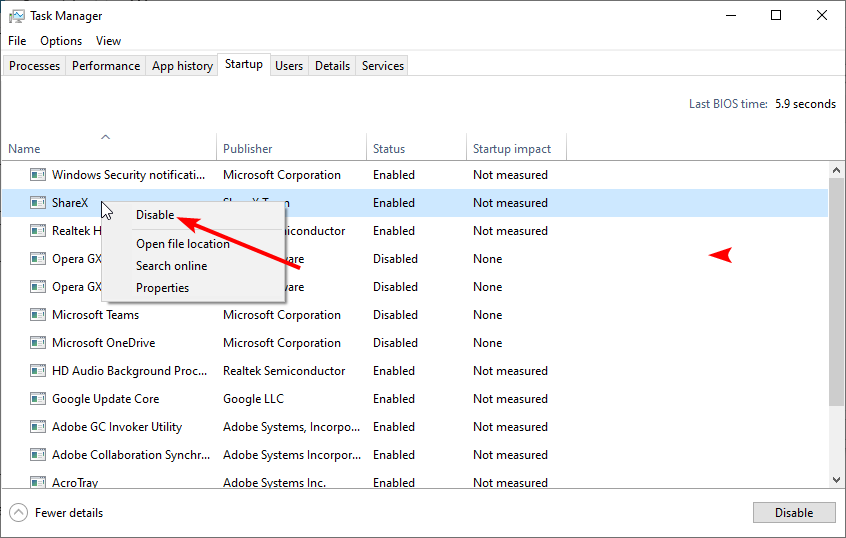
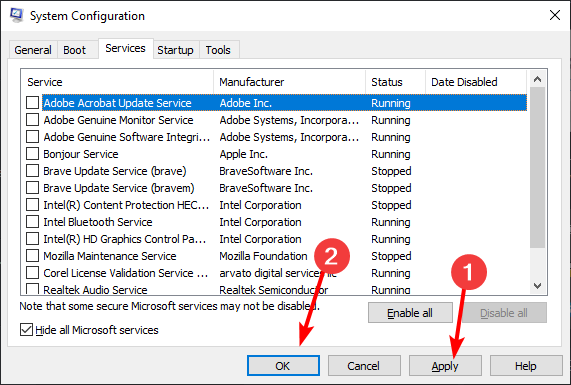








User forum
0 messages