How to Change the Keyboard Layout on Windows 10
Learn what to do to write with special characters on your keyboard
2 min. read
Updated on
Read our disclosure page to find out how can you help Windows Report sustain the editorial team. Read more
Key notes
- Your Windows 10's keyboard layout can be changed to any language you want.
- From the Settings tab, you can add or remove keyboard layouts in a few clicks.
- After you install a new keyboard layout on your device, you can cycle through the available ones using your Spacebar key.

QWERTY is the most widespread keyboard layout in the Western world. However, some users might prefer to utilize alternative keyboard layouts, such as the Dvorak or Colemak layouts.
Keyboard layouts also vary between countries. If you want to use different ones on Windows 10, here’s how you can do it easily.
How can I change keyboard layouts in Windows 10?
1. Open the search utility with the Windows + S hotkey.
2. Enter the keyword keyboard in the search box.
3. Click on Edit language and keyboard options to open the window shown directly below.
4. Select English, or another language of your choice, on that window.
5. Click Options to open the settings shown directly below.
6. Then press on Add a keyboard to select an English or foreign keyboard layout from the drop-down menu.
7. Users can then switch to the new keyboard layout by pressing the Windows + Spacebar hotkey. Keep pressing the Spacebar to cycle through the input methods and select the one required.
1. Add a new keyboard layout on Windows 10
A keyboard layout can be easily added to your device via Settings. You need to navigate to the Time & Language section and manually select a new layout to add.
By configuring keyboard layouts, you will be able to use your PC’s keyboard to write characters in the languages of your choice.
If you’re having trouble opening the Setting app, take a look at our dedicated article to solve the issue.
2. How to remove a keyboard layout
- To remove a keyboard layout from Windows 10, open the Language tab in Settings again.
- Then select a language to remove the keyboard layout for.
- Click the Options button.
- Select a keyboard layout listed.
- Then press the Remove button.
3. Open the on-screen Windows 10 keyboard
- Changing the keyboard layout will also change the on-screen keyboard to the selected input method. To open the on-screen keyboard, click the Type here to search button.
- Input on-screen keyboard in the search box.
- Then select On-Screen Keyboard to open the keyboard shown directly below, which includes a DVORAK layout. Users who don’t have a keyboard to match the selected input method can open the on-screen keyboard for a typing reference.
So, that’s how you can add and remove keyboard layouts on Windows 10. Then you can try out some new keyboard layouts that might actually be a little more efficient than QWERTY.
Note that adding new language packs to Windows will also add a keyboard layout for them. Adding different keyboard layouts might add accent; in case you want to disable them, read this guide.
We also have a dedicated guide on how to change the keyboard layout on Windows 11 that you can check out, for more information.
In case you are facing issues with keyboard settings on your Windows 11 computer, you can reset them to normal; read this guide for detailed steps.
If you have any more questions or suggestions, don’t hesitate to reach for the comments section below.
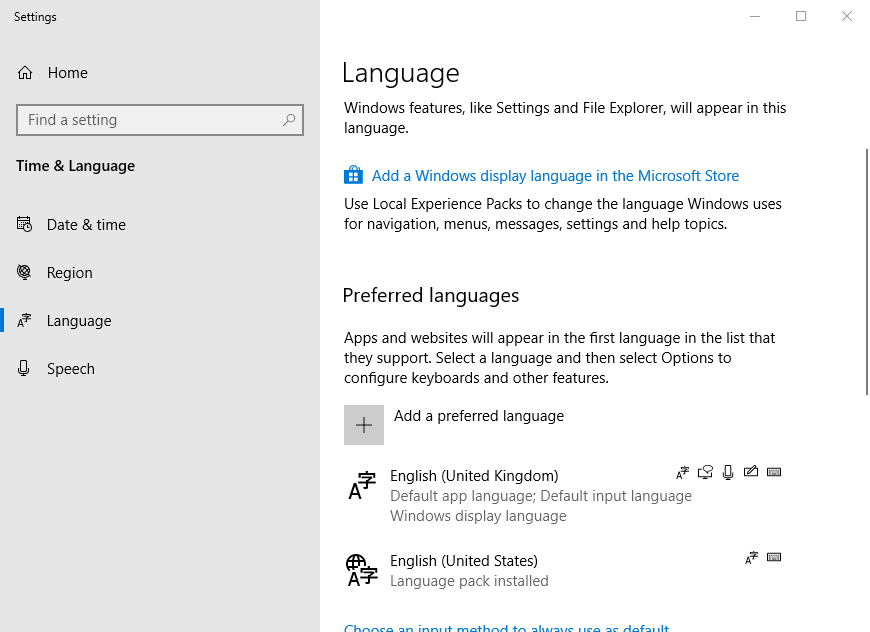
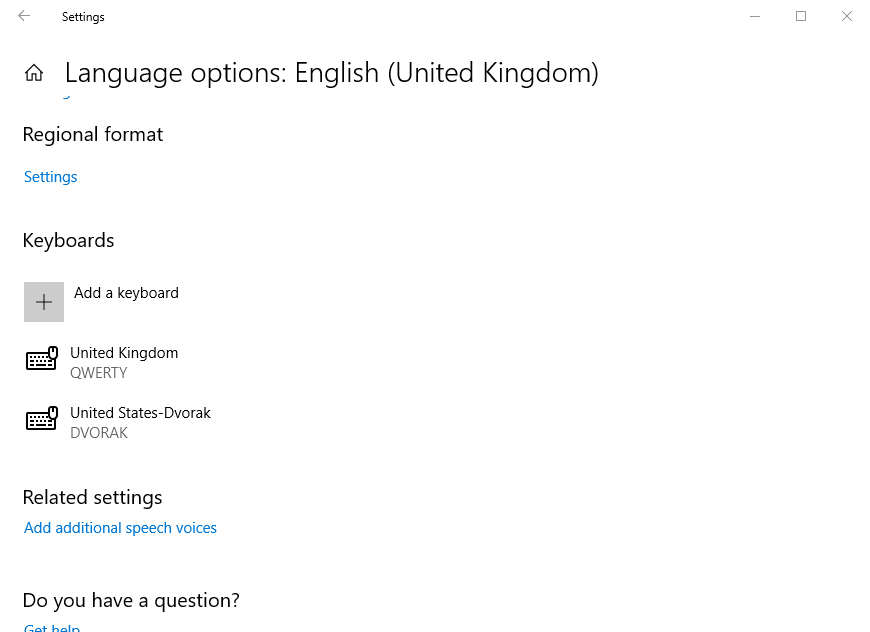











User forum
0 messages