How to repair broken PowerPoint files on Windows 10/11
4 min. read
Updated on
Read our disclosure page to find out how can you help Windows Report sustain the editorial team. Read more
Key notes
- Creating outstanding presentations is easy when using one of the latest professional presentation software tools.
- Using PowerPoint in that regard has turned into a habit for many users. However, looking for ways to repair broken PowerPoint files is no joy.
- To quickly solve this, feel free to use the repair option in Office or insert the broken PowerPoint file into a blank presentation.
- Check out our PC Software Hub for similar solutions to any of the problems you may experience.
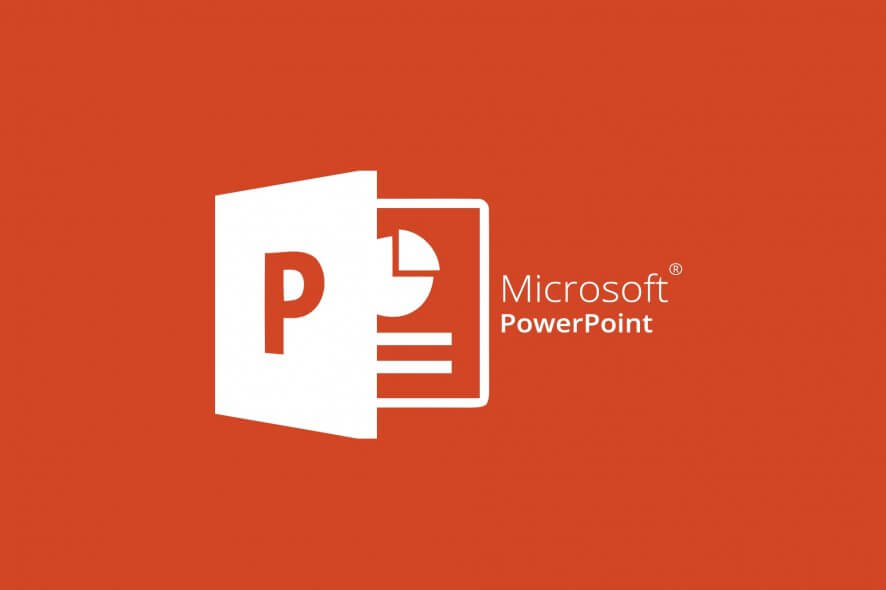
PowerPoint is one of the most reliable tools that you can use to create, edit, and run presentations. However, sometimes unexpected things happen and you can’t run your presentation due to broken PowerPoint file issues.
In this quick guide, we’re going to show you how you can repair your broken PowerPoint files so that you may go on with your presentation.
How can I repair broken PowerPoint files?
1. Use the repair option in Office
PowerPoint is part of the Microsoft Office suite. There is a built-in Office option that allows you to automatically repair problematic PowerPoint files.
Here are the steps to follow:
- Go to Control Panel > Programs and Features.
- Select the Microsoft Office version installed on your PC.
- Click Change and then select Quick Repair.
Check if this quick solution solved your problem. If this is the case, go to the second solution.
2. Uninstall add-ons
You’d be surprised to learn how many technical issues and errors Office add-ons may cause. As a matter of fact, most users don’t even need add-ons.
PowerPoint already sports all the features and options that you need to create and run amazing presentations.
Moreover, certain problematic add-ons may even break your PowerPoint files. In this case, removing the respective add-ons may fix your problem.
Here are the steps to follow:
- Go to Start > type PowerPoint /safe > hit Enter.
- Go to the File menu, click Options > go to Add-Ins.
- Select COM Add-ins > hit Go.
- Clear all the checkboxes (Disable the Add-ins) > hit OK.
- Restart PowerPoint and check if your broken files are now fully functional.
If you disable absolutely all your add-ons and you notice that the issue no longer persists, you can enable your add-ons back on one by one.
In this manner, you’ll identify the culprit. You can then remove only the problematic add-on and use the other ones if you really need them.
3. Insert the broken PowerPoint file into a blank presentation
Another solution that worked for many users is to simply use a blank presentation and insert the problematic file there.
These are the steps to follow:
- Create a blank PowerPoint file.
- Go to Home > New slides > Reuse Slides.
- Go to Browse > select the broken PowerPoint presentation.
- Click Open.
- Select one of the slides in the Reuse Slides pane.
- Select Insert All > hit Save.
4. Move the PowerPoint file to a different location
Sometimes, the location where you saved your PowerPoint file may break your files due to incorrect settings or compatibility issues.
So, in order to cross this off your list of potential causes of the issue, save your PowerPoint file to a different location.
For example, move it to another drive. You can even save it on an external storage device and try to run it from there.
5. Use PowerPoint Online
If nothing worked and you are running out of time, you can use PowerPoint Online to open and run your presentation.
As a quick reminder, PowerPoint Online is a free tool that you can use to open any PowerPoint files — even corrupted, damaged, or broken ones.
Simply go to PowerPoint Online’s website and upload your broken PowerPoint file. The platform should display the presentation content in a few seconds.
There you have a few quick solutions that everyone can use to repair broken PowerPoint files.
If you’ve got any suggestions about other potential fixes, feel free to list the steps to follow in the comments below.
You should also rule out a virus infection, so check out some great antivirus picks.
- How do I fix a corrupt PowerPoint file on a Mac?
To fix a corrupt PowerPoint file on a Mac, you may try importing the slides to a new PowerPoint or copying it to a different location.
[wl_navigator]
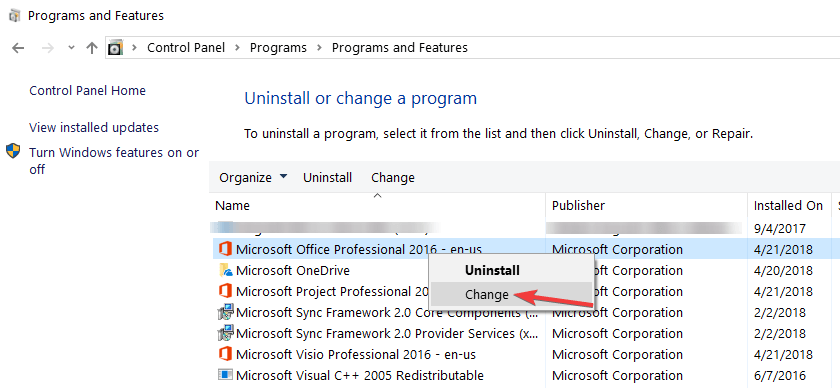










User forum
0 messages