2 Easy Ways to Resize the Touch Keyboard on Windows 10
Tweak your registry to set a new size for your keyboard
2 min. read
Updated on
Read our disclosure page to find out how can you help Windows Report sustain the editorial team. Read more
Key notes
- In this article, we will show you how to resize the touch keyboard on your device.
- If your Windows 10 touch keyboard size is too big, you can adjust some registry settings to resize it.
- If you're wondering how to make the on-screen keyboard smaller, the answer lies in the same registry values.
- There are alternative on-screen keyboards to use and we've got just the right recommendation.

The on-screen keyboard is a feature conveniently built into the Windows 10 platform. If the virtual keyboard is too small or too big and you cannot properly use it, read the troubleshooting steps below and learn how to resize it.
The solution listed in this tutorial will work regardless of what Windows-based device you are currently using.
How to resize the touch keyboard in Windows 10?
1. Modify the registry
1. Press the Win+R hotkey. The Run box will be displayed on your device.
2. In the Run field type regedit and then press Enter. The Registry Editor will open.
3. From the Registry Editor window, access the following path:
HKEY_LOCAL_MACHINESoftwareMicrosoftWindowsCurrentVersionExplorer4. Right-click on the Explorer folder and select New – > Key.
5. Name this key Scaling.
6. Now, under Explorer, you should see the recently created Scaling entry.
7. Right-click on the Scaling folder and choose New – > String Value.
8. Name this Value MonitorSize.
9. Next, double-click on MonitorSize and enter the string value 25 (this is the default value for a half-screen-width keyboard). You can also enter a different string value for resizing the virtual keyboard.
10. Close the Registry Editor.
11. Restart your Windows 10 system.
The touch keyboard’s size can be easily modified via the Registry Editor. A quick tweak to the Registry helps you resize the keyboard however you want, depending on the value you input.
2. Change the keyboard
If the solution above seems too complicated, you can always try an alternative on-screen keyboard.
You can find high-quality alternatives with advanced features and customization options. Most on-screen keyboards support multiple languages and have auto-complete functions.
Make sure to get an alternative that allows you to set your own shortcuts, and that includes the languages and dictionaries that you frequently use.
This solution should help you adjust the on-screen keyboard size when you think that it’s too big or too small.
Speaking of virtual keyboards, if your on-screen keyboard won’t work at all, check out this troubleshooting guide to fix the problem.
Check out our article on the best virtual key software you can use on your device for more information.
If you have questions or if you cannot successfully complete the steps above, don’t hesitate and share/describe your experience with our team. We will try to find the perfect fit for your problem based on the info that you provide us with.
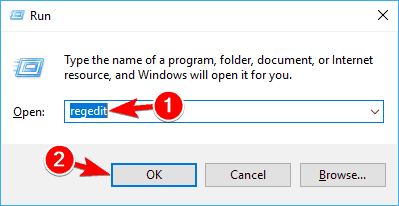











User forum
1 messages