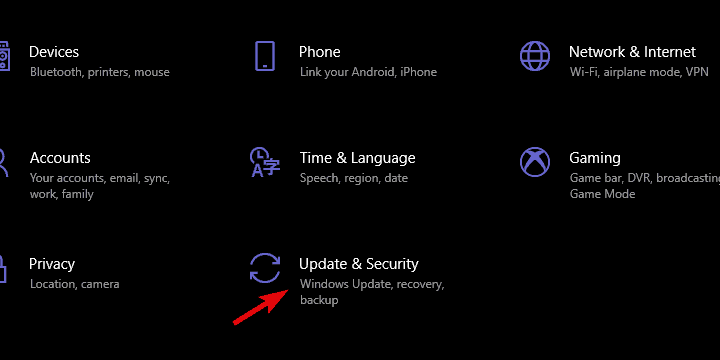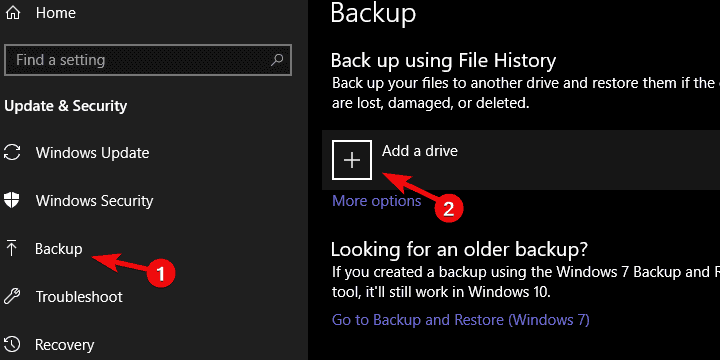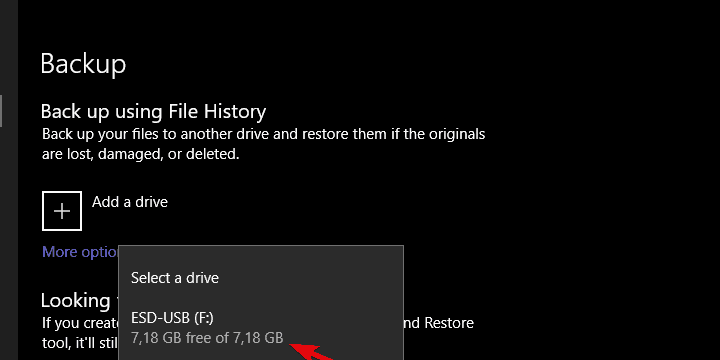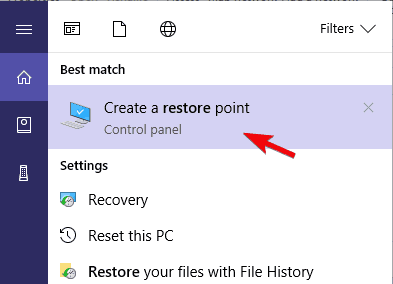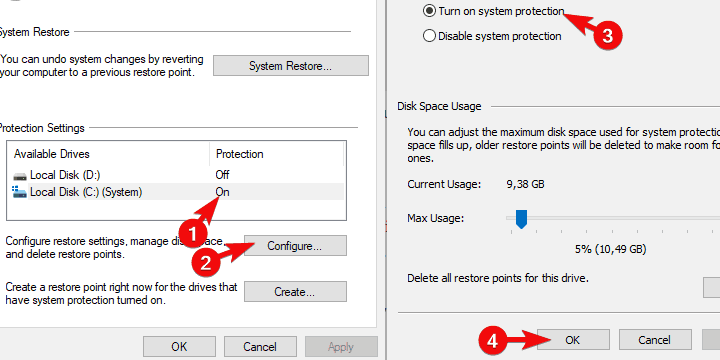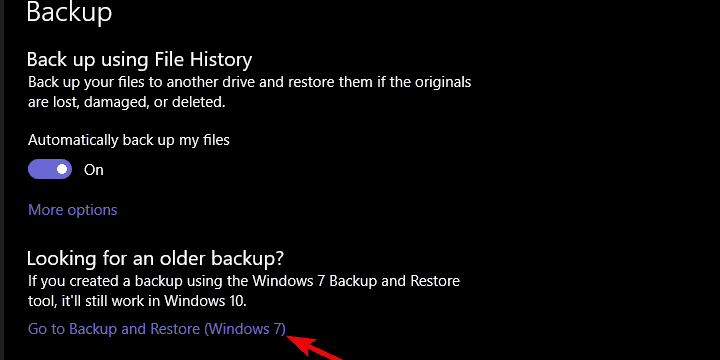Previous Windows 10/11 version won't restore? Here's the fix
4 min. read
Updated on
Read our disclosure page to find out how can you help Windows Report sustain the editorial team Read more
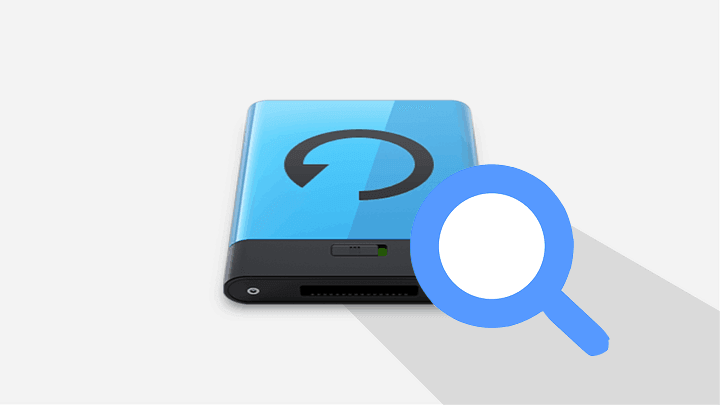
Backing your data and restoring it in the dire need was always an important feature of the Windows platform. However, Microsoft’s meddling with these options made things a lot more complicated. The inability to restore the previous version of files or directories from the recovery points made things a lot harder for users.
For that reason, we decided to shed some light on the matter and provided a few solutions (and workarounds). Make sure to check them out below.
Unable to restore the previous version in Windows 10? Here’s what to do
- Make sure that File History is enabled
- Check associated services
- Create a backup
- Use a third-party software
1: Make sure that File History is enabled
In order to load, access, and restore previous file versions on Windows 10, you’ll need to enable this option it in the System Settings. Of course, you’ll need an external device or a network location to backup your data. After that, plug in the external media, right-click on the file or folder you want to inspect and choose Properties > Previous Versions.
- READ ALSO: Fix: Windows 10 can’t find a restore point
You can also use backups to restore the previous versions, but versioning (various versions of a single file) won’t be available. You’ll be stuck with a single version.
Here’s how to enable File History:
- Press Windows key + I to open Settings.
- Choose Update & Security.
- Select Backup from the left pane.
- Plug in an external drive and click on Add a drive.
- Choose the drive from the drop-down menu.
- Click on More options to select the backup schedule and folders you want to backup.
2: Check associated services
If you’ve managed to get the File History protocol up and going but it still fails to deliver, we recommend checking the Recovery points. There are two services which should concern you in this matter. Two services you’ll need to look out for are “Volume Shadow Copy” and “Windows Software Shadow Copy”. Just type Services in the Search bar, and open Services. Once there, navigate to aforementioned services and make sure they’re enabled.
Of course, before navigating to Services, make sure to inspect current System protection is enabled. Here’s where to find it:
- Type Create in the Windows Search bar and open “Create restore point” from the list of the results.
- Choose the system partition and click Configure.
- Enable System protection.
- From now on, you should be able to restore the affected files in case they get deleted or corrupted by restoring the system from a restore point.
3: Create a backup
With Windows 10, Microsoft ditched some old backup-based features which were rather useful. Luckily, it retained the option to backup everything on a local drive. This way of cautious data preservation can take a lot of storage space. But, if that doesn’t bother you, you can use this feature to backup and later restore files with rather ease.
- READ ALSO: Fix: System backup failed in Windows 10
Here’s how to create a full backup of all your digital belongings in Windows 10:
- Press Windows key + I to open Settings.
- Choose Update & Security.
- Select Backup from the left pane.
- Click on the “Go to Backup and Restore (Windows 7)” and backup your data on a data partition.
4: Use a third-party software
Finally, we’re living in the cloud era, where the storage space can be enlarged and accessed from any place. There are a lot of available services you can use to back up the most important files. Some are for Enterprises and some, like OneDrive, Google Drive, or Dropbox should be enough to keep the most important files safe and sound.
- READ ALSO: How to back up game save files in Windows 10
And, when it comes to interacting with local files without a cloud, we recommend ShadowExplorer. This application can read from Restore points and allow you to access older iterations of files and folders. You can download this nifty utility, here.
That should do it. In case you’re still in need of some extra information or have something to add, feel free to comment in the comments section below.
RELATED STORIES YOU SHOULD CHECK OUT: