How to Scan IP Addresses on Local Network & 5 Best Tools [2025]
Command Prompt provides a quick solution
6 min. read
Updated on
Read our disclosure page to find out how can you help Windows Report sustain the editorial team. Read more
Key notes
- To scan IP addresses on Local Network is quintessential for Admins and Windows users who oversee a network of interconnected devices.
- Most users prefer using the cmd IP scan command for this purpose.
- However, using third-party tools is a much better option due to the advanced options that these tools offer.
- If you want to scan an IP range on Windows and get valuable information about your network, check the recommendations below.

Scanning the LAN for IP addresses is extremely important, especially if you are an admin and want to analyze all the devices connected to the network.
Admins usually prefer to have access to shared folders and the control to automatically shut down the PC, remotely.
There is more than one way to scan the LAN for IP addresses and in this segment, we will walk you through some of the best means to do so.
How can I scan IP addresses on a Local Network?
1. Perform a cmd IP scan
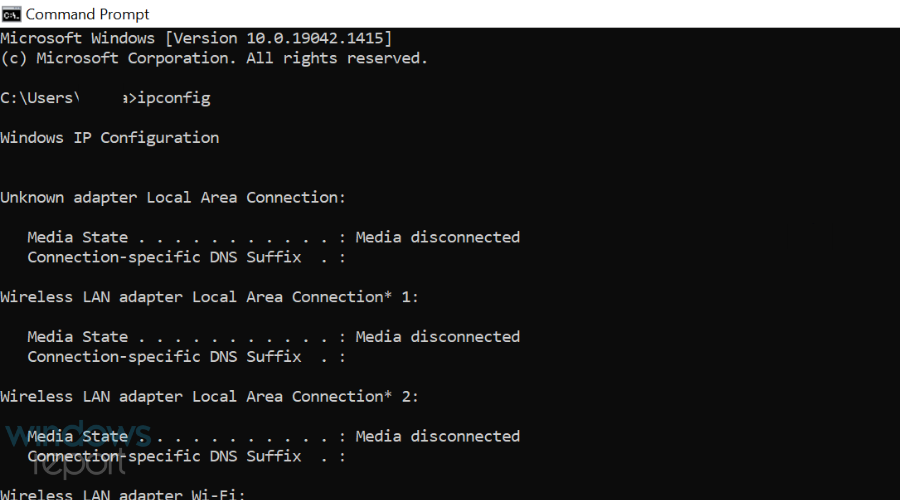
- Type Cmd in the Start menu search bar.
- Type ipconfig.
- Ping this machine IP address by punching in the following command ping 192.168.x.xxx
- In the next step type arp -a.
This is the simplest method that allows you to scan the LAN using the cmd IP scan. Although this method is a bit crude, it doesn’t require any additional software.
2. Scan an IP address third-party software
PRTG Network Monitor

One alternative way that can help you keep track of your entire LAN and WAN is by using a dedicated tool, such as PRTG Network Monitor.
You can monitor the bandwidth, all your workstations, routers, and servers as well. You can use this tool as a portable network scanner and check your network right away, in just a few minutes, from any device.
The tool is able to scan network segments by pinging defined IP ranges and this way PRTG will recognize a broad range of devices and systems in an automatic manner, and it will create sensors from predefined device templates.
PRTG Network Monitor also allows you to create maps and web pages with up-to-date monitoring data.
The software is perfect for managing the network, and it’s one of the best ways to scan for IP range on Windows, so be sure to try it out.
Other great features:
- Bandwidth monitoring
- Database monitoring
- Ability to monitor entire LAN network
- SNMP support

PRTG Network Monitor
PRTG Network Monitor is advanced network monitoring software that will easily scan for IP addresses in your LAN network.Angry IP Scanner

Presuming that you want to see the IP addresses that are being used in a particular subnet its tools like Angry IP Scanner will come in handy.
Angry IP Scanner will help you scan a range of IP addresses and will also fetch advanced details regarding the connections.
Users can customize their queries and can import the same in CSV, TXT, XML, and even IP-Port list files.
The Angry IP Scanner is a freeware and it is extensible with many data fetchers whilst offering a command-line interface. This program is best suited for network administrators across both small and large enterprises.
Using this tool is simple, and it’s a perfect choice if you need to scan a network for IP addresses on Windows 10.
SolarWinds IP Tracker

SolarWinds is yet another IP address tracker utility that can be used to access to scan the IP range on Windows 10.
SolarWinds lets you track an unlimited number of IP addresses without the need for complex configurations.
Once a new subnet is added along with the name and addresses the application will generate the list of all the IP addresses on the LAN.
SolarWinds also comes with a feature that lets you filter the IP addresses by checking out the user or the reserved ones. The program also allows users to see the last time an IP address was used.
Advanced IP Scanner

The best part of the Advanced IP Scanner is its simple and straightforward utility. The Advanced IP Scanner can locate all the devices connected to both your wireless and wired local network.
It’s particularly useful if you want to get a list of devices connected to your Wi-Fi network.
Advanced IP Scanner also offers a remote PC shutdown feature that will allow admins to shut down the PCs on the network. Furthermore, it also supports the Wake-on-LAN standard that lets you start the system remotely by sending wake-up packets.
The results tab mentions Status, name, IP, Manufacturer, and MAC address of all the systems connected to the network.
Furthermore one could also populate important statistics including DNS and Response time.
NetCrunch

Every single device that gets connected to a network has some kind of IP address, and a good network monitoring tool knows how to blacklist or permit certain IP addresses from gaining access to a network.
Well, NetCrunch is one such tool, providing you with an entire host of server monitoring tools, including the ability to decide who can access it, and view everything that goes in and out.
This includes the ability to scan devices for their IP addresses and manage them in the sense that you decide which IP can connect to the network, and what is the access level and the privileges of the IP addresses that are connected to the network.
Based on this, you can grant or restrict access to data, regulate the use of bandwidth, and more.
You can scan your network for new nodes simply by IP Network (starting IP address/network mask), and NetCrunch will perform an IP-address sweep, accurately identifying each device and service running on them.
Depending on your monitoring requirements, you can specify a filter strategy that will only identify or add the devices of interest.
You can also perform discovery via Active Directory or add a list of nodes to NetCrunch from a CSV file.
As you can obviously tell, these tools vary in terms of features, and which one is best for you is highly dependent on the level at which you want to manage your LAN.
Why do I need to scan IP addresses?
IP addresses are part of layer 3 in the OSI network and are necessary for Inter-VLAN communication. In essence, every layer 3 device will be needing an IP address.
The IP address is also required if you are configuring DHCP snooping and some of the other advanced features.
These are the best methods that you can use to scan IP addresses on LAN network. What tools or methods do you use? Let us know in the comments below.
If you have any more tricks or suggestions, feel free to discuss them. Please let us know about your experience if you decide to try or already have input on any of these methods or third-party tools.

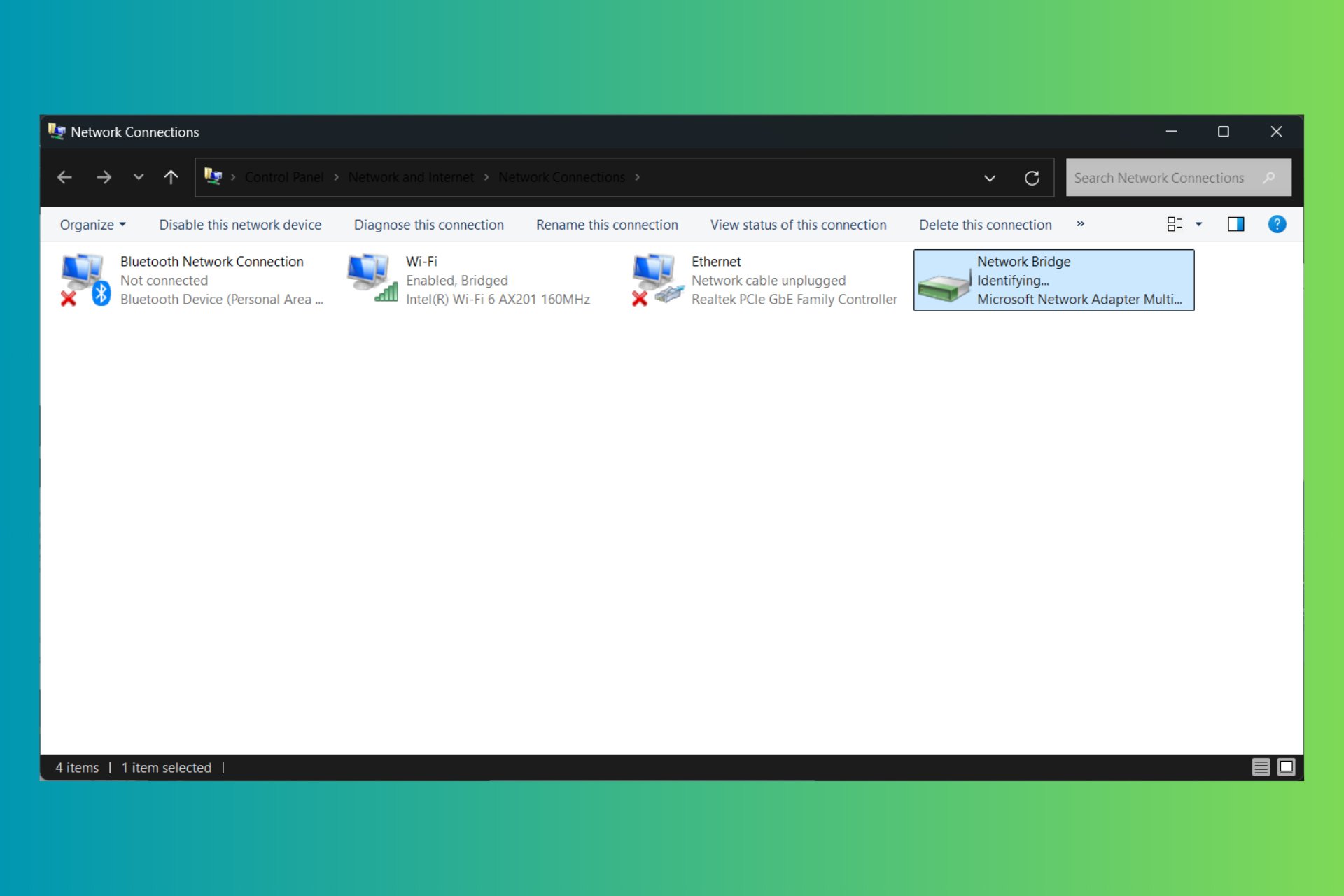
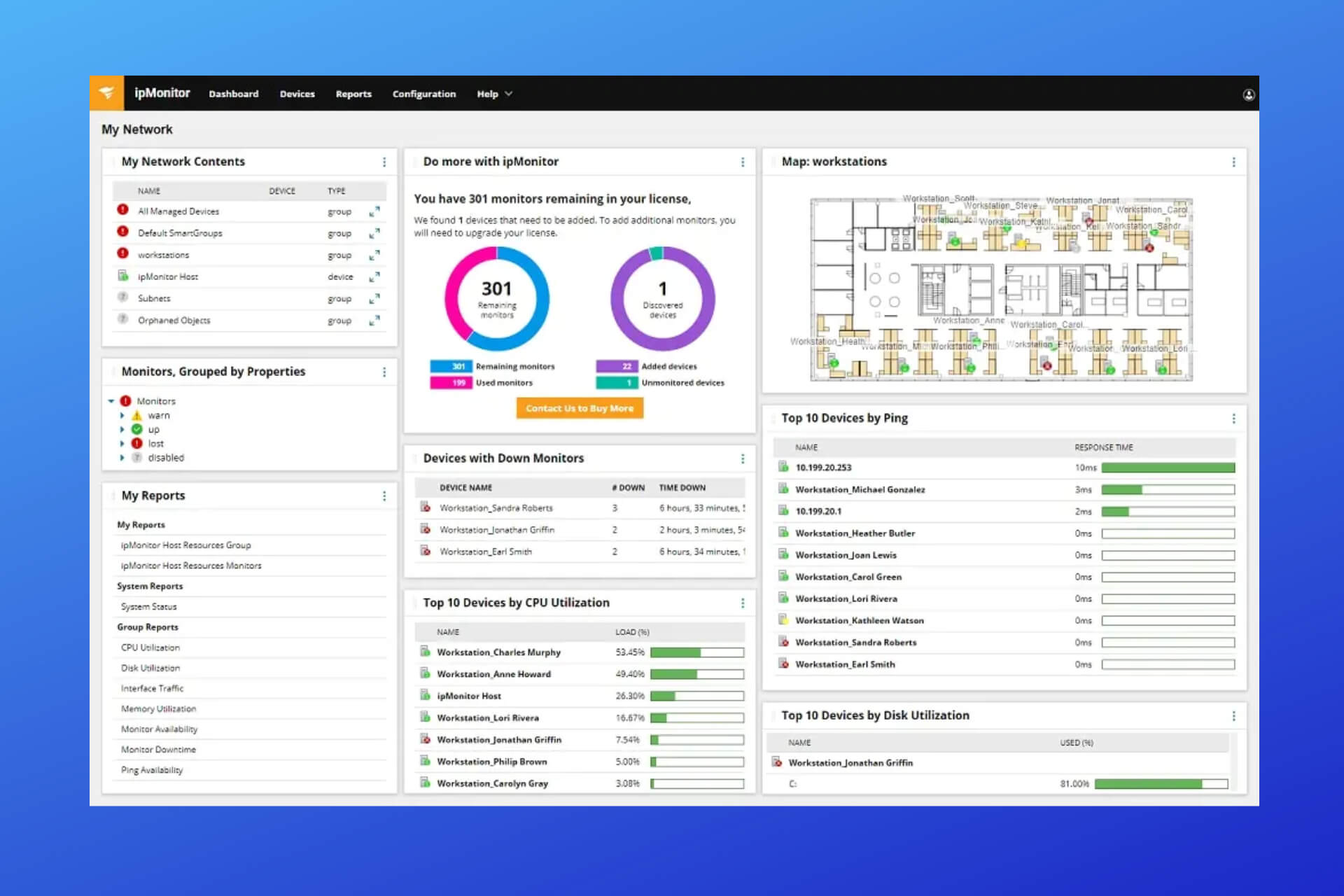

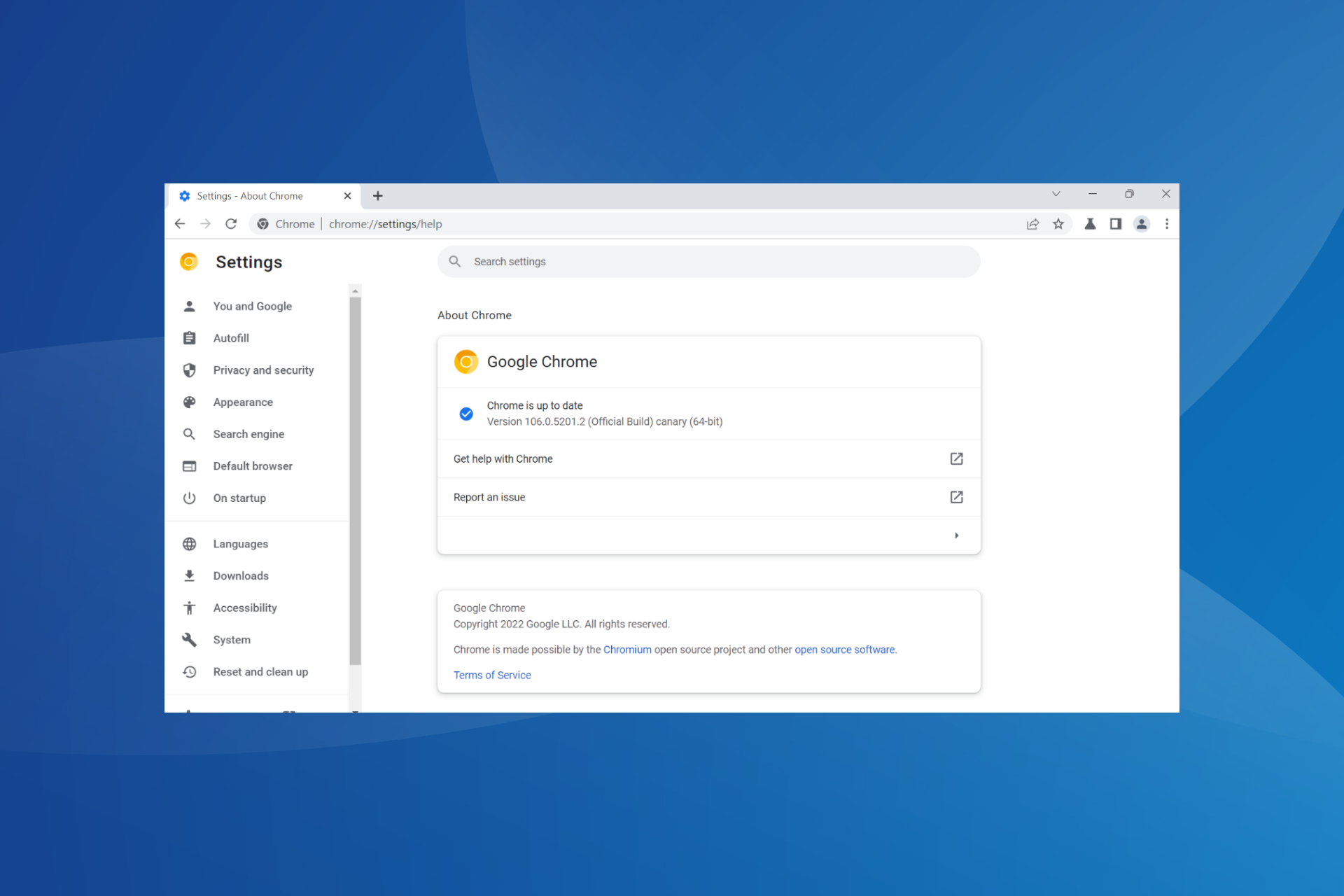


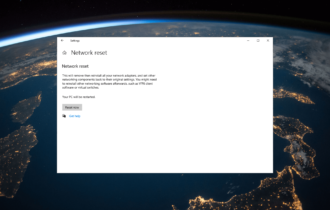
User forum
0 messages