Screen Goes Black When Alt-Tab? How to Stop It
Change your refresh rate for a faster response rate
5 min. read
Updated on
Read our disclosure page to find out how can you help Windows Report sustain the editorial team. Read more
Key notes
- Keyboard shortcuts are necessary when you want to do things faster and more efficiently on your Windows 11 PC.
- However, sometimes, these shortcuts bring up a myriad of issues, such as your screen going black instead of performing the intended function.
- If your screen goes black when you press the Alt-Tab key combination, you likely have an application open that is using a lot of memory and needs to close it.
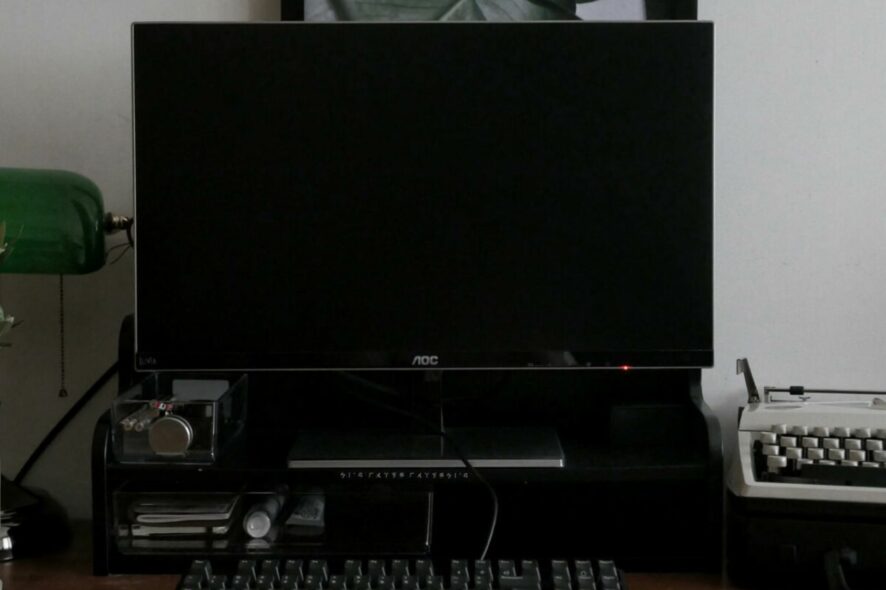
The Alt-Tab key is used on Windows computers to switch between open applications. It’s a handy keyboard shortcut, but it can sometimes cause problems. Sometimes, the screen goes black when you press the Alt-Tab key.
A common observation for users who reported this issue is that it happened while playing a game. Stay close as we explore some of the top resolutions users report.
Why does my screen go black when I Alt-Tab in Windows 11?
If your screen goes black when you press Alt-Tab keys, below are some possible triggers:
- Incorrect display settings – If your monitor is not set with the best display settings, it may lead to a black screen issue on your Windows 11 PC.
- Corrupt/outdated video driver – If you’re using an outdated video driver or there is some corruption in it, it can also cause this problem on your PC.
- Wrong keyboard settings – If your keyboard settings have been changed or you’re using the wrong keyboard layout, it can cause this problem.
- Too many programs – The more programs that are running, the longer it takes to cycle through them all and show them on your screen.
- Wrong key combination – You may have accidentally pressed the wrong combination of keys on your keyboard.
- Virus infection – Some malware or virus may be installed on your computer, causing this problem.
- Old GPU – The GPU is responsible for displaying graphics on your screen. If it’s not powerful enough to handle high-resolution games or apps, then it can cause this issue.
- Low memory – If your computer has low memory or RAM and needs more resources, it will temporarily suspend other apps running on the system while loading up another one, hence the black screen issue when pressing the Alt-Tab keys.
- App conflicts – You may have installed an application with a hotkey that conflicts with your keystrokes.
How can I fix my screen if it goes black when I press Alt-Tab?
A few workarounds that may work before you attempt the technical solutions include:
- Ensure that your power cable is connected properly and that there are no loose connections.
- Try unplugging the keyboard and mouse from their USB ports and plugging them back in, preferably in different ports.
- Unplug your HDMI and plug it back in. Also, try with another HDMI cable if available.
- Close all unnecessary applications. The more programs you have open, the more memory they take, causing your computer to slow down significantly.
- Using RAM cleaners, ensure your PC has enough RAM to run multiple programs simultaneously. You can always add more memory if that’s the issue.
- Uninstall any programs that you’ve recently installed on your computer, and then try using Alt-Tab again.
- Check that your operating system is up-to-date.
- Refresh the video driver using the Windows Key + Shift + Ctrl + B shortcut.
1. Adjust your refresh rate
- Press Windows + I to open Settings.
- Click on System on the left pane, then select Display.
- Navigate to Advanced display.
- Next, Choose a refresh rate from the drop-down menu.
Your refresh rate is the number of times your display refreshes itself per second. The higher the refresh rate, the better the response rate for your screen. Keep in mind that higher refresh rates work better with powerful GPUs.
If your GPU is old, it may not be able to keep up with the speed and may give birth to more problems, such as screen tearing.
2. Change your graphic settings
- Press Windows + I to open Settings.
- Click on System on the left pane then select Display.
- Under Related settings, click on Graphics.
- Select the game/program in question from the list, and click on Options.
- Now, choose High performance and click Save.
Note that if the screen goes black when you press Alt-Tab, it’s also possible that your system cannot handle the game’s graphics requirements. Instead of selecting high performance, you should let Windows decide.
3. Update your graphic drivers
- Click the Windows button, type Device Manager in the search bar, and click Open.
- Navigate to Display adapters to expand, right-click on your graphics card and select Update driver.
- Select Search automatically for drivers.
There are many methods to update your graphic drivers manually, but some are too complicated for the average user. This is why we recommend using a dedicated method like Outbyte Driver Updater.
It automatically scans your computer for missing and outdated drivers, then downloads and installs these updates.

Outbyte Driver Updater
If you’re stressed about BSoD errors, update your graphics driver using this specialized tool.Updating the graphics driver can also help you fix the Windows 10 Alt Tabbing issue; read this guide to learn about other solutions.
4. Run a virus scan
- Press the Windows key, search Windows Security, and click Open.
- Select Virus & threat protection.
- Next, press Quick scan under Current threats.
- If you don’t find any threats, proceed to perform a full scan by clicking on Scan options just below Quick scan.
- Click on Full scan then Scan now to perform a deep scan of your PC.
- Wait for the process to finish and restart your system.
A black screen on your Windows 11 is nothing strange, so you must be prepared whenever it occurs. If the issue is your graphics card and it can no longer perform optimally, we have an expert list of the best GPUs that guarantee an immersive experience.
You can also disable the Alt-Tab if the black screen occurs frequently.
That’s all we had for this article, but keep the conversation going in the comment section below. Let us know of other keyboard shortcuts that have caused issues with your monitor.

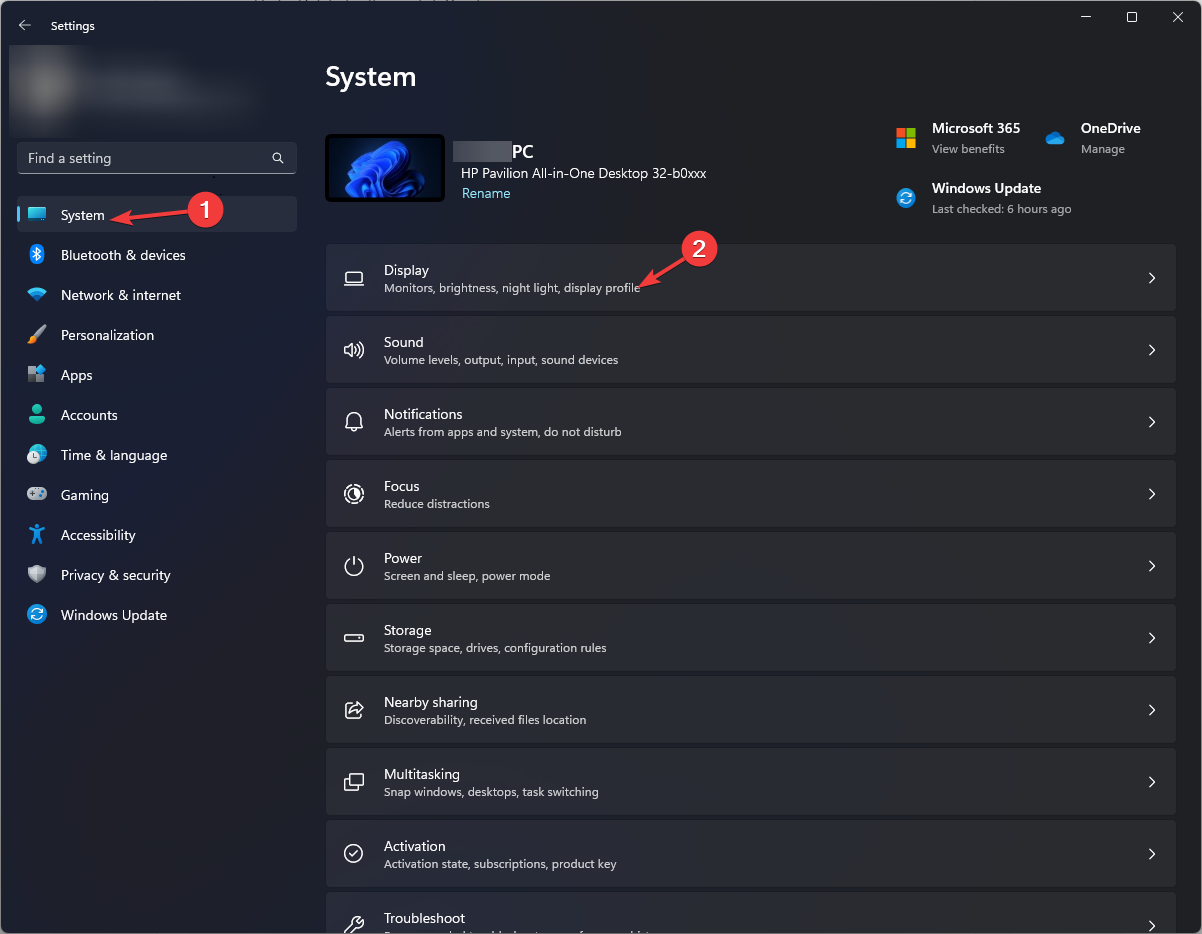
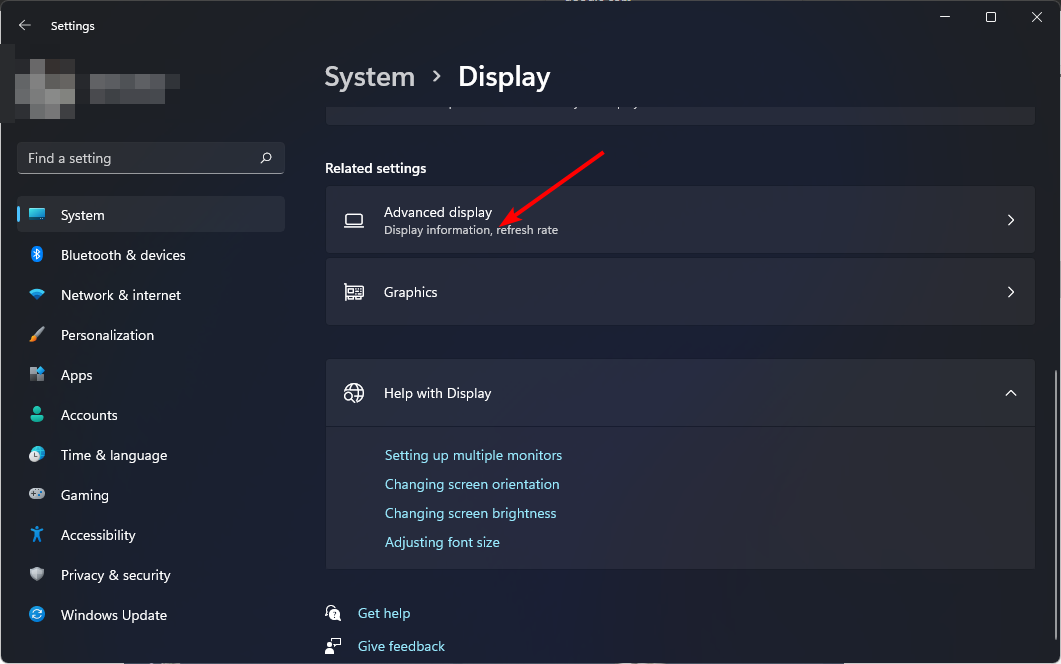

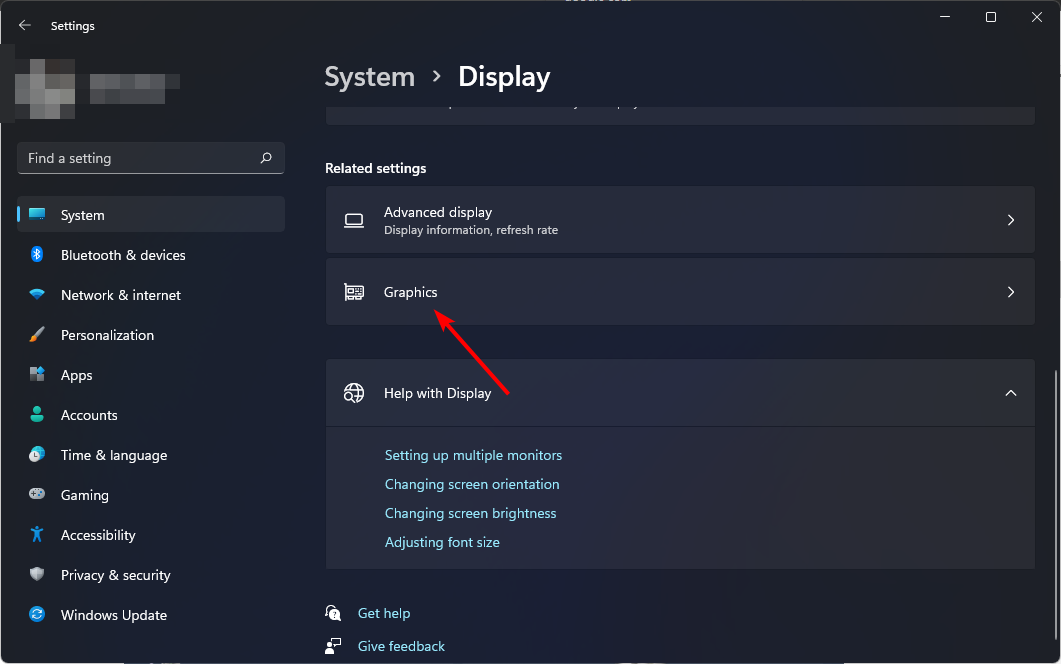

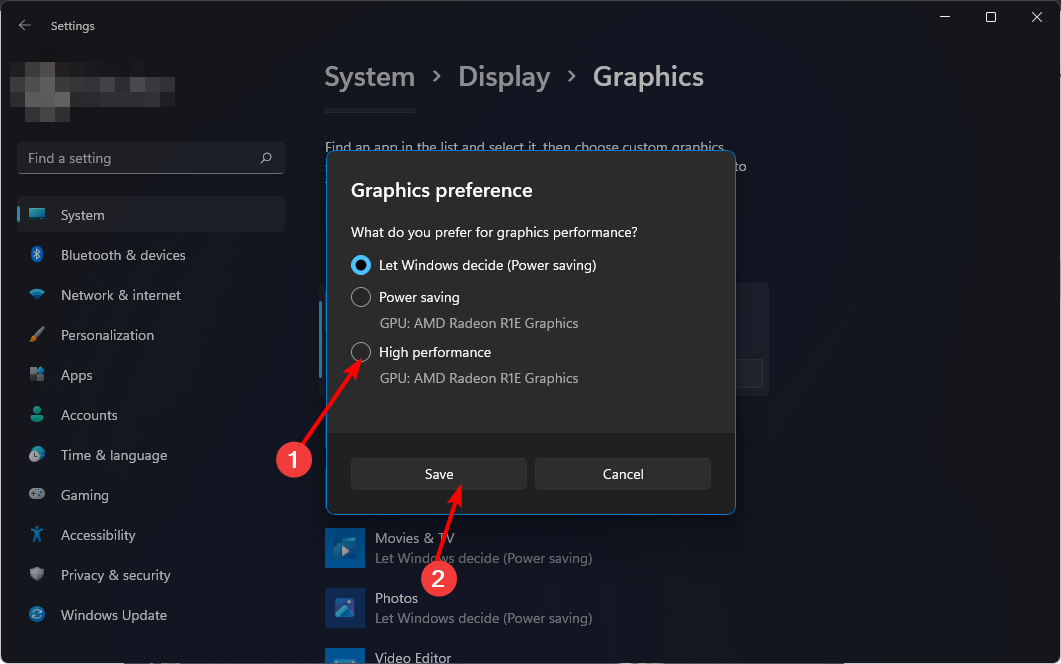















User forum
0 messages