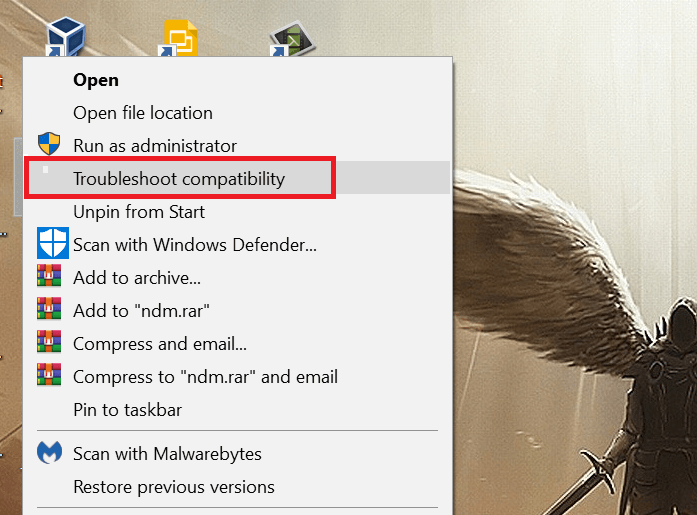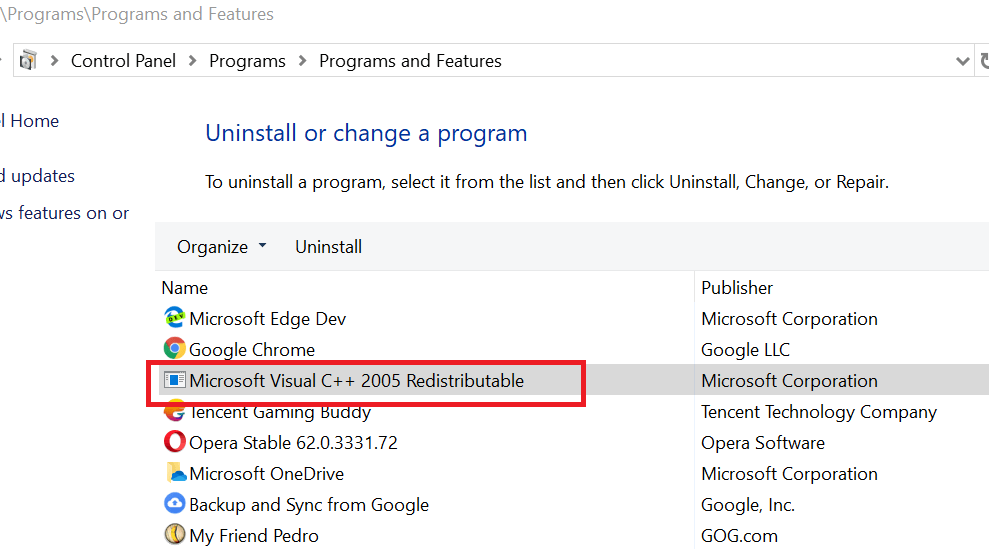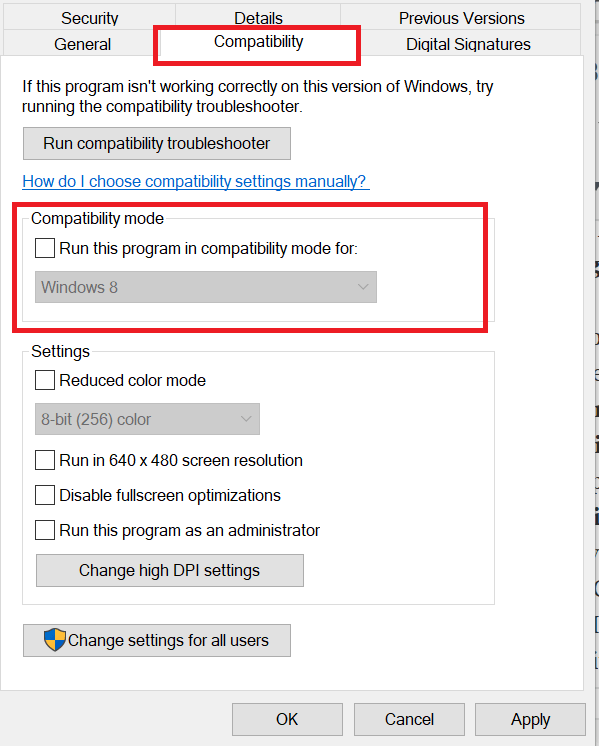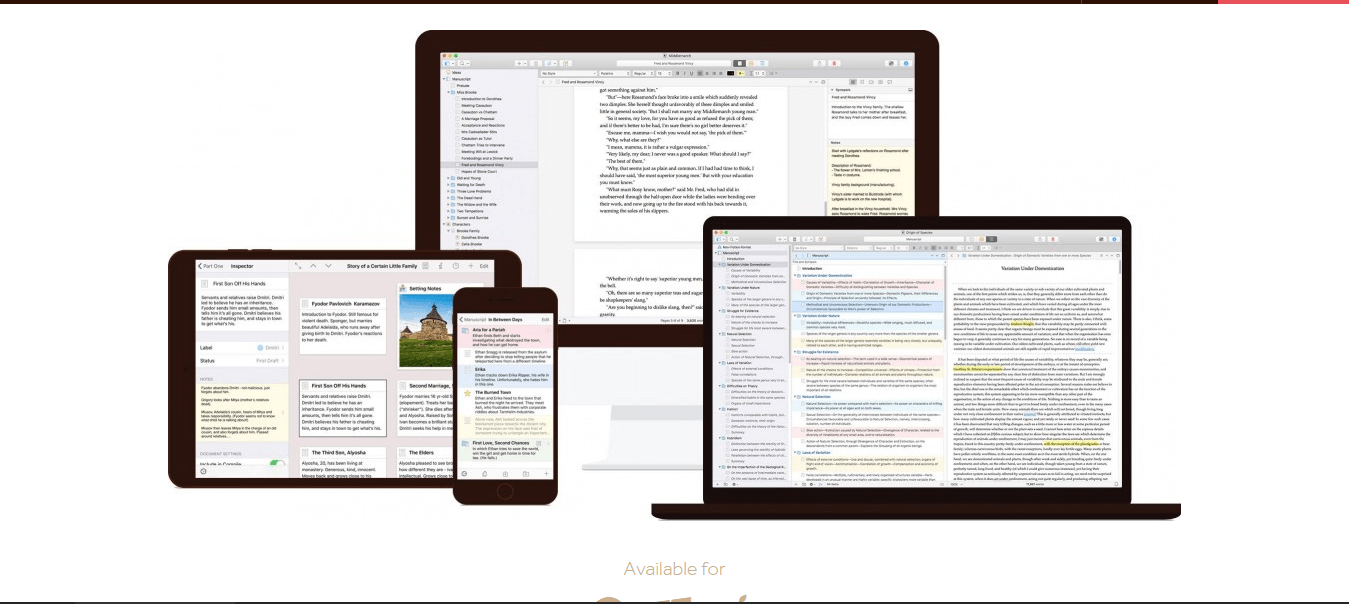Scrivener does not start [TECHNICIAN FIX]
3 min. read
Updated on
Read our disclosure page to find out how can you help Windows Report sustain the editorial team Read more
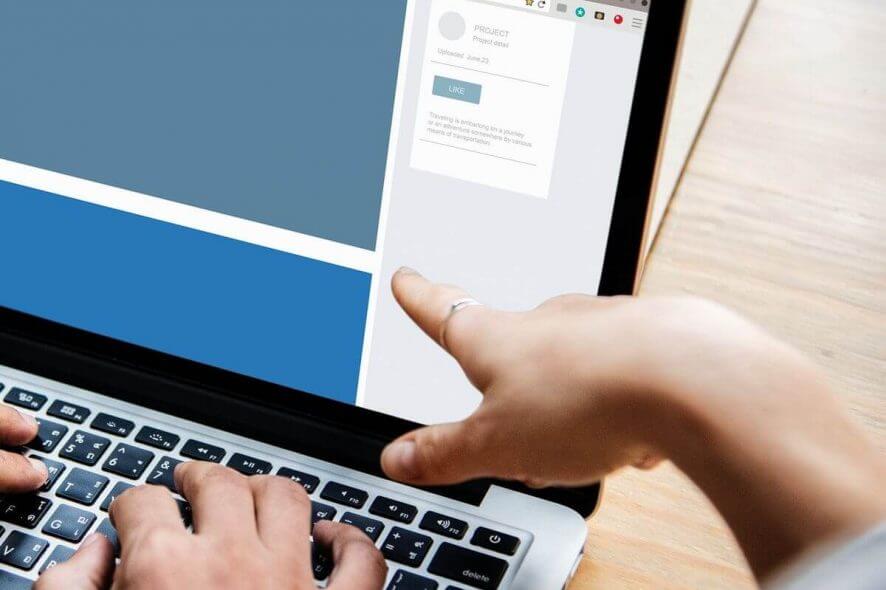
Scrivener is one of the most popular apps for creative writing, from a first draft to finished product. With all kinds of tools on offers, the popularity of the app is not surprising. That said, the app is not immune to general errors. Several users have reported that Scrivener does not start on the official Scrivener and Microsoft Community Forums.
I am running Windows 7 (home) and have downloaded a new program (Scrivener). When I try to start it, I get this message: The application has failed to start because its side-by-side configuration is incorrect. Please see the application event log or use the command-line sxstrace.exe tool for more detail.
Here are a couple of troubleshooting tips to fix the Scrivener app in Windows computer.
How to fix Scrivener not responding on Windows
1. Run Troubleshooter
- On your desktop, right-click on the Scrivener app and select Troubleshoot Compatibility.
- The troubleshooter will scan the app‘s files for any issues and recommend appropriate fixes.
- Apply the appropriate fixes. Reboot the system and check for any improvements.
2. Reinstall Microsoft Visual C++
- Press Windows Key + R to open Run.
- Type control and press OK to open Control Panel.
- In the Control Panel, go to Programs > Programs and Features.
- Select “Microsoft Visual C++ Redistributable” and click on Uninstall.
- Reboot the system and download the latest version of Microsoft Visual C++ 2010 Redistributable Package (x86).
- Install Microsoft Visual C++ and reboot the system.
- Now try to open the Scrivener app and check if it starts.
- If the issue persists, uninstall and re-install the scrivener app and check for any improvements.
Write flawlessly with these 5 proofreading software solutions! Check them out now.
3. Enable / Disable Compatibility Mode
- Open “File Explorer” and go to Scrivener installation folder as shown below:
C: -> Program Files (x86) -> Scrivener - Locate and right-click on the “Scrivener.exe” file.
- Select “Properties”.
- Click on the “Compatibility” tab.
- Under “Compatibility Mode” section, uncheck “Run this program in compatibility mode for:“.
- If the Compatibility Mode is already unchecked, check the “Run this program in compatibility mode for:“.
- Click Apply and OK to save the changes.
- On some PCs, Scrivenever may run in a compatibility mode to function properly. However, this can also cause issues with the app. Disabling / Enabling compatibility mode for the app can resolve the issue.
4. Install Older Version
- If the issue occurred after you installed an update for the app, try to roll back to the previous version.
- First, uninstall the current version of the Scrivener app.
- Now download the older version of Scrivener app and check if the app runs fine.
- If the issue is resolved, make sure you notify the developer about the issue.
RELATED STORIES YOU MAY LIKE: