4 Ways to Fix SECOL.exe High CPU Usage
This process comes with HP and Asus devices
3 min. read
Updated on
Read our disclosure page to find out how can you help Windows Report sustain the editorial team. Read more
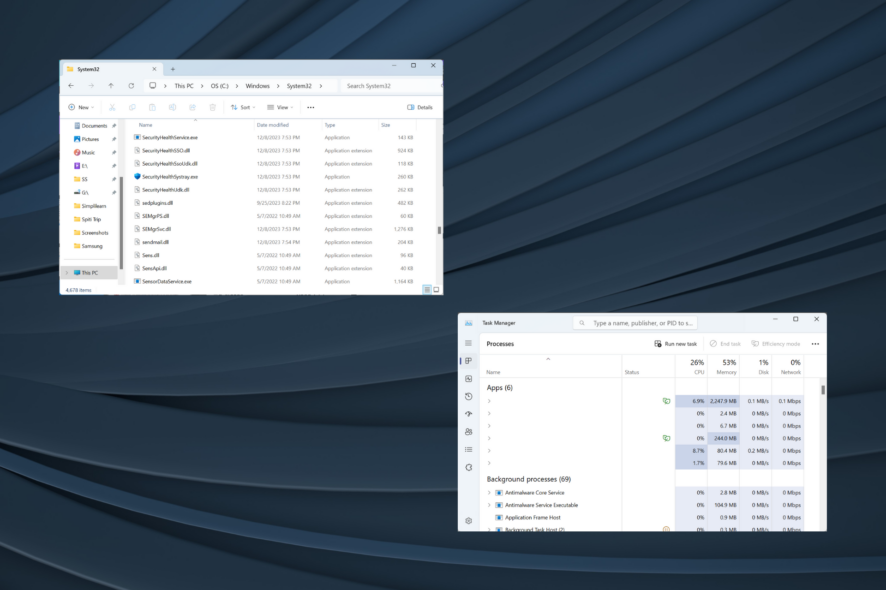
The SECOCL.exe file using a high CPU has been troubling many. Not only does it use up resources, but it’s not much information about its intended purpose. We’ll help you shed some light on it.
The process is associated with Sound Research SECOCL software and was found on some HP and Asus devices in the System32 directory.
It’s totally safe and legit, but if it’s hogging your system, you can adjust it, as shown below.
How do I fix SECOCL.exe’s high CPU usage?
Before we start with the slightly complex solutions, check for any pending Windows updates and install them. You can also update your BIOS.
1. Terminate the SECOCL.exe process
- Press Ctrl + Shift + Esc to open the Task Manager.
- Scroll down, locate the SECOCL.exe process, right-click on it, and click the End task button.
2. Update the drivers
- Press Windows + X to open the Power User menu, and select Device Manager from the list of options.
- Locate all the Realtek entries, right-click on them individually, and select Update driver.
- Click on Search automatically for drivers and wait for Windows to install the best one available locally.
- If a newer version is installed, restart the computer.
To fix SECOCL.exe’s high CPU usage, update the Realtek drivers on the PC. If Windows can’t find an update, check the manufacturer’s website and manually install the latest driver.
For some users, updating the graphics driver also helped reduce CPU usage. So, try that!
3. Disable the Sound Research SECOMN Service
- Press Windows + R to open Run, type services.msc in the text field, and hit Enter.
- Scroll down, right-click on the Sound Research SECOMN Service, and select Properties.
- Choose Disabled from the Startup type dropdown menu, then click on the Stop button under Service status.
- Click Apply and OK to save the changes, then restart the PC and check for improvements.
4. Reset Windows
When nothing else works, you can always reset Windows to factory defaults. This will wipe out all the stored files and installed apps. After a reset, the computer reverts to the state you first got it in.
We recommend you move the critical files to an external USB storage or use an effective data backup solution. This was, you can restore these files after the reset.
Can I delete SECOCL.exe?
We recommend against deleting SECOCL.exe. If you are keen on doing that, first, move the file to another folder. This way, Windows is unable to load the process. Now, check for any adverse effects on the PC’s audio input or output.
And if everything is fine after changing the SECOCL.exe’s location, you can safely delete it. As a precautionary measure, create a restore point first.
Remember, SECOCL.exe is not the only process that triggers such issues. We have come across high CPU usage by OmenCap.exe, and a similar approach helps!
We also have a guide on CxUIUSvc service high CPU usage, so don’t miss it if you have an HP device.
Before you leave, discover some quick tips to improve the PC’s performance and enjoy faster loading speeds.
For any queries or to share what worked for you, drop a comment below.

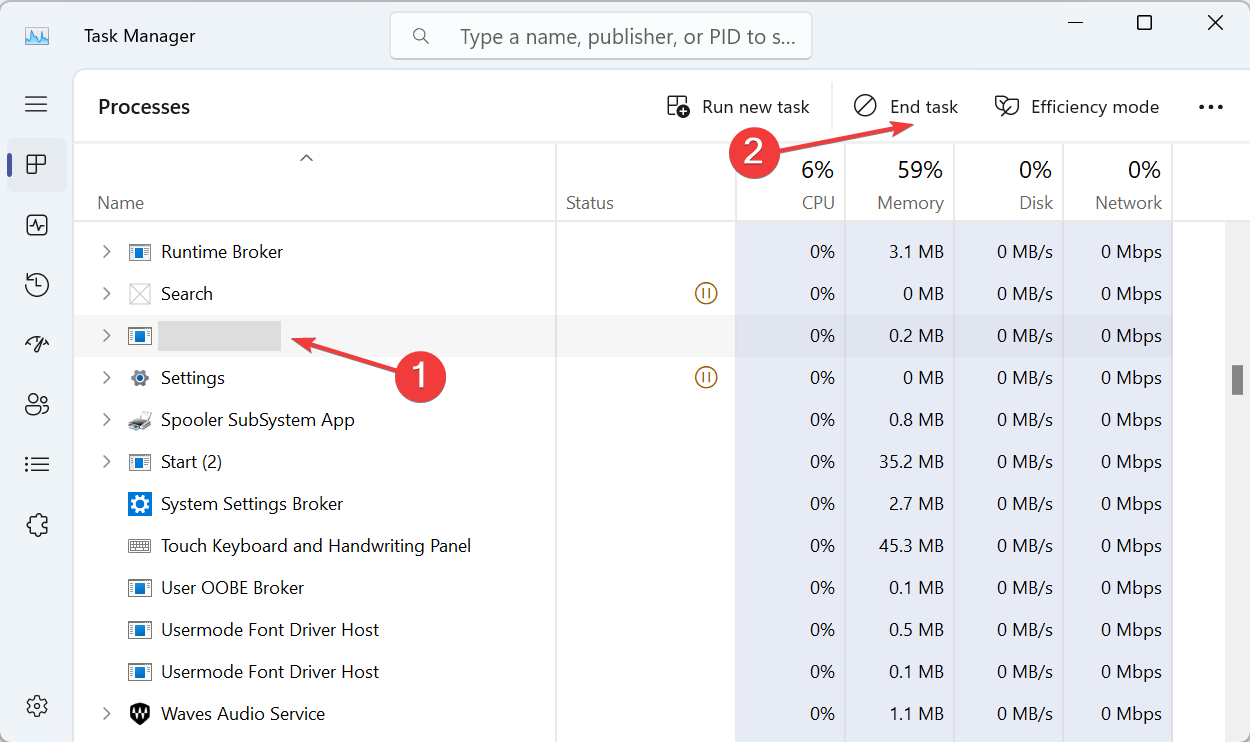
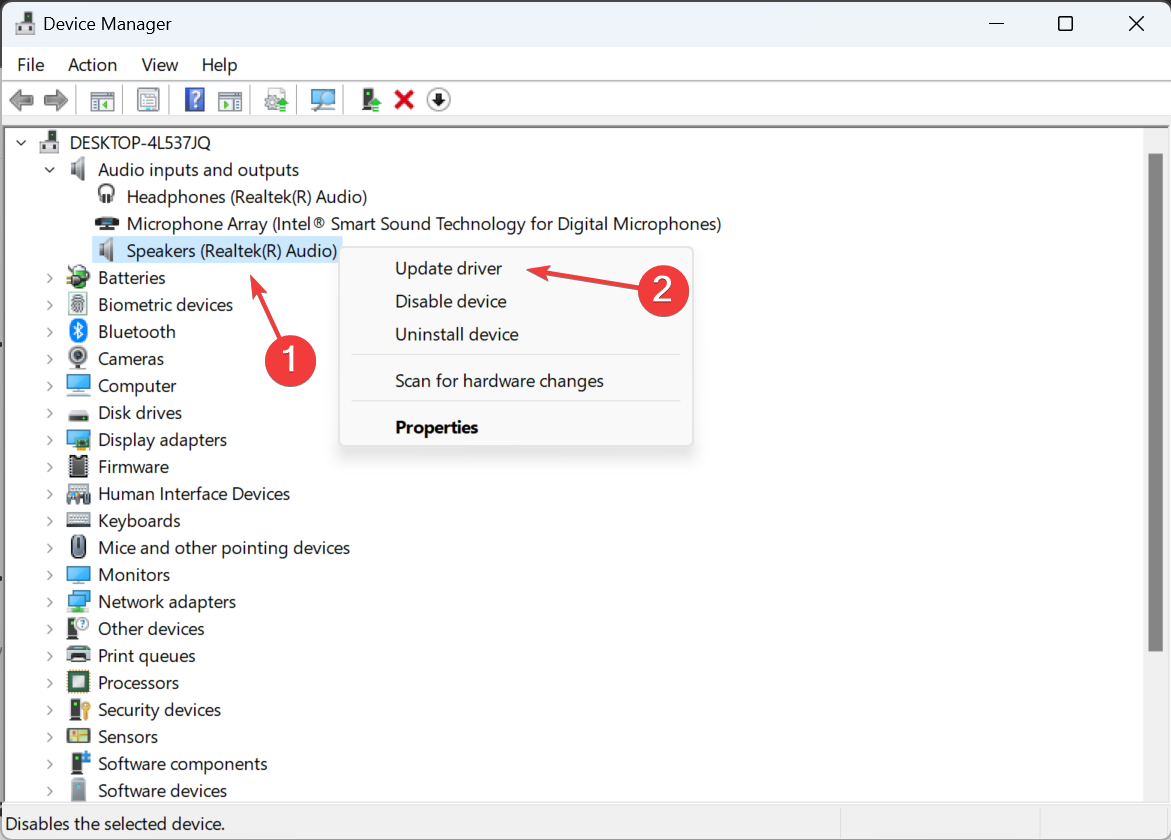
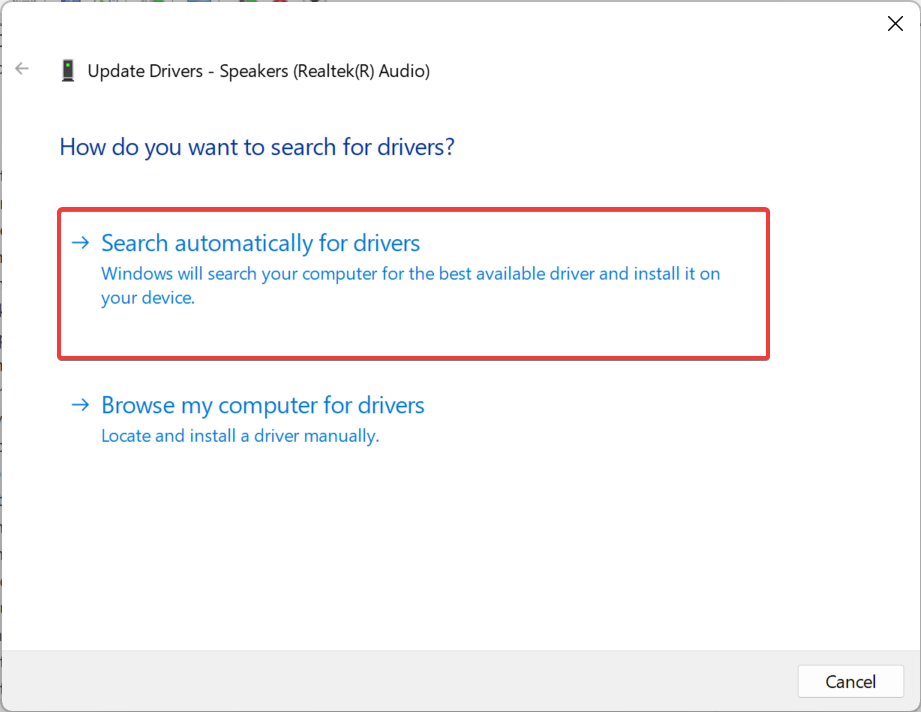
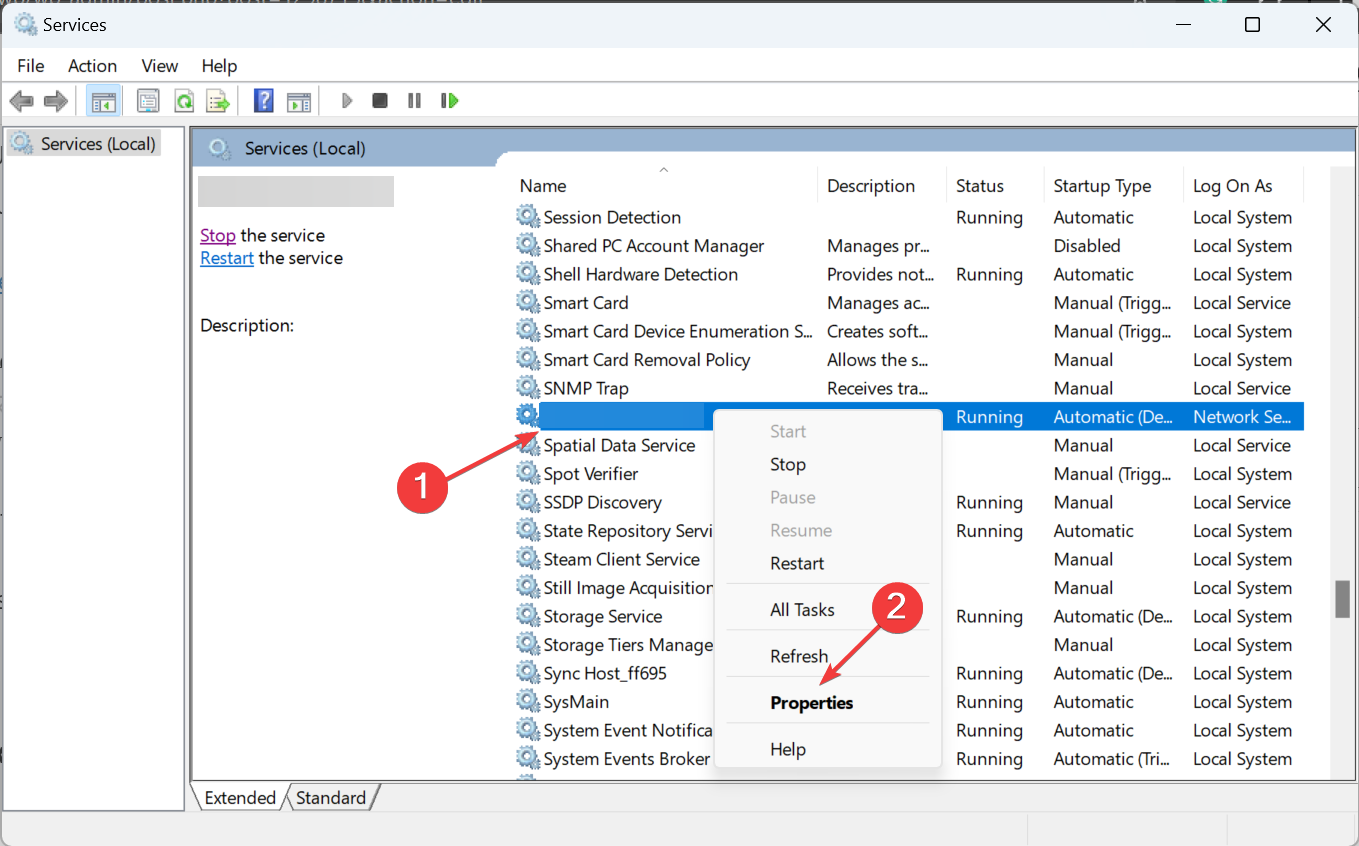
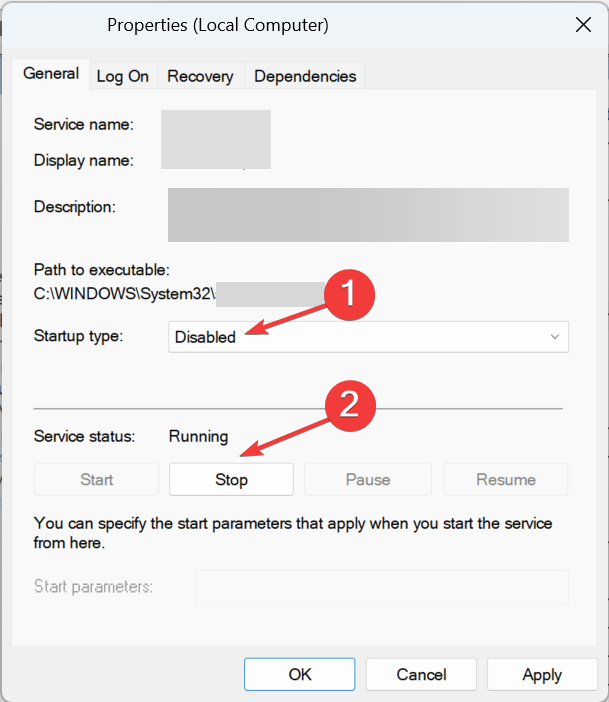
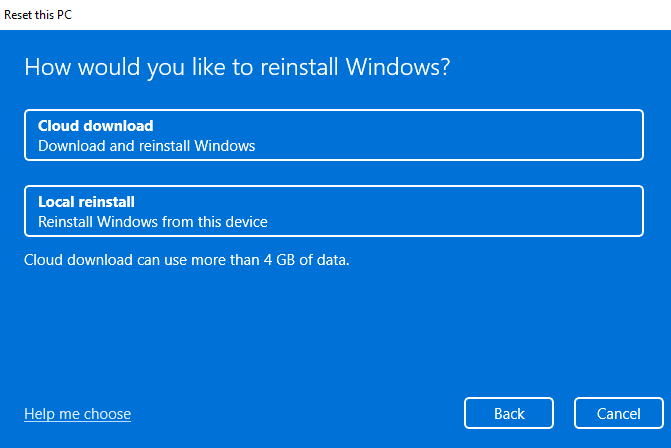




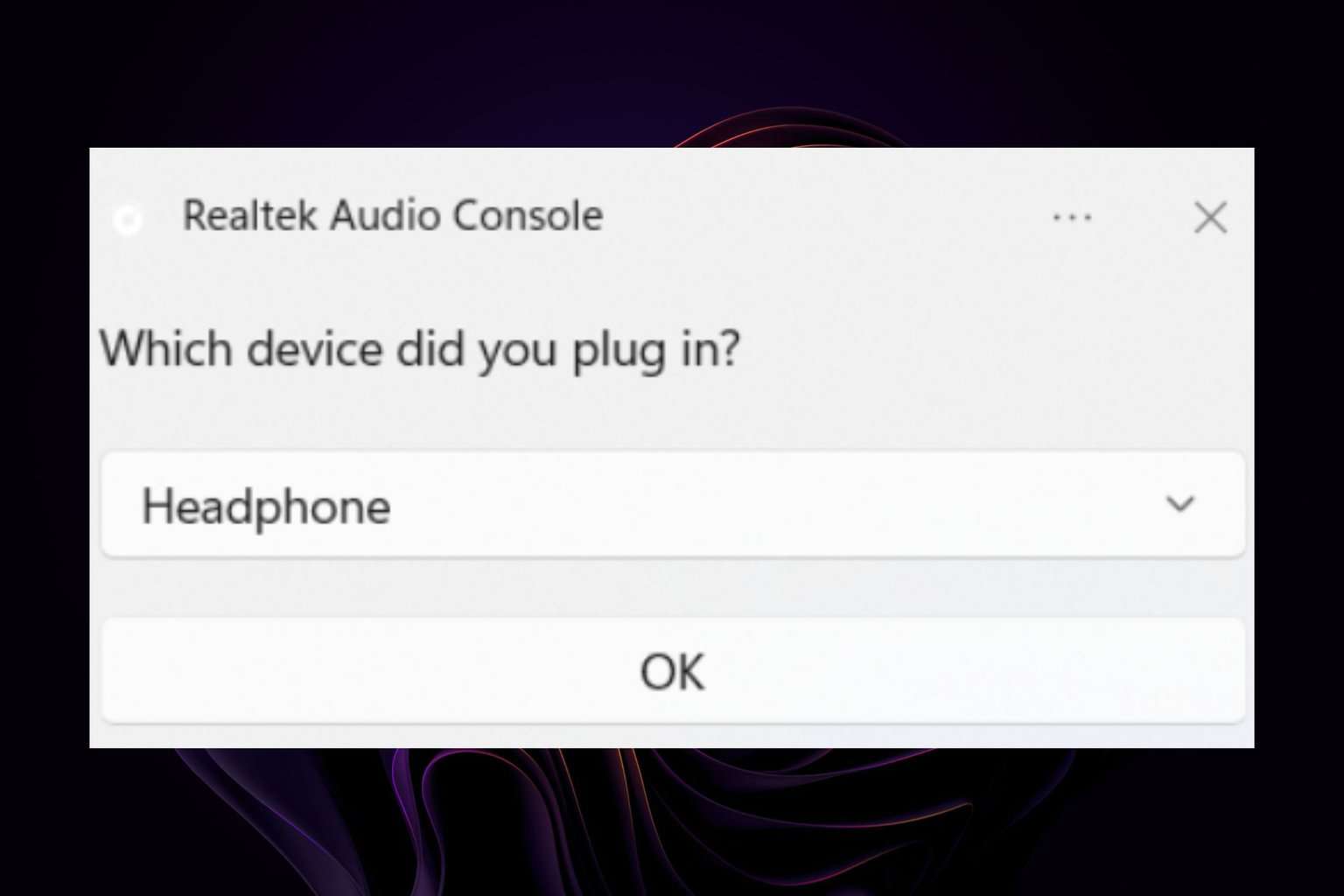



User forum
0 messages