How to Show or Hide Windows Store Apps on the Taskbar
3 min. read
Updated on
Read our disclosure page to find out how can you help Windows Report sustain the editorial team. Read more

The latest Windows 10, 8.1 Update has brought a really useful feature for lovers of the good old taskbar – the ability to see there apps from the Windows Store that you have opened. Here’s how to enable and disable this feature.
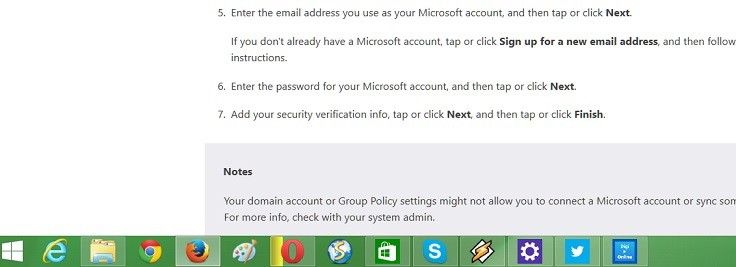
- READ ALSO: How to Backup the Taskbar in Windows 10, 8.1
As you can see in the above screenshots, the Windows 10, 8.1 apps that I have minimized now appear on the taskbar along with the rest of desktop programs. Personally, I am really grateful that Microsoft brought this feature in Windows 8.1, as now I can see where all my apps are and don’t have to frantically use the eternal “alt+tab” combination. So, if you have installed Windows 10, 8.1 Update but you are not receiving this feature or, for a certain reason, you want it gone, here are the steps that you need to take.
Quickly bring Windows Store apps to the taskbar
The guide below applies to Windows 8.1. The Windows 10 guide is available below this one.
1. Open the Charms Bar – either by going to the top right corner with your mouse or finger or by pressing the Windows logo + W.
2. Choose the search button and type there ‘PC Settings‘ in the box, make sure you’re searching in ‘everywhere’.
3. From the ‘PC Settings’ main menu, select the ‘PC and Devices‘ sub-section.
4. From the ‘PC and Devices’ main menu, choose the ‘Corners and Edges‘ sub-section.
5. From ‘App Switching‘, simply choose if you want Windows Store apps to appear on the taskbar. It’s as simple as that!
On Windows 10, you can simply right-click on the app that you want to pin to the taskbar > select More and then click on the option the ‘Pint to Taskbar’ option.
For example, I wanted to pin the Telegram app to the taskbar, so I right-clicked on the app and then I selected More. A new window appeared on the screen and I simply selected the Pint to Taskbar’ option.
If you want to unpin apps from the taskbar, you need to follow the same steps, but this time you’ll click on the option ‘Unpin from taskbar’.
Now, if you have enabled or disabled it, please let me know what you think of this feature. I for one find it really useful, but I wonder what is the argument of those who want it gone. Please express yourself in the comment section from below.
RELATED STORIES TO CHECK OUT:
- Enjoy full Windows 10 taskbar transparency with TranslucentTB
- How to show or hide People Bar from Windows 10 taskbar
- FIX: Taskbar icons flashing in Windows 10

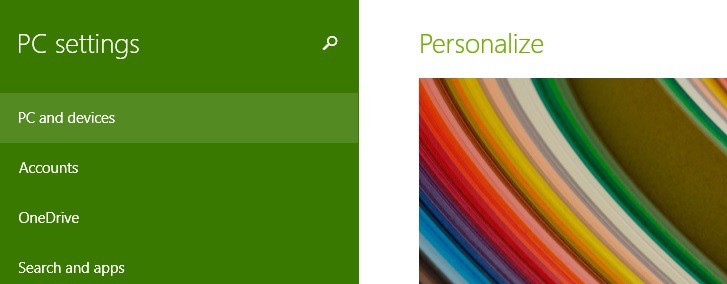

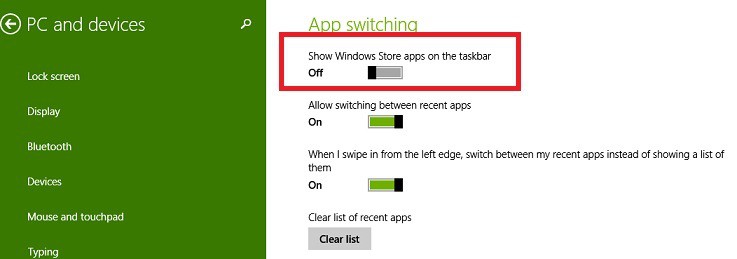
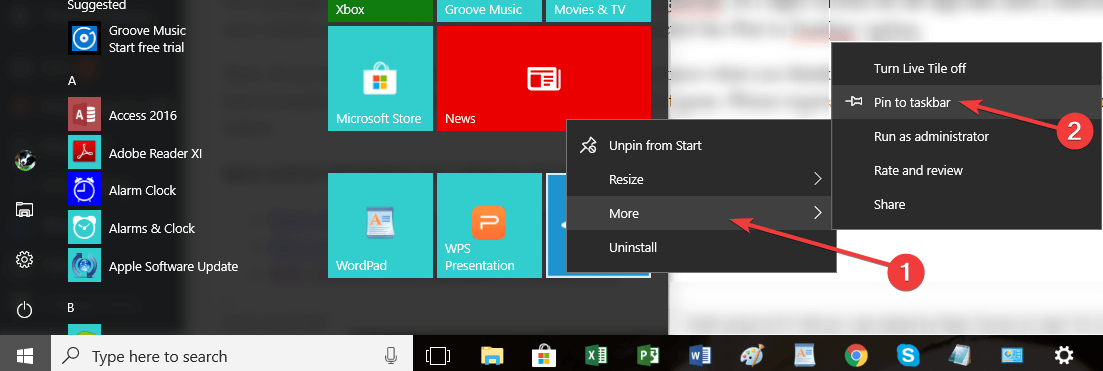








User forum
0 messages