Slack doesn't connect to the Internet? We got fixes for it
3 min. read
Updated on
Read our disclosure page to find out how can you help Windows Report sustain the editorial team. Read more
Key notes
- Slack is one of the best collaboration software on the market for both small and large teams.
- Usually, if you can't connect with the app, there's a problem with your Internet connection.
- However, their servers can be affected so you should also check if there is an outage.
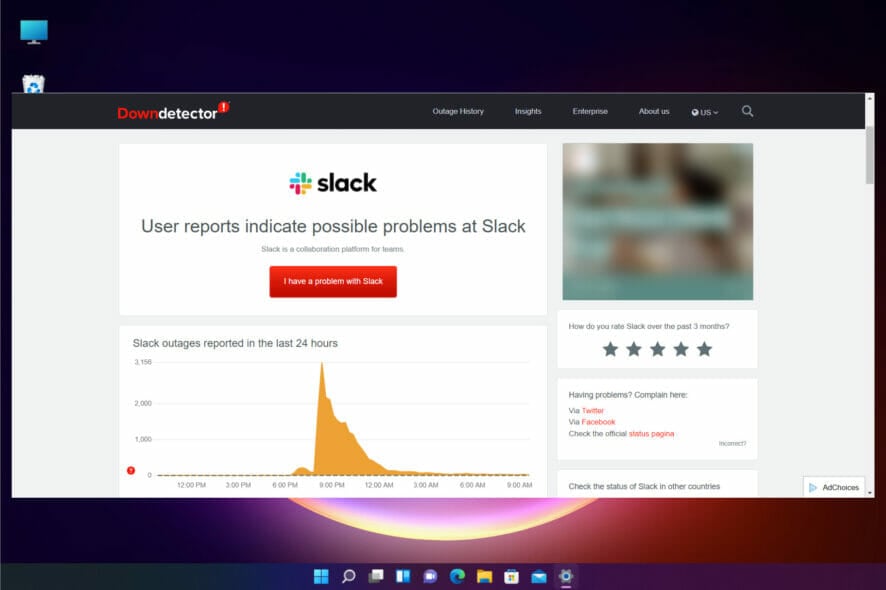
Slack connection issues are impossible to avoid when you have a painfully slow or unreliable Internet connection.
There are times when Slack is actually down and connection problems originate from their servers, yet you might not like what you’re about to read.
The main reason for your Slack connection issues isn’t related to their infrastructure but rather resides in your Internet connection.
Having to deal with unsent Slack messages or calls where the audio cuts in and out frequently is no scenario you want to be a part of for too long.
You don’t expect to get that from this popular messaging and collaboration app on a daily basis, yet this isn’t the time for losing patience.
In this article, we’re going to explore some of the best ways to fix Slack connection issues.
 NOTE
NOTE
What can I do if Slack doesn’t connect to the Internet?
1. Check your Internet connection
- Open any other webpage.
- If that webpage doesn’t load either, reset your Internet connection.
- Try loading Slack again.
This sounds rather basic, but in some instances, your Internet connection can be the reason why Slack doesn’t connect to the Internet.
2. Run the Slack connection test
- Sign in to your Slack workspace.
- Access Slack testing page to check connections.
- Under the WebSockets section, see the results for both WebSocket (Flannel [Primary]) and WebSocket (Flannel [Backup]).
- A successful test will reveal the checked circle icon.
- A failed test will show instead the warning icon.
- In case of any errors, contact your network administrator or Internet service provider.
3. Clear your cache
- Open the Slack app.
- Click Help in your computer’s menu bar.
- Select Troubleshooting.
- Click Clear Cache and Restart.
After clearing the cache, check if Slack still has problems connecting to the Internet.
4. Adjust your proxy to keep the connection to Slack open
- Visit Slack URL page.
- Here you must whitelist all specified URLs.
- Visit that page from each workspace if your environment requires access to multiple workspaces and/or orgs.
- Then, verify if your proxy is running SSL decryption.
- If it is, it’s time to exempt the following domains: *.slack-msgs.com wss-primary.slack.com wss-backup.slack.com wss-mobile.slack.com.
Always remember that proxies and firewalls often mess around with connection between Slack messaging servers and members’ apps.
This might be the case if there’s a WebSocket failure in our Slack connection test, or if it becomes impossible to connect from a specific location.
5. Collect and send Net Logs
- Open the Slack app.
- Click Help in your computer’s menu bar.
- Select Troubleshooting.
- Select the Restart and Collect Net Logs option.
- Once the app has restarted, reproduce the issue.
- Quit and restart Slack once more.
- It’s time to send Slack an email at feedback@slack.com with Net Log file or use the contact form.
Keep in mind that the name of the file must start with net-log.
We hope this guide managed to help you fix the Slack connection issues caused by the Internet itself, antivirus software or security settings, disruptions with third-party services, or errors with app storage or Slack servers.
Also, don’t forget that DNS failures come in a lot of forms but they all point to the fact that your browser can’t connect to the domain of a certain page.
Learn how to quickly solve DNS PROBE FINISHED NXDOMAIN Chrome errors and continue enjoying Slack as you normally do.
Do you know any alternative solutions? Just sound off in the comments below.



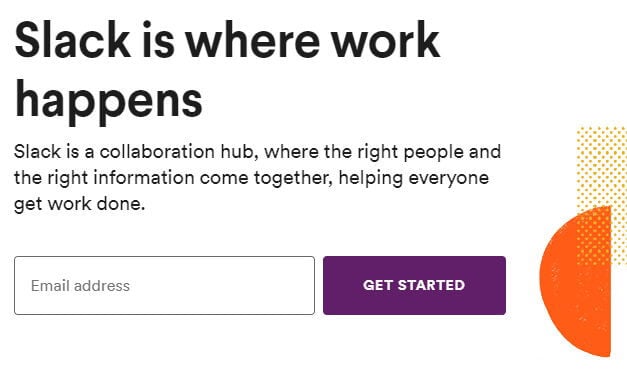

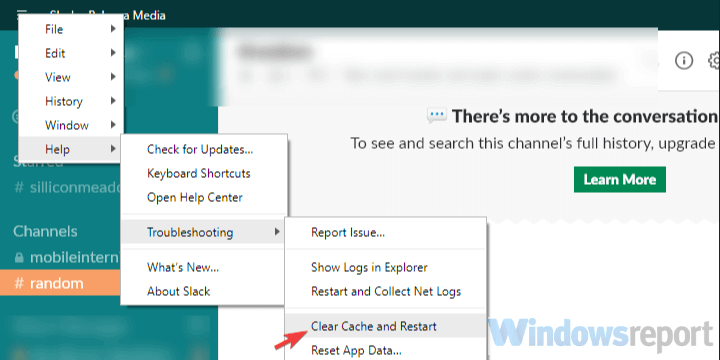

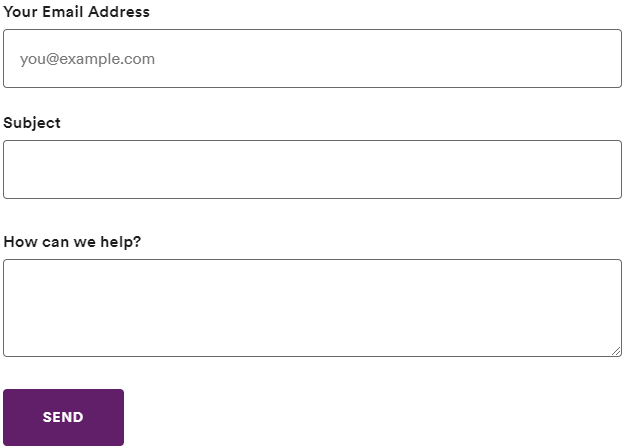
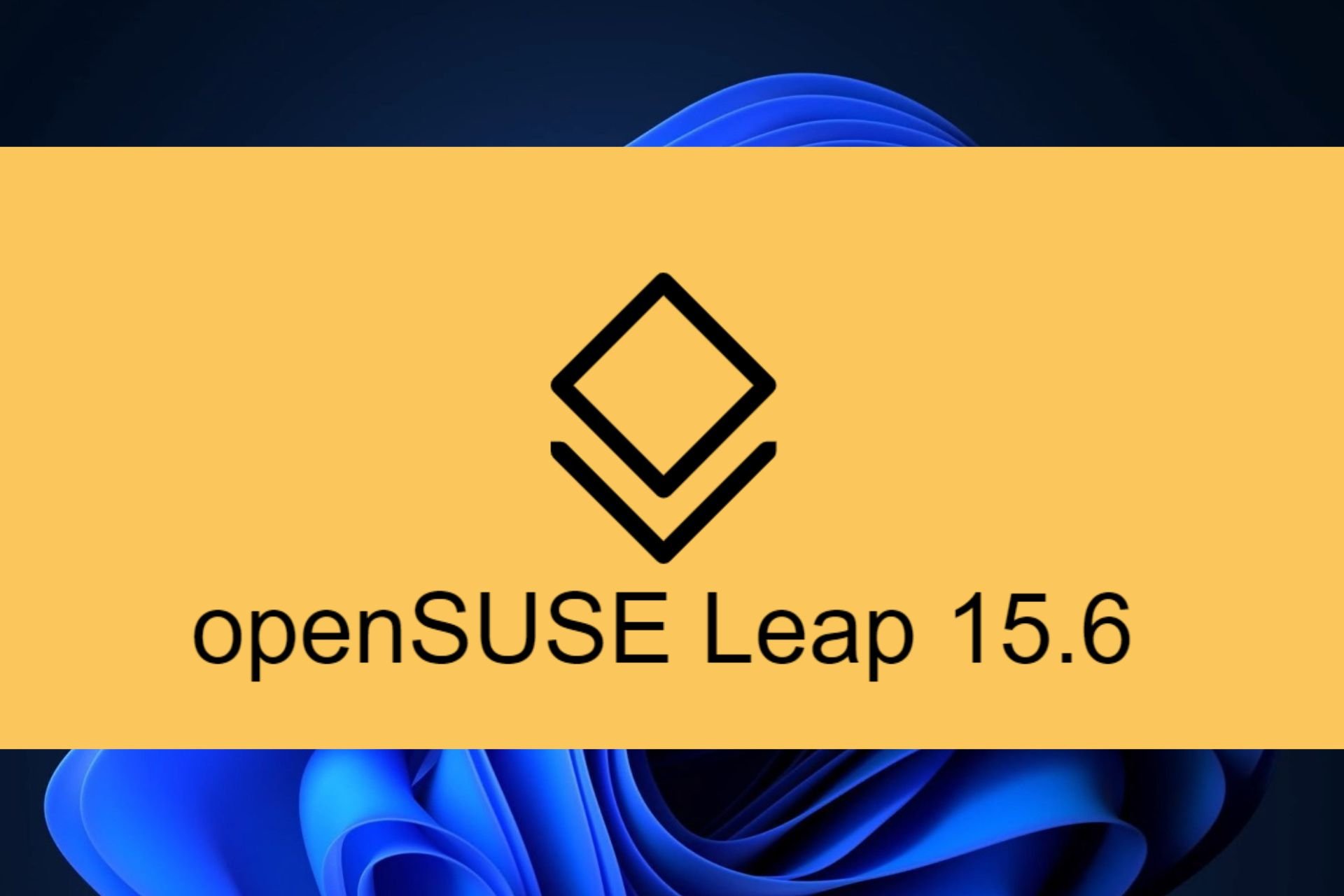
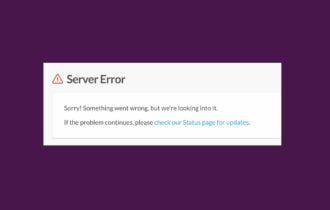

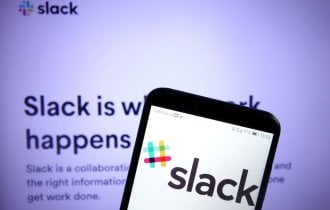
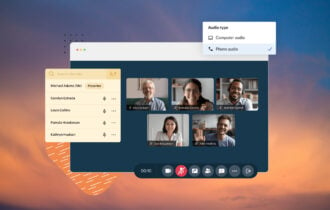
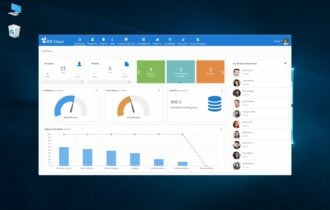
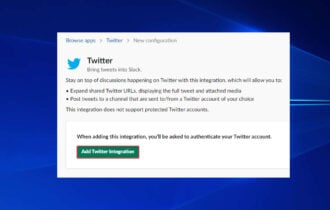
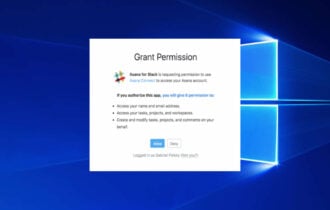

User forum
2 messages