FIX: Slack doesn't have enough storage
3 min. read
Updated on
Read our disclosure page to find out how can you help Windows Report sustain the editorial team. Read more
Key notes
- Slack is one of the best tools for team collaboration, communication, and file sharing.
- If you’re ever low on storage space on Slack, this article should help you out.
- Slack is a great tool, but it’s not the only one, and if you’re looking for similar tools, be sure to check out our productivity software hub.
- We covered Slack extensively in the past, and if you want to know more about it, we advise you to check our Slack section for more information.
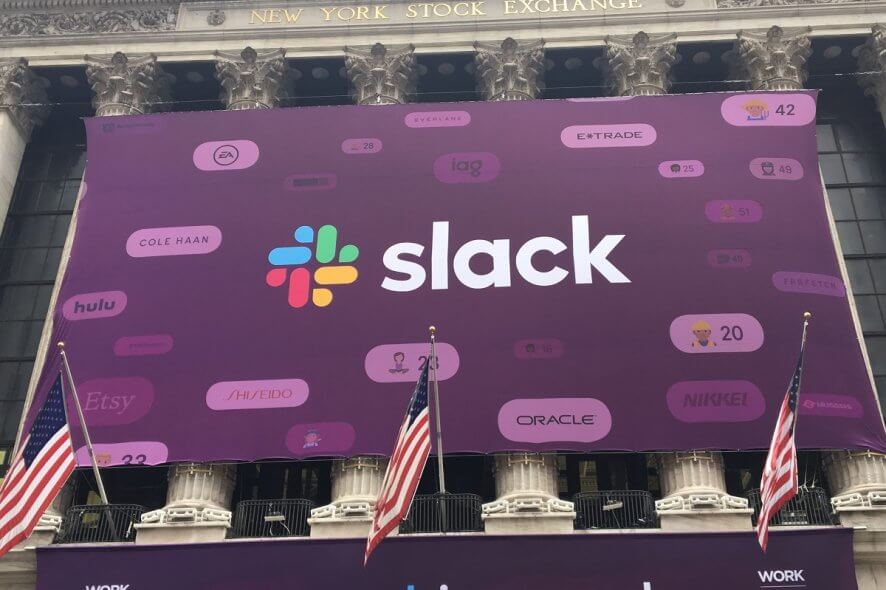
If you’re using the free version of Slack, you might run into a common problem: the storage used for your messages will run out.
Basically, there won’t be enough storage at a certain point to load everything in the app. For instance, you’ll have space for only 5 GB of files.
Here’s something you should know: If you’re looking for ways to expand your storage by changing settings or other characteristics of the app, you won’t be able to do that.
How can I get more storage on Slack?
1. Upgrade your account
The first and easiest method to get more storage space for your Slack account is to upgrade to the premium version of the service. Here are the steps to do it:
- Go to Slack’s website
- Log into your account
- Click Upgrade Now
- Select a plan that fits your needs
- Enter the required information in the form
- Click Review Order
- Click Purchase to confirm your order
2. Sign up for a premium account
The second way to have a bigger storage space is to choose a premium plan from the very start.
This is almost the same as upgrading, the difference being that you choose a paid package when you sign up for Slack.
- Go to Slack’s website
- Log into your account
- Click on Get Started on one of the premium options
- Select a plan that fits your needs
- Enter the required information in the form
- Click Review Order
- Click Purchase to confirm your order
In terms of the extra space you receive, there is no difference between how much you get from subscribing to a premium program from the start or somewhere along the way.
However, if you plan on saving money and you know you won’t need too much space, you might as well go for the free version, and use the next method.
Not a big fan of Slack? Check out our list with some amazing alternatives.
3. Free up some of the space you already used
The great thing is that if you really don’t need the data saved on Slack, you can always delete the excess to save up some more space. Keep in mind that every document, video or picture sent over Slack counts towards this limit.
To delete items that you have uploaded, simply follow these steps:
- Click the More Items icon in the top right
- Select Your Files
- Locate and choose the file you’d like to delete
- Click the three dots icon and select Delete File from Slack
- Click Yes, delete this file
If you plan on deleting someone else’s files, simply choose All files instead of Your Files in step 2.
By following any of the steps mentioned above, you should be able to gain more storage space over Slack.
If you have any more questions or suggestions, leave them in the comments section below and we’ll be sure to check them out.
[wl_navigator]



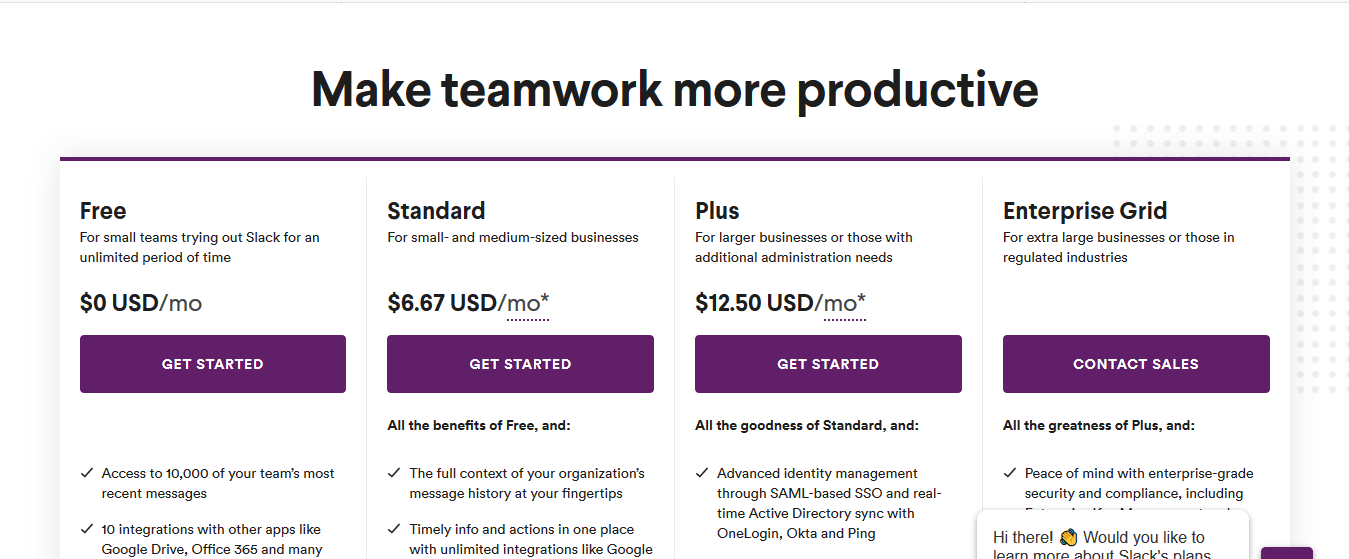
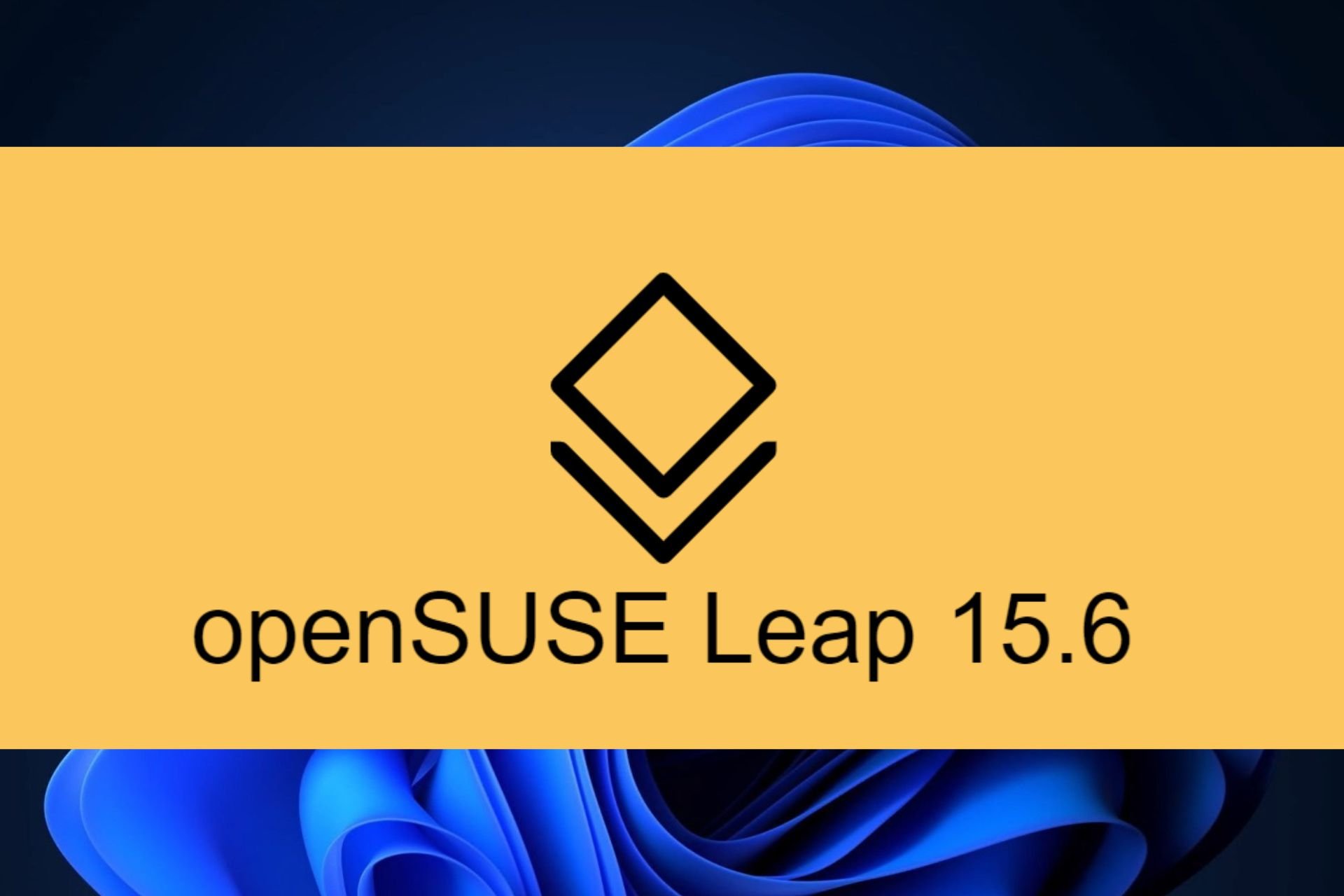
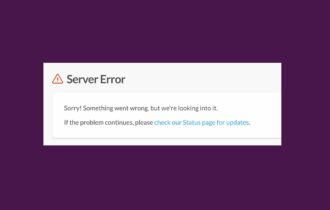

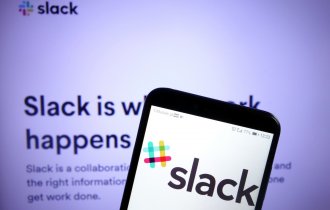
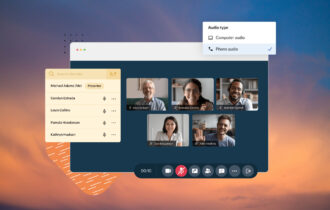
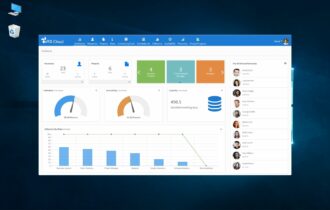
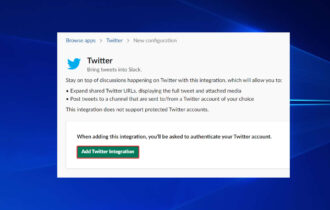
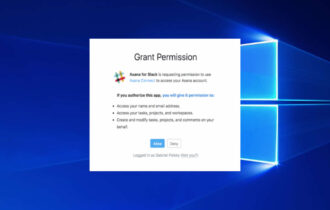
User forum
0 messages