Laptop Charging Very Slowly? 6 Ways to Fix it
Completely drain the charge or check for connection issues!
5 min. read
Updated on
Read our disclosure page to find out how can you help Windows Report sustain the editorial team. Read more
Key notes
- When the laptop is charging very slowly, it's not always the software aspect to blame.
- Problems with the charger or even a damaged cable can trigger several issues.
- Completely draining the charge once or updating the BIOS worked for many.

Laptops, netbooks, and tablets offer the advantage of mobility but at the cost of reliability compared to their desktop counterparts. In a laptop, the first thing that breaks is usually the battery, especially it is very slow charging.
It’s no wonder that most hardware manufacturers offer a 2-year warranty on the laptop but only one year for the battery.
If you’re experiencing battery problems like slow charging, know that these issues are usually on the hardware side, but there are also some software solutions you can try.
Why is my laptop charging very slowly?
Here are a few reasons the laptop battery is charging slowly:
- Issues with the charger: The primary aspect that triggers the slow battery charging in Toshiba or Lenovo laptops is the charger. If it’s not of the required power rating or the cables are not connected properly, you will likely face issues.
- Battery problems: A damaged or simply battery that is too old will not charge as quickly as it did during the initial days.
- Misconfigured PC settings: Several PC settings and the BIOS play a vital role in charging the battery on your laptop. So, you need to make sure everything is in order.
How do I fix a slow charging laptop?
1. Hard reset
- Power off the laptop, disconnect the charger, and then remove the battery.
- Now, hold the power button for 30 seconds to completely discharge the battery.
- Once done, connect everything back to the way it was initially, and turn on the laptop.
Your computer motherboard has a lot of memory chips on it used by various components or to store information regarding hardware status. These memory chips usually keep data stored on them only while they are connected to a power source (battery or charger).
If you keep your laptop always connected to a power source, then these chips will keep storing the data, data that, in time may not reflect the correct current status of the hardware components and will have to be manually reset.
2. Update BIOS
- Press Windows + R to open Run, type msinfo32, and hit Enter.
- Look for the BIOS Version/Date entry on the right and note what’s listed next to it.
- Now, head to the manufacturer’s website, and download the latest BIOS.
Sometimes, simply updating the BIOS should fix things when the Dell laptop is charging very slowly. For problems related to the BIOS, manufacturers usually release an update when the issue is discovered. It’s the same way Microsoft does with its Windows updates.
3. Calibrate the battery
- Completely discharge the laptop battery, so the device no longer powers on.
- Once done, connect the charger and let the battery gain full power. Keep the charger connected for an additional hour, just to be sure.
- Again, discharge the battery and repeat the same charging process.
Irregular battery usage and charging cycles can confuse your system or battery about the charge level stored. This can cause all kinds of problems, from slow laptop battery charging to reporting wrong battery levels.
Calibrating it will allow the battery and system to re-learn its limits to report the charge level correctly.
4. Check the battery
When a battery is new, it has a maximum charging capacity, usually printed on it. This maximum capacity slowly decreases in time to the point where it cannot hold a charge anymore and has to be replaced.
A good way to check the current maximum capacity of your battery is by using an application like BatteryInfoView.
This small app will display all the information you need to know about your battery. This includes the factory-designed maximum charging level, the current maximum charging level, and the wear.
As seen, the maximum factory-designed charge level on the battery was 55.000 mWh, but now the maximum level is 37.140 mWh. This means the battery is at 67.5% of its health and will have to be replaced soon if this value keeps decreasing.
5. Check charger voltage
The slow battery charging problem on the laptop might not be related at all to your machine, but the charger can be the one to blame.
Most electronic equipment use capacitors, which are components designed to store electricity for a short time. Their capacity decreases in time, the same way a battery does, which can lead to the charger not delivering enough current to your machine.
To check this, you’ll need a Voltage Tester or a Multimeter connected to the charging pins on your cable. If the value displayed is less than the output value printed on the charger, you might need to consider replacing it.
6. Battery charging limits
Some batteries don’t allow charging if the current level is above a certain value, usually 90%. This means that the battery won’t charge to 100% unless its level falls under 90%.
To check if this is your problem, let the battery discharge under 50%. Then connect the charger and keep it connected until the battery reaches its full capacity.
By now, you should have the slow battery charging issue in all laptops rectified. And the system should be up and running properly.
Before you leave, check some quick tips to extend the laptop’s battery life and easy ways to limit the battery charge in Windows 11.
For any queries or to share more solutions with us, drop a comment below.
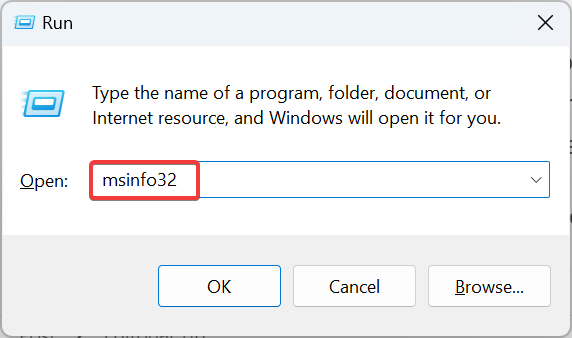
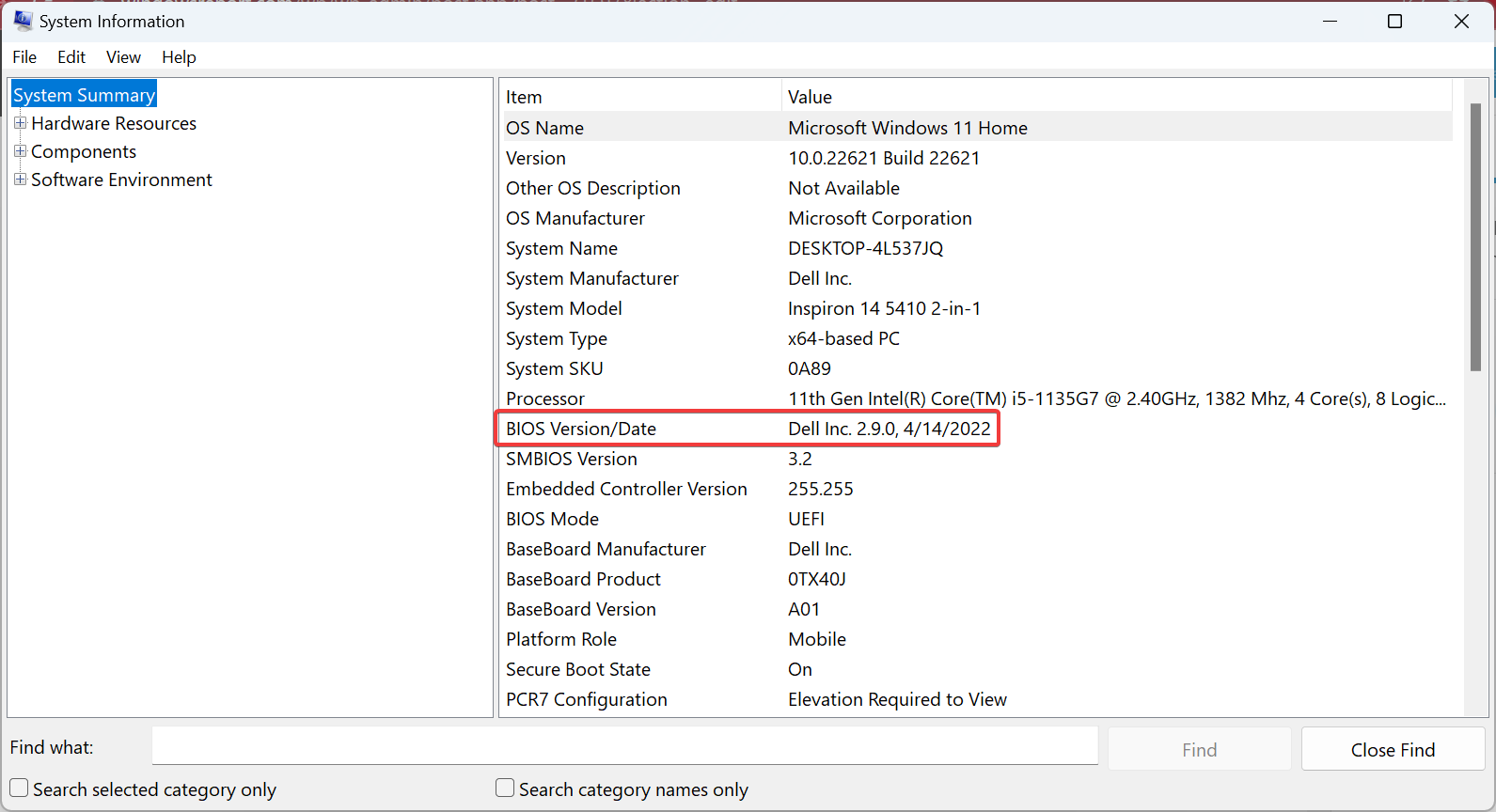
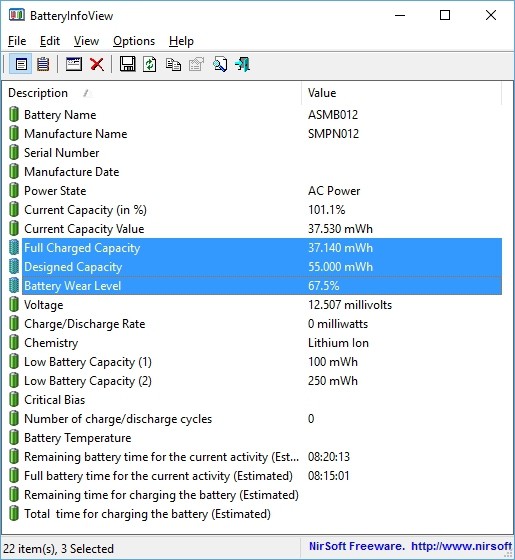









User forum
2 messages