GIMP download: free photo editor for Windows & Mac
1 min. read
Updated on
Read our disclosure page to find out how can you help Windows Report sustain the editorial team. Read more

GIMP is a free photo editor you can download on Windows and Mac. It’s one of the best raster graphics editors that has brushes and tools for image editing, drawing, touch-up, and conversion.
If you wish to become a graphic designer or to just make adjustments to your photographs by resorting to advanced photo editing tools, you don’t need to turn to expensive and complicated software solutions like Photoshop.
There are many great alternatives which cost considerably less. Take GIMP, for example, which is free and open-source. Once you download GIMP, you can do anything from simple tasks like resizing images to something more elaborate like removing backgrounds and cutting out an image.
Overview of GIMP features
-
- Customizable interface: fully control the GIMP behavior, workspace, and hotkeys
- Image manipulation: clone, convert color profile, canvas size, photo scaling, cropping, grid settings
- Layers: clone, anchor, merge, delete, transform, scale, auto crop, control stack, mask, transparency
- Selection tools: rectangle, ellipse, free, foreground, fuzzy, by color, intelligent scissors
- Paint tools: bucket fill, blend, pencil, paintbrush, eraser, airbrush, ink, clone, heal, perspective clone, blur/sharpen, smudge, dodge/burn
- Transform tools: align, move, crop, rotate, scale, shear, perspective, flip, cage transform
- Color tools: color balance, hue/saturation, colorize, brightness/contrast, threshold, levels, curves, posterize, desaturate
- Filters: blur, enhance, distort, light and shadow, noise, edge detection, generic, combine, artistic, decor, map, render, web, animation, alpha to logo
- Hardware support: USB and MIDI controllers, pressure-sensitive tablets
- Filetype support: JPEG, GIF, TIFF, PNG, PSD, TGA, PDF, and others including RAW images
- Extensible: improve the program’s functionality by installing third-party plugins created by the GIMP community
- Multilingual: the graphical interface is available in multiple languages
- Cross-platform: compatible with Windows, Linux, and macOS
Screenshots



Our Review
- Pros
- Rich image editing program
- Extensible via plugins
- Free and open-source
- Cons
- A bit difficult for beginners
GIMP system requirements
The setup file of GIMP is pretty large after download. Check if you meet these system requirements, especially if you have a poor Internet connection:
- CPU: Intel Pentium 4 (or equivalent) or better
- RAM: 250 Mb memory or more
- OS: Windows 10, 8, 7 (both 32-bit and 64-bit)
Is GIMP safe to download on Windows and Mac?
GIMP is 100% safe.
Many users wonder if GIMP is safe to download on Windows and Mac. It’s because GIMP is open-source, which technically means that anyone can add their own code, including hidden malware. However, it’s not so easy because the final product has to undergo security tests before upload.
Furthermore, the development team behind GIMP is extremely careful. Initially, the GIMP download files were hosted on SourceForge. But when SourceForge started to display misleading Download buttons that downloaded unwanted programs instead of GIMP, the team pulled out. Since then, GIMP has been uploaded to the team’s FTP and has been using its own distribution mirrors.
On WindowsReport, you don’t have to worry about the safety of GIMP downloads. We provide only direct download links to the setup and portable packages.
GIMP installation and interface
You can download the GIMP free photo editor in setup or portable format. The main difference is that you can extract the GIMP portable edition to a USB flash drive and run it on any PC without installation. You can also download GIMP from a torrent file if you’re experiencing a poor Internet connection.
As far as the setup process is concerned, you can exclude any optional components from the full installation, such as the Windows engine for GTK+, debug symbols, PostScript support, translation, MyPaint brushes, Python scripting, and support for 32-bit or old plugins.
When it comes to the user interface, GIMP neatly divides its elements into two distinct sections: the image window where you can load, draw and edit photos, along with the toolbox where you can access all the graphic manipulation functions.
How to install GIMP plugins
- Download a GIMP plugin to your computer.
- Extract the plugin files from the ZIP archive to any folder.
- In GIMP, go to Edit > Preferences and extend Folders (press +).
- Select Plug-Ins and click the folder button.
- Navigate to the folder where you extracted the plugin.
- Select the folder and press OK.
Unfortunately, the GIMP official registry website is no longer available, so you can’t find and download GIMP plugins from a single place. As such, you have to manually look for plugins.
On the bright side, there are plans to integrate plugin browsing functionality into GIMP in future editions, so that you can quickly find and add GIMP plugins without all the previous steps.
How to resize an image in GIMP
- Go to Image > Scale Image.
- Press the lock button to keep the aspect ratio.
- Set the new Width or Height.
- Press Scale.
How to cut out an image in GIMP
- Go to Layer > Transparency > Add Alpha Channel.
- Go to Tools > Selection Tools > Fuzzy Select (or press U).
- While holding down Shift, press the parts of the image you want to cut out.
- While holding down Ctrl, use the mouse scrollwheel to zoom in and get a closer look.
- Copy the selection (Ctrl + C), open a blank canvas Ctrl + N, and paste the cutout image (Ctrl + V).
- It might be easier to use Fuzzy Select to select and delete the unwanted background.
- You can undo your actions with Ctrl + Z as much as you want if you made any mistakes.
How to make a transparent background in GIMP
- Go to Layer > Transparency > Add Alpha Channel.
- Go to Tools > Selection Tools > Fuzzy Select (or press U).
- While holding down Shift, select the entire background and press Delete.
- If the background is made from a solid color, go to Layer > Transparency > Color to Alpha.
- Select the background color and press OK.
- If your image has rugged edges, go to Select > Grow and set 2 or 3.
- Go to Filters > Blur > Gaussian Blur.
- You should now have an image with a transparent background and smooth edges.
An excellent free photo editor for Windows and Mac
GIMP is an incredibly rich photo editing tool that you can download and use to deliver high-quality graphical projects. It’s certainly a cheaper alternative to using commercial software like Adobe Photoshop or CorelDRAW since you can use it at no cost for both personal and commercial purposes.
The software solution uses a surprisingly low amount of system resources, considering that other similar products with equally-rich features are pretty resource-demanding. The only real downside to GIMP is that it’s a bit difficult for beginners to get familiar with.
On the bright side, GIMP is accompanied by complete user documentation that should help you every step of the way if you get stuck at any point while handling the photo editor.
FAQ: Learn more about GIMP
- Why is GIMP called GIMP?
GIMP is short for GNU Image Manipulation Program.
- How to add fonts to GIMP?
GIMP doesn’t have a built-in feature for adding fonts. It looks for system fonts, which means that you have to install fonts in Windows (it’s really easy).
- Is GIMP free?
Yes, GIMP can be freely used for both personal and commercial reasons. Users are allowed to run, examine, distribute, and modify the GIMP software code.
Full Specifications
- License
- Free / Open-Source
- Keywords
- photo editor, graphics editor





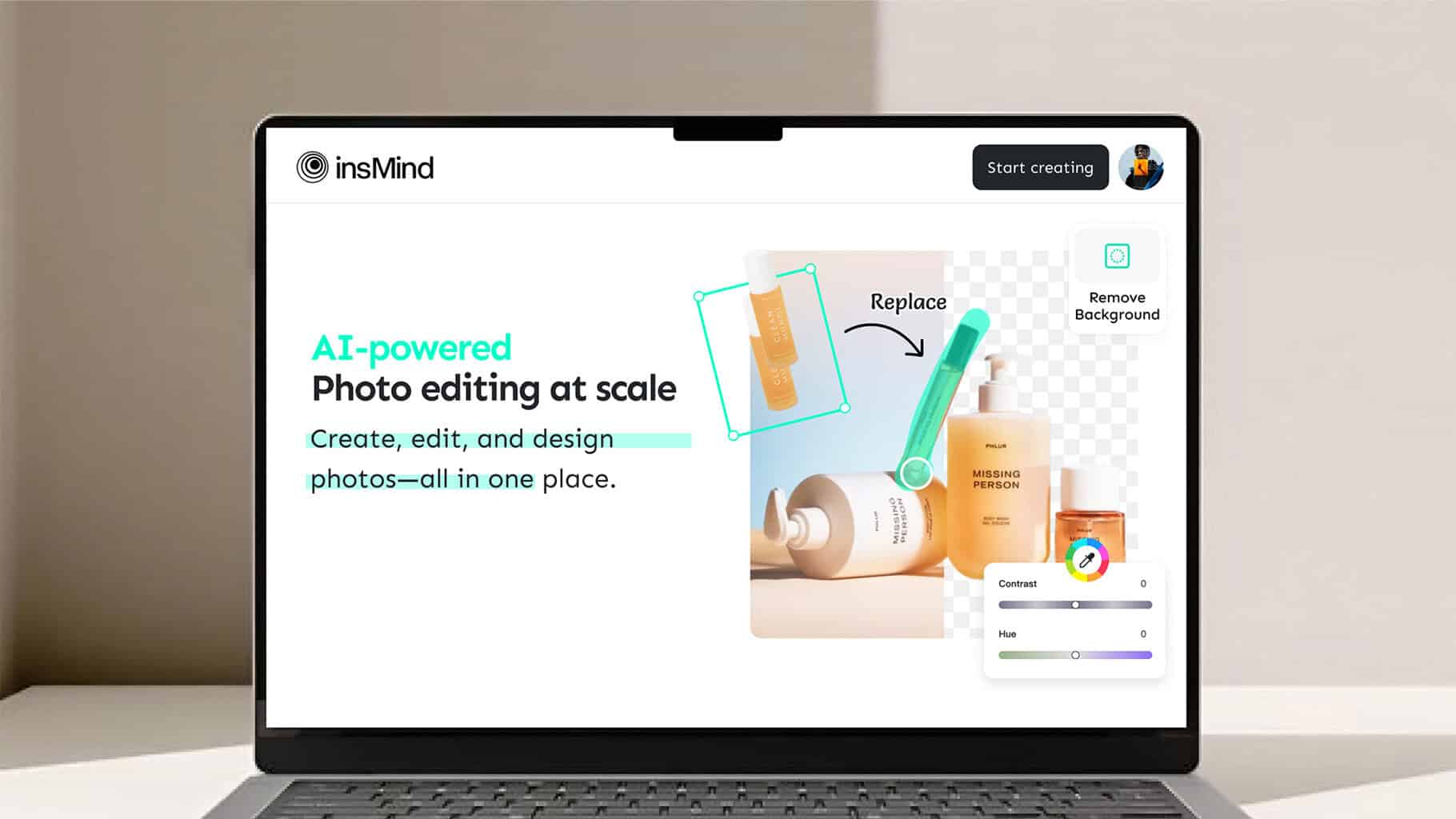
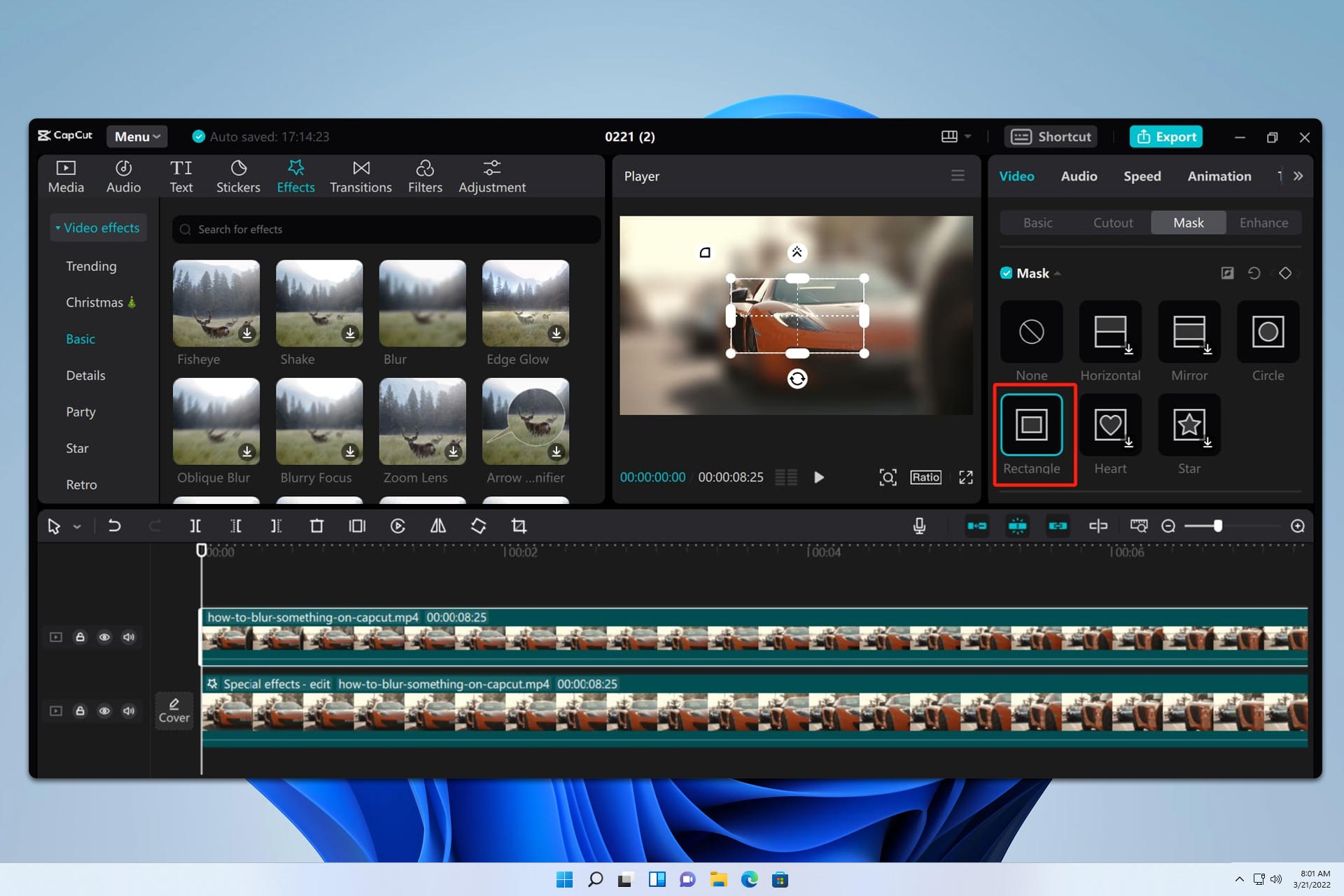
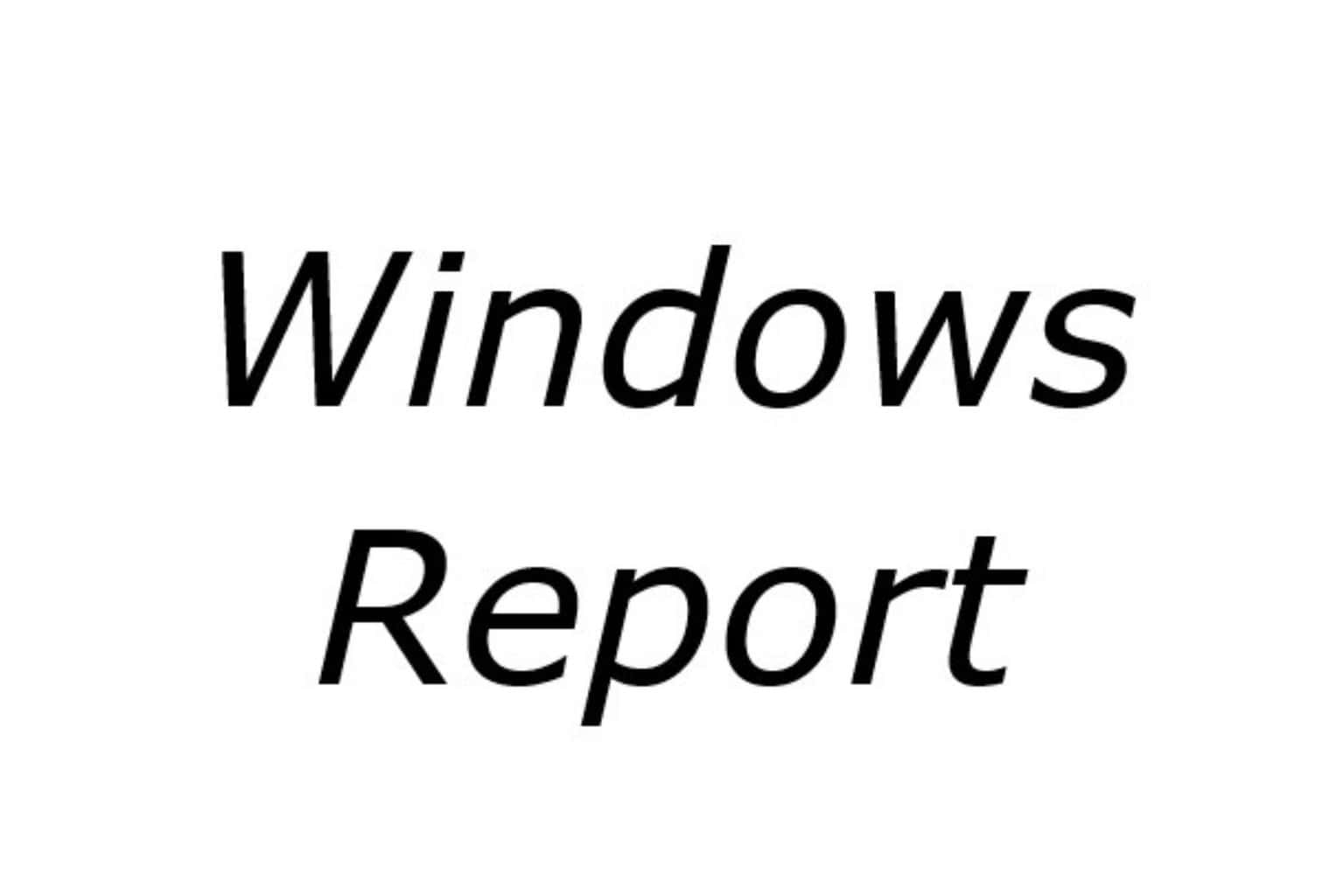

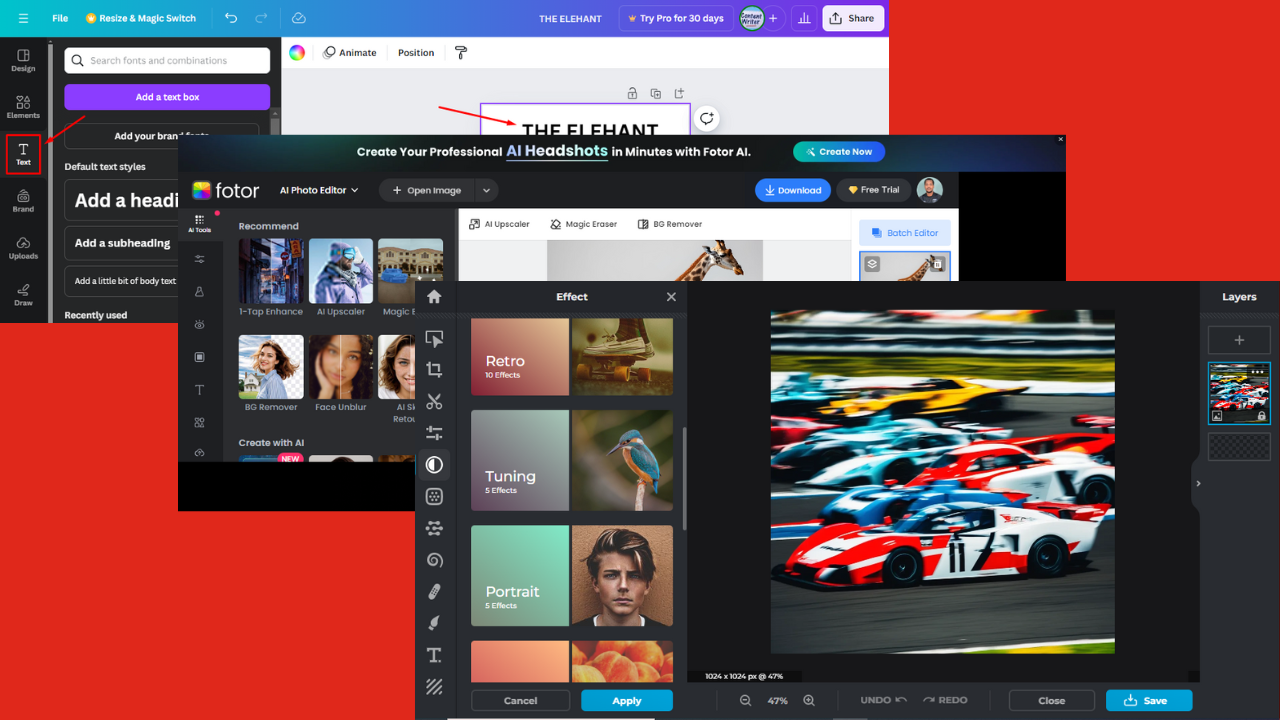
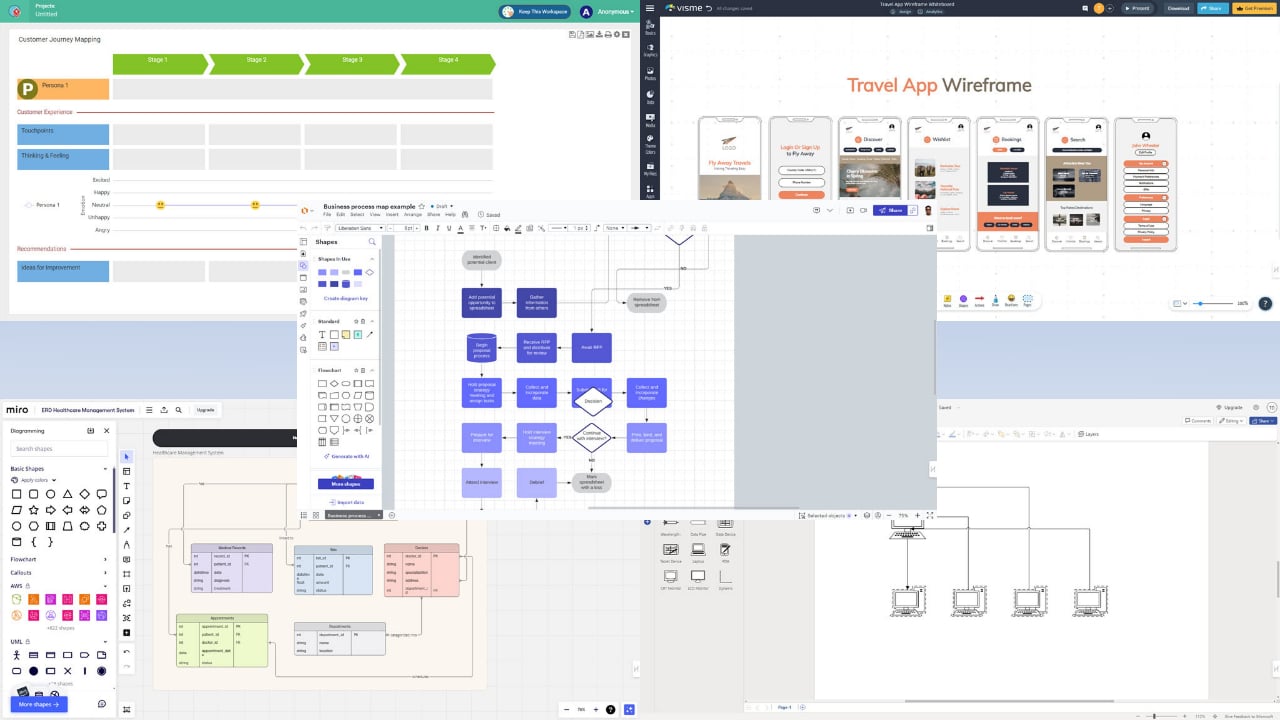
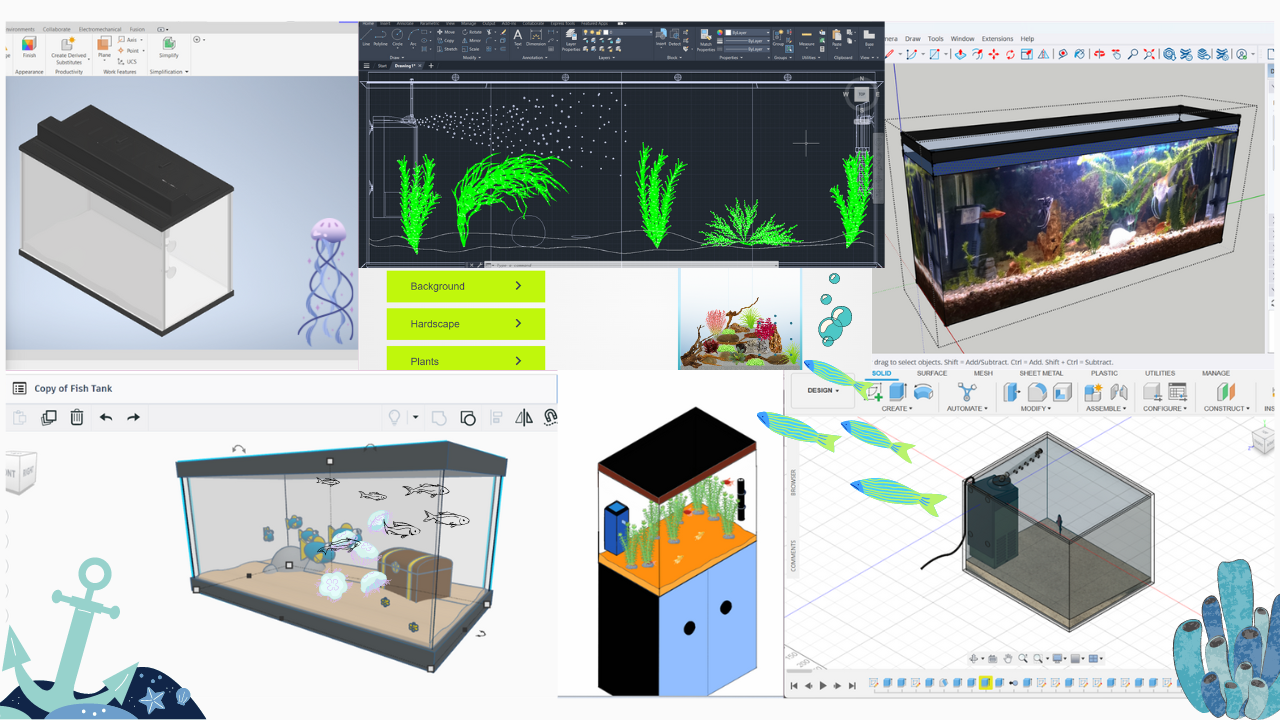

User forum
0 messages