Some Update Files are Missing or Have Problems [SOLVED]
Check these expert solutions for quicker resolution of the error
6 min. read
Updated on
Read our disclosure page to find out how can you help Windows Report sustain the editorial team. Read more
Key notes
- Seeing the Some update files are missing or have problems error appear suddenly can cause a lot of frustration.
- Some corrupted Windows update caches most likely caused the issue.
- To start fixing this issue, running the built-in Windows troubleshooter is a great starting point, while the other options help.
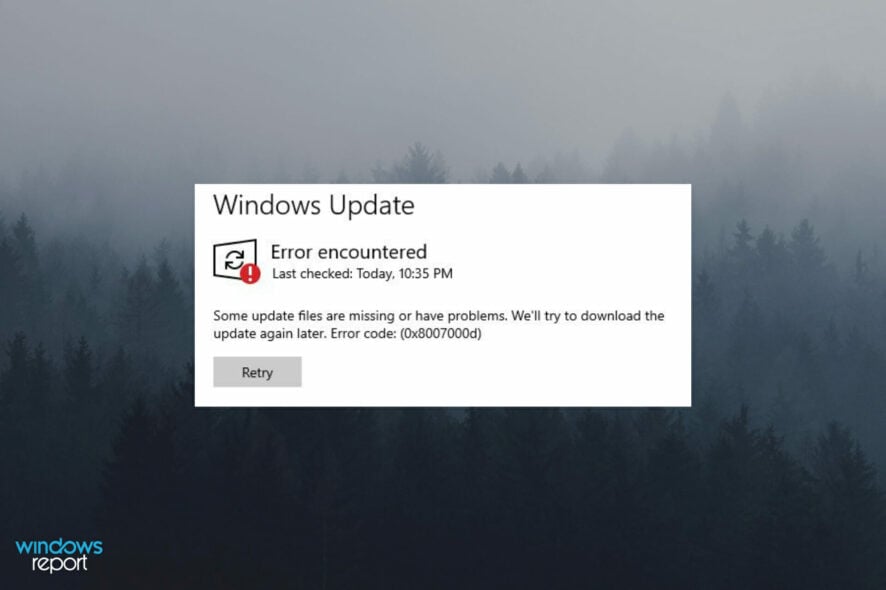
Windows update errors are not uncommon. For example, one update issue has an error message that states, Some update files are missing or have problems.
That error arises for some users when they try to download and install updates via Settings. Consequently, Windows can’t install the updates.
Some update files are missing or have problems error poses a significant security threat to most, and you must fix things at the earliest. And you will be able to after going through the following sections.
How can I fix the Some update files are missing or have problems error?
1. Run the Windows Update troubleshooter
- Press the Windows + I to open Settings, and click on Update & Security.
- Select the Troubleshoot tab, and click on Additional troubleshooters on the right.
- Select Windows Update and then click on the Run the troubleshooter button.
- Now, follow the on-screen instructions to complete the troubleshooting process.
Once you have run the troubleshooter successfully, verify if the Windows Update some update files are missing 0x8007000d error along with any other problems you may have with the update process is resolved.
2. Run a system file scan
- Type Command Prompt in the Search menu, and click Run as administrator.
- Click Yes in the UAC prompt.
- First, input the following command and hit Enter: DISM.exe /Online /Cleanup-image /Restorehealth
- After that, type in this file check command and press Enter:
sfc /scannow - Wait for the SFC scan to complete and display the result.
Once done, the Some update files are missing error should be resolved. If not, head to the next solution.
3. Reset Windows Update components
- Press Windows + R to open the Run command, type services.msc, and click OK.
- Right-click the Windows Update, Application Identity, Cryptographic Services, and Background Intelligent Transfer services listed there and select Stop from the context menu.
- Next, press Windows + E to open File Explorer, and head to the following location:
C:\Windows\SoftwareDistribution\Download - Then, press the Ctrl + A hotkey to select all items within that folder.
- Hit the Del key, and choose the appropriate response in case a confirmation prompt appears.
- Now, head back to Services, right-click on Application Identity, Cryptographic Services, Background Intelligent Transfer, and Windows Update services, and select Start from the context menu.
Once done with the reset, verify if the 0x80073712 Some update files are missing or have problems error is fixed in Windows 10.
4. Disable third-party antivirus software
Try disabling third-party antivirus software before you look for updates in the Settings app since, for many users, it was the antivirus that blocked these.
Right-click the system tray icon for your antivirus utility to bring up a context menu that will probably include a Disable option. Temporarily disable the antivirus utility for a few hours.
Or you could switch to a reliable and effective antivirus for Windows 10 that doesn’t conflict with the core functioning of the system.
5. Reset Windows 10
- Press Windows + I to launch Settings, and click on Update & Security.
- Next, select the Recovery tab from the navigation pane, and click on Get started under Reset this PC.
- Now, choose the appropriate option and preferences for the reset and start the process.
Resetting Windows 10 removes all software that did not come pre-installed on your PC. Therefore, this resolution is suggested as a last resort only. Try the other potential resolutions first.
How can I fix Some update files are missing or have problems on Windows 11?
As with the previous iteration, your primary response to the error should be to run the dedicated Windows Update troubleshooter. If that doesn’t help fix things, restarting the Windows Update service might.
Or, you could go ahead and reset the Windows Update components. In case nothing else works, you can always manually install the updates from the Microsoft Update Catalog, the steps for which are provided in a later section.
What causes the Some update files are missing error?
The Some update files are missing error is usually due to a corrupted Windows update cache. Windows Update cannot correctly apply available updates when the cache is corrupt. And, resetting Windows Update components can resolve the issue.
However, this issue can also occur because of third-party antivirus utilities. Some third-party antivirus software or firewalls might block or interfere with the Windows Update process.
How do I repair Windows 10 missing files?
It depends on whether the missing files are simply personal ones or system files. If it’s the former, you will have to get them all over again.
Running a DISM (Deployment Image Servicing and Management) or SFC (System File Checker) scan for system files should do the trick.
If the Windows 10 update files are missing, resetting the Windows Update components would work.
Does updating Windows delete files?
No, updating Windows, or for that matter, upgrading to a newer iteration doesn’t delete the files stored on your PC.
But resetting Windows may delete the stored files; that, too, only if you have selected the option for it. Otherwise, your files are safe, and you can go ahead and update Windows.
How to manually install Windows 10 updates?
- First, open the Microsoft Update Catalog in a web browser.
- Enter the KB (Knowledge Base) number for the update you intend to install in the search box and click Search.
- Then click Download for the update you need to install.
- Next, click the download link for the update that opens.
- Open the folder you downloaded the update to in File Explorer.
- Then click the downloaded MSU update file to install the latest version.
You can manually install the required Windows 10 updates by downloading them from the Microsoft Update Catalog. That catalog includes hotfix, device driver, and system updates for currently supported Windows platforms.
Who can I contact for further support about this issue?
The Microsoft support service for Windows might be able to provide different resolutions for the Some update files are missing error.
Open the Contact Microsoft Webpage in your browser, and click the Get Support link. Then enter an error description in the text box, and click Get Help > Contact Support.
On Microsoft’s community forum, you can also discuss this Windows error with agents and advisors. To do so, click Ask a question on the Windows forum. Then you can enter details about the issue you need to fix in the text box.
So, that’s how you can fix the Some update files are missing Windows 10 error. With that issue resolved, you’ll be able to download and install all available Windows 10 updates again.
Also, find out how to install updates offline in Windows 10.
Users who have discovered other ways to fix the same update error are welcome to share their resolutions below.

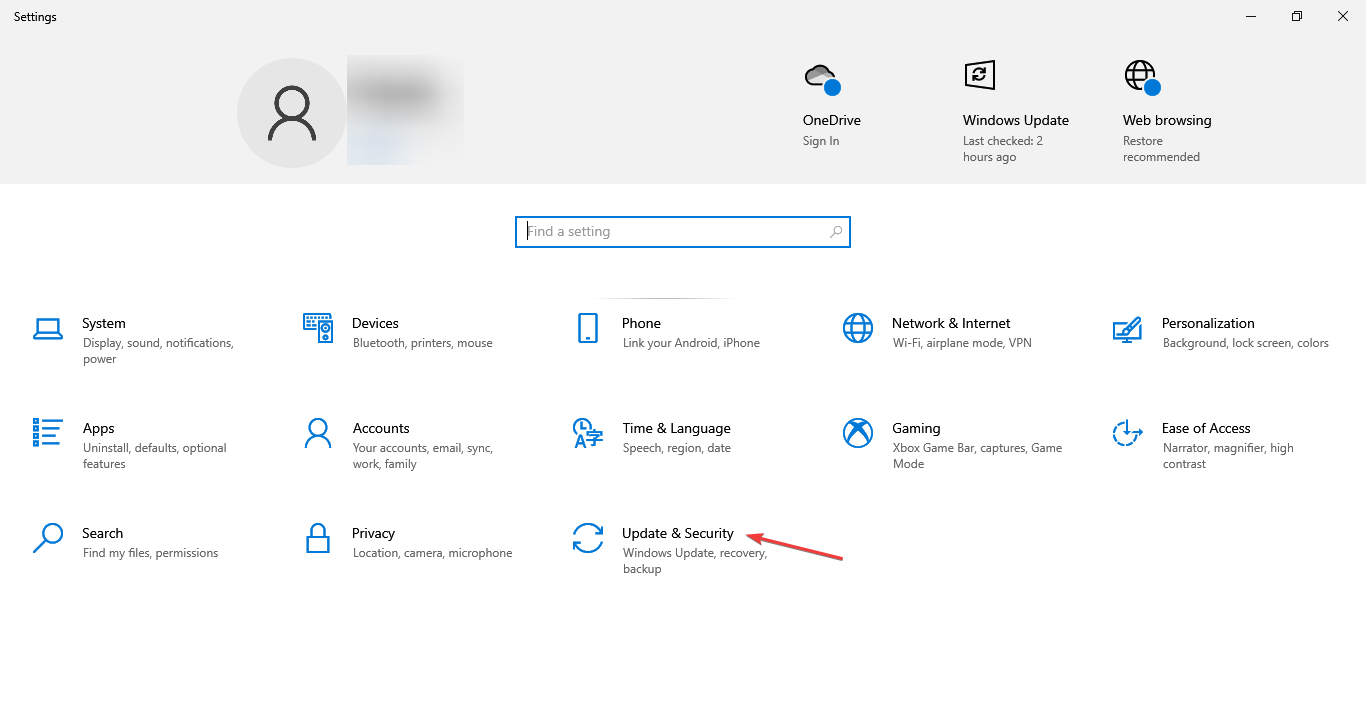
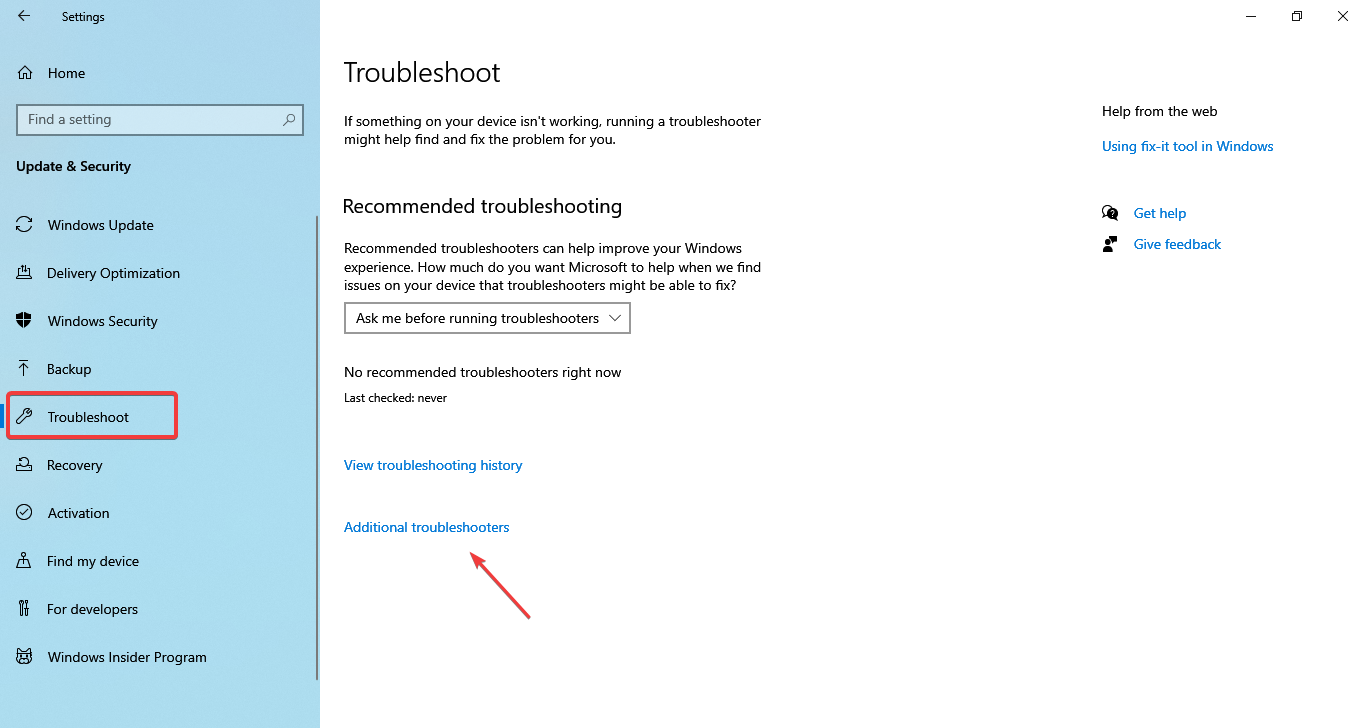
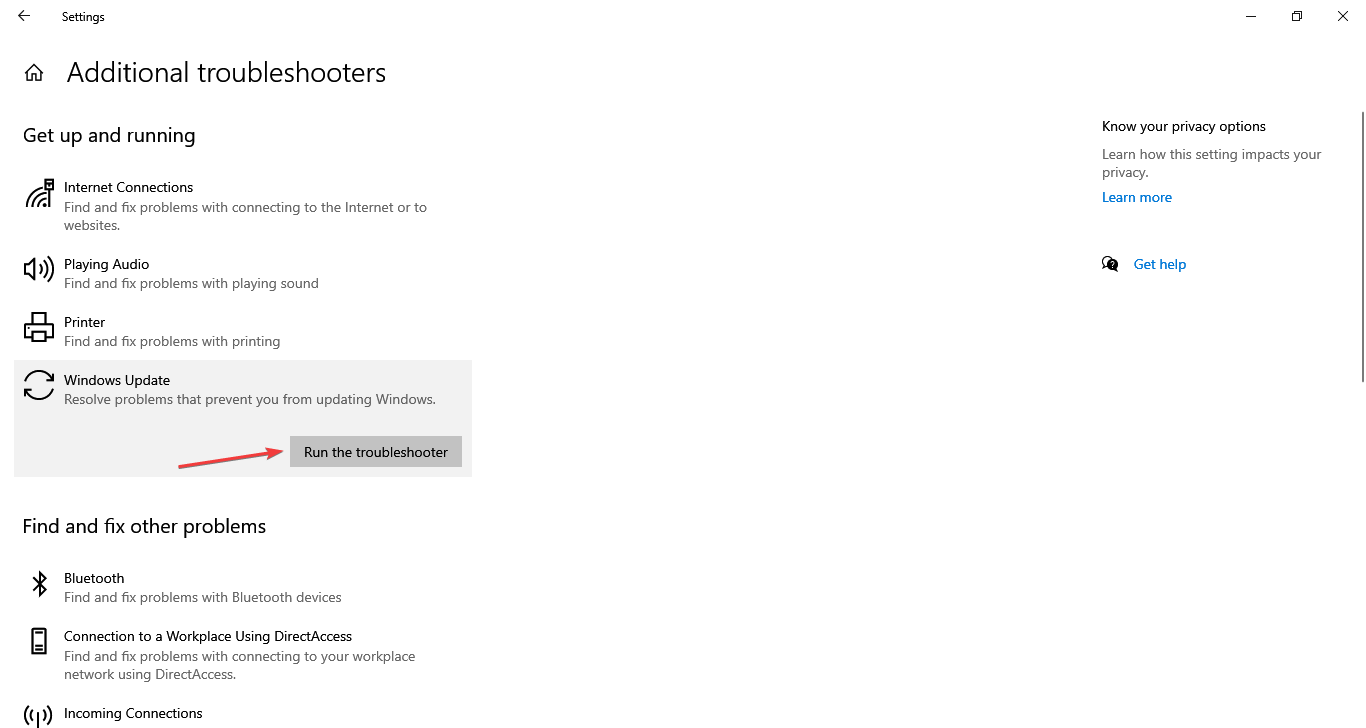
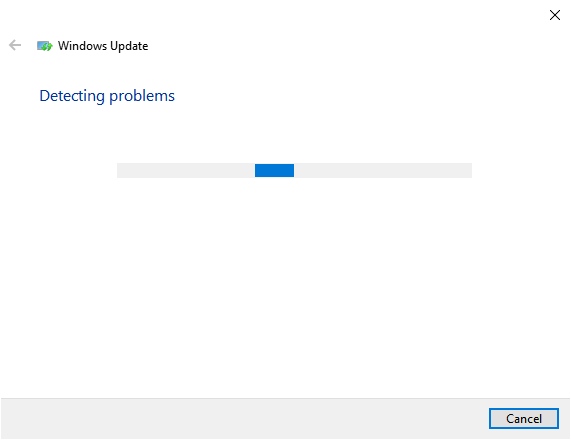
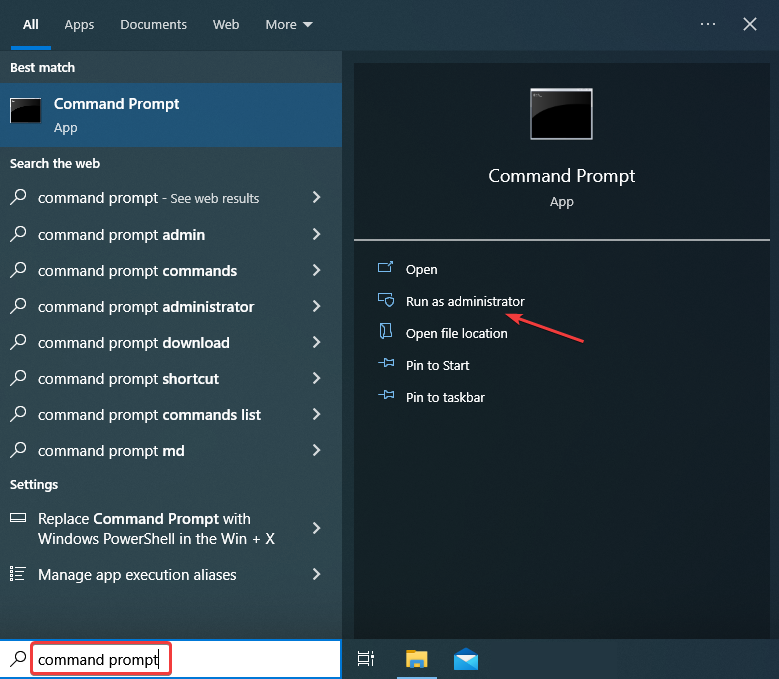
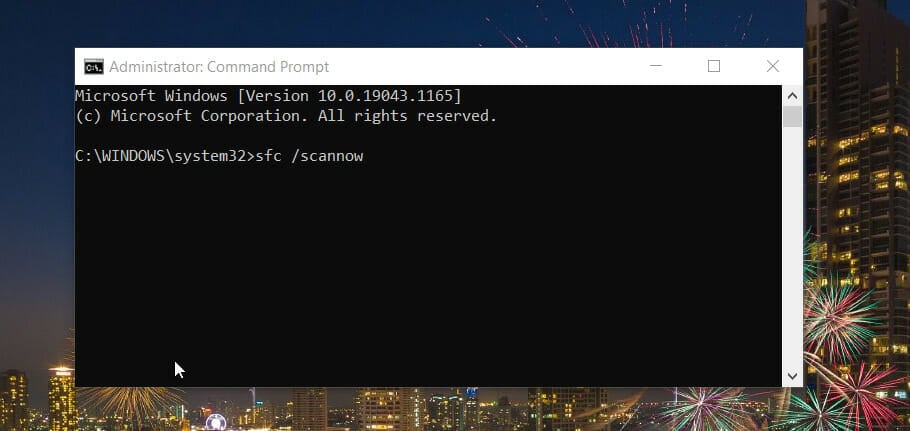

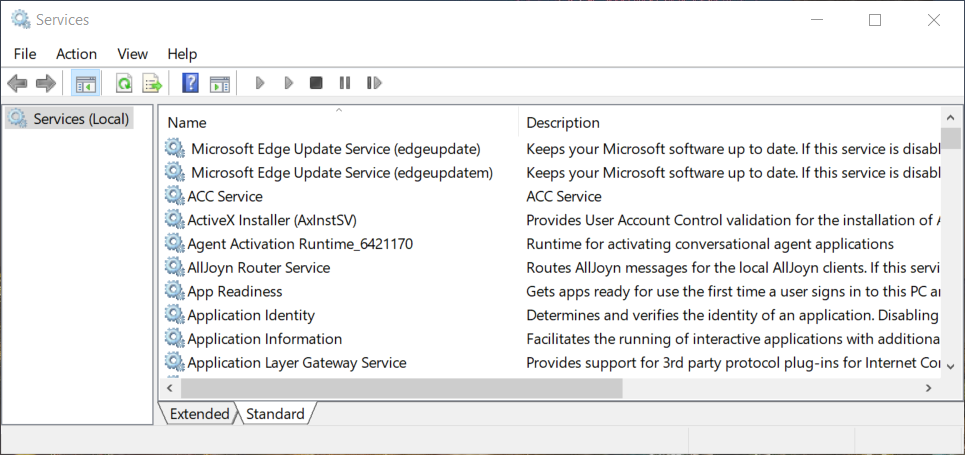
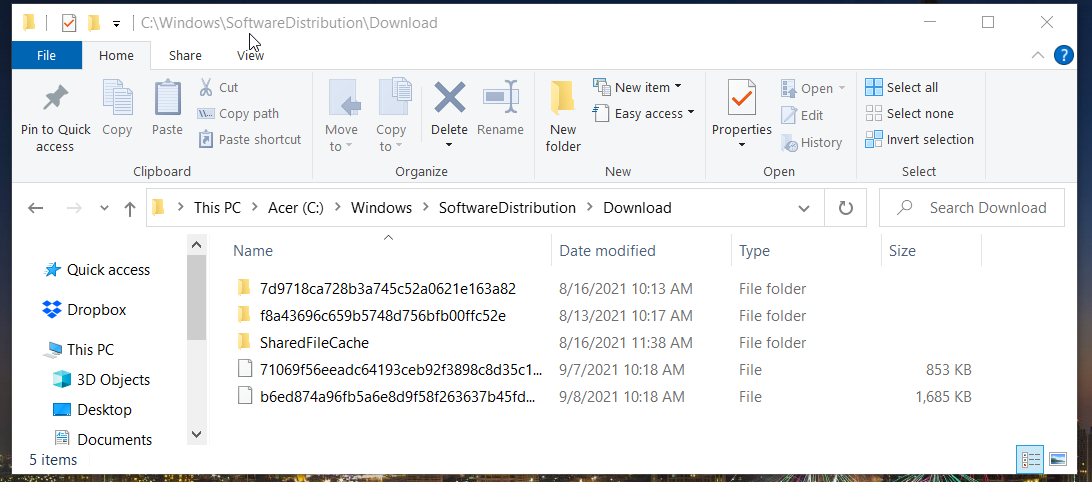
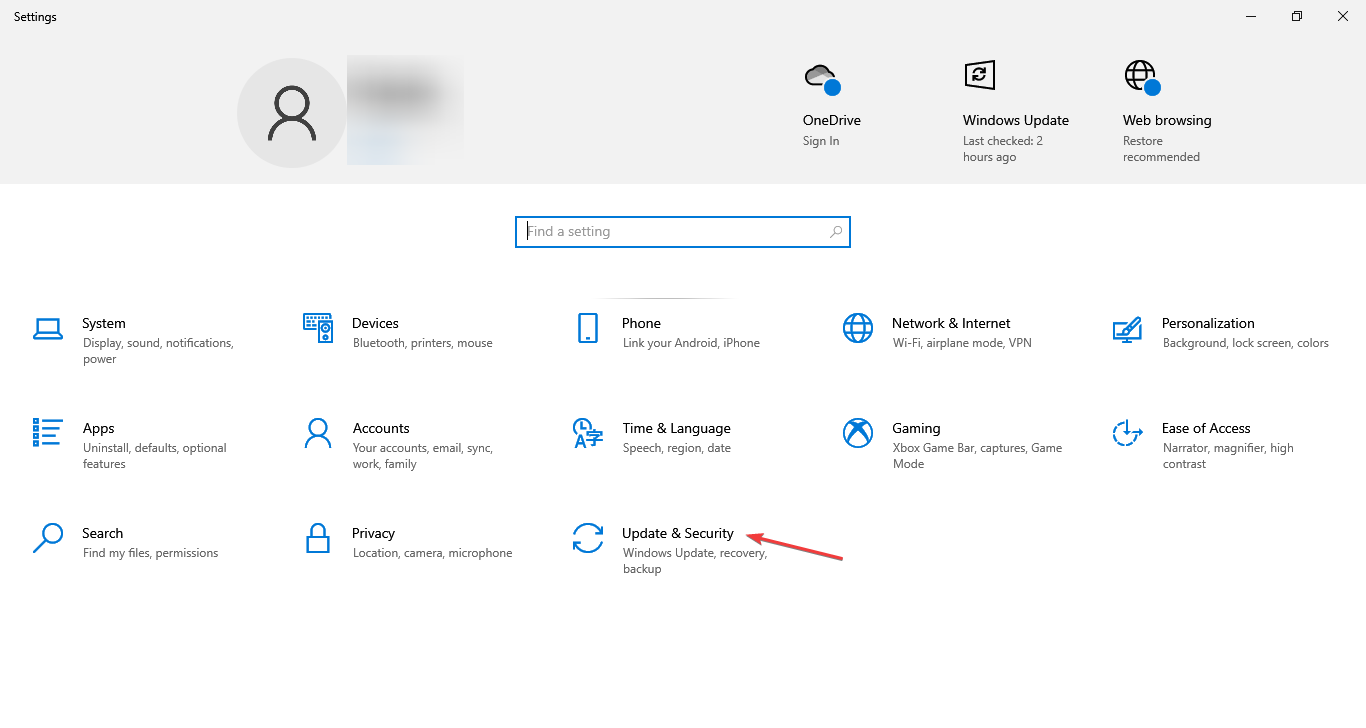
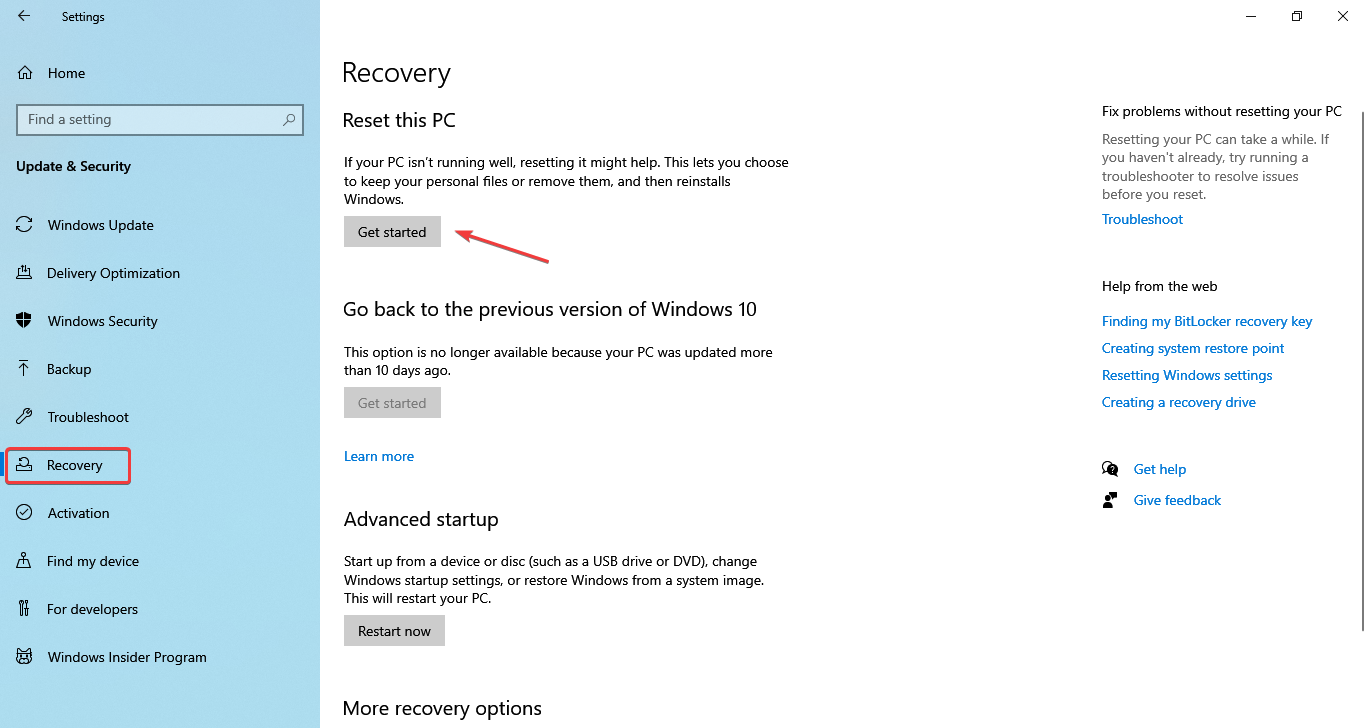
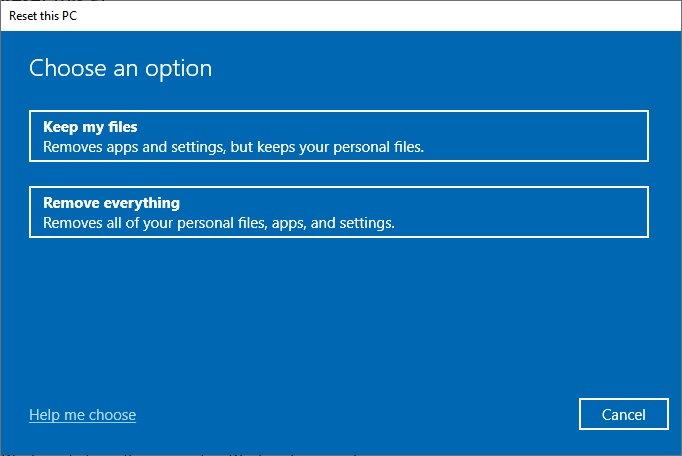
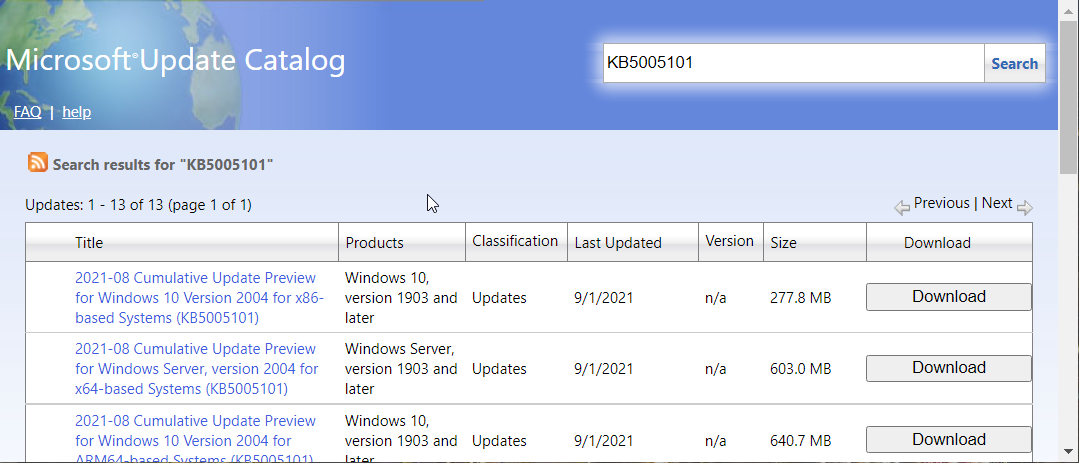








User forum
0 messages