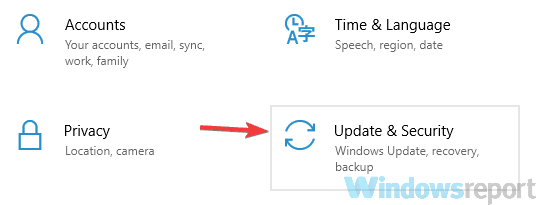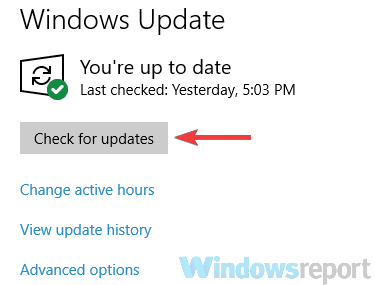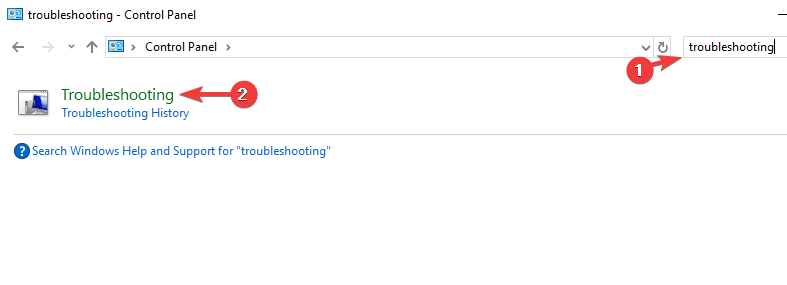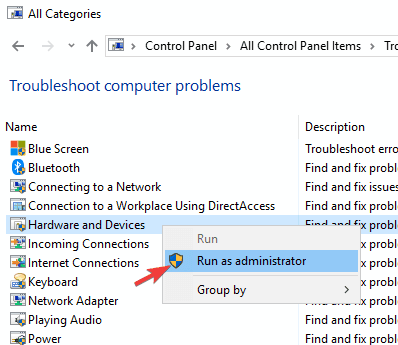Something went wrong, your device couldn't connect error [Fix]
3 min. read
Updated on
Read our disclosure page to find out how can you help Windows Report sustain the editorial team Read more

Whether using the new Surface Pro or any machine that runs Windows, sometimes you wish to connect with other devices. However, the device simply won’t connect, and errors keep showing up.
In most cases, this is related to driver issues, especially if the driver update isn’t working properly. This can lead to various issues with the device that you want to use. However, we made a list of solutions that might help you fix that problem.
How to fix Something went wrong, your device couldn’t connect error?
1. Install the latest updates
The first step involves searching for updates. To check for updates, simply do the following:
- Click the Start button, and then go to Settings.
- Navigate to Update & Security.
- Now click on Windows Update and select Check for updates.
- If this works for you, proceed to connect your device.
Now you just need to connect your device:
- Go to Start and select Settings.
- Next, select Devices and click on Connected Devices.
- Click Add a device, and then click on the desired device.
If checking for updates doesn’t work, download the Windows Update Troubleshooter and open it. Next, follow the steps displayed to solve update-related errors. It should be noted that the Update Troubleshooter works for Windows 7, 8 and 10.
2. Reinstall your drivers
This fix addresses compatibility issues that might arise from installing Windows Updates. Once you’ve uninstalled the faulty driver, try the newest version of it.
- Go to the Cortana search bar and type in devmgmt and press Enter.
- Select the driver that’s causing issues, then right-click on it and select Properties.
- Go to the Driver tab and select Uninstall Device.
- Restart your machine.
3. Run the troubleshooter
This step will allow you to detect any incompatible driver that’s preventing your system from connecting to the desired device.
- Access Control Panel, type in troubleshooting on the top right corner of Control Panel’s search bar.
- Next, click Troubleshooting from the list of results.
- On the left pane, click on View All, and look for Hardware and devices.
- Right-click on it and choose Run as Administrator.
- A dialog box has appeared, now follow the onscreen instructions.
Alternatively, use the System File Checker or SFC to scan Windows files and restore them. For Windows 10 you should always first run the inbox Deployment Image Servicing and Management or DISM, and then the System File Checker.
For the DISM fix:
- Open a Command Prompt as Administrator and type dism.exe /Online /Cleanup-image /Restorehealth then press Enter.
- Wait for the operation to complete and close the Command Prompt.
For the SFC Fix:
- Open a Command Prompt as Administrator and type sfc /scannow then press Enter.
- Do not close the window until the process has been completed.
We also have a guide on The remote device won’t accept the connection error, so don’t miss it.
We hope these solutions helped. Do let us know in the comments below if you have your own solutions.