Fix: The Remote Device or Resource Won’t Accept the Connection
Disabling your proxy usually fixes this issue
3 min. read
Updated on
Read our disclosure page to find out how can you help Windows Report sustain the editorial team. Read more

While using the network troubleshooter users reported The remote device or resource won’t accept the connection message. This can be a problem and prevent you from fixing your initial issues, but you can fix that with this guide.
What does The remote device or resource won’t accept the connection error mean?
The error message indicates a problem with the network settings, which can be caused by incorrect proxy settings or third-party apps. Driver issues or bugs in your OS can also cause this.
How can I fix The remote device that won’t accept the connection error?
Before we head to the slightly longer solutions, try restarting your PC and router/modem. Disable third-party antivirus or firewall and check if the error appears on other devices on your network.
1. Turn off proxy settings
- Press the Windows + R, type inetcpl.cpl, and press Enter.
- Switch to the Connections tab, and click on LAN settings.
- Now, select the Automatically detect settings option, uncheck Use a proxy server for your LAN and click OK to save the changes.
If you can’t disable the proxy, our proxy won’t turn off guide should be able to help you.
2. Reset the affected browser
 NOTE
NOTE
- Launch Chrome, paste the following path in the address bar, and hit Enter:
chrome://settings/reset - Next, click on Restore settings to their original defaults.
- Next, click on Reset settings in the confirmation prompt.
3. Reset IP
- Press Windows + R to open Run, type cmd, and hit Ctrl + Shift + Enter.
- Click Yes in the UAC prompt.
- Now, paste the following command and hit Enter:
ipconfig/release - Once done, execute the following command:
ipconfig/renew
4. Force update Group Policies
- Press Windows + S to open the Search menu, type Command Prompt, and click on Run as administrator.
- Click Yes in the User Account Control prompt.
- Paste the following command and hit Enter:
GPUPDATE /FORCE
5. Uninstall conflicting applications
- Press Windows + R to open Run, type appwiz.cpl in the text field, and click OK.
- Locate and select the program(s) installed around the same time the error first appeared, and click Uninstall.
- Follow the on-screen instructions to complete the process.
If the problem first appeared after downloading a program, usually a security software or one that modifies the Internet settings, uninstalling the app should work.
You can surely opt for CCleaner here, as it is a great maintenance tool that has an uninstall feature to help you easily uninstall any conflicting app.
6. Uninstall recent Windows updates
- Press Windows + I to open Settings, navigate to Windows Update, and click on Update history.
- Now, scroll down to the bottom and select Uninstall updates.
- Click on Uninstall next to the last major update.
- Again, click Uninstall in the confirmation prompt.
If nothing else has worked yet, your best bet to fix The remote device or resource won’t accept the connection error is to uninstall the recent updates. And once done, the problem should be gone for good.
Before you leave, do not forget to check the best ways to increase the Internet speed in Windows. Also, in the comments section, please tell us which fix worked for you.
This isn’t the only connection problem, many reported The connection has timed out and Something went wrong, your device couldn’t connect errors.
We also encountered an issue where the website is online but not responding to connection attempts, but we have another guide addressing this.
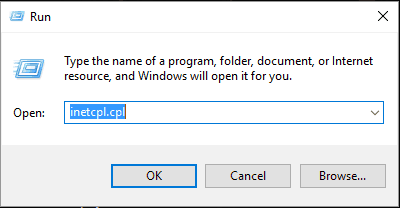
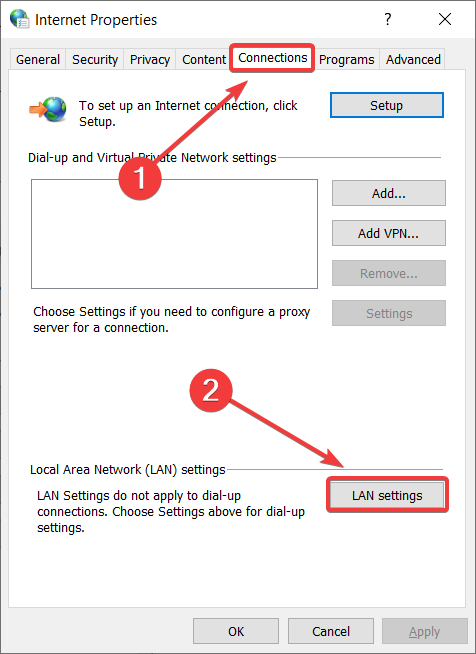
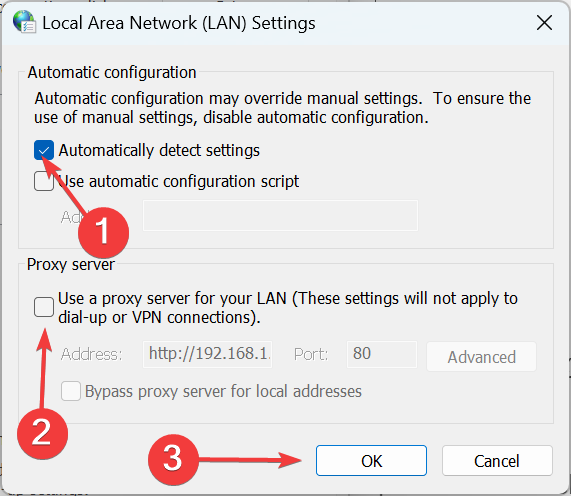
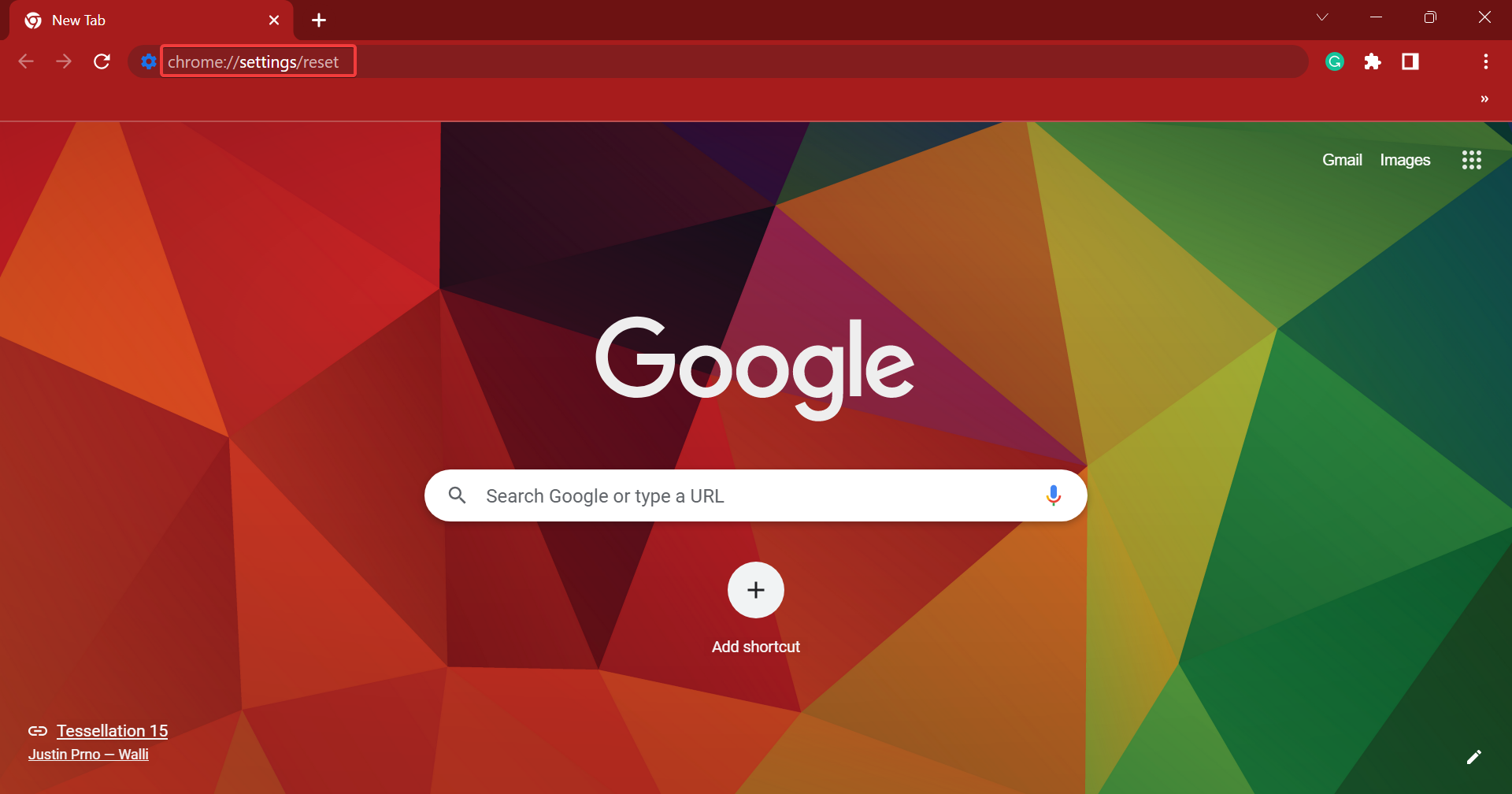
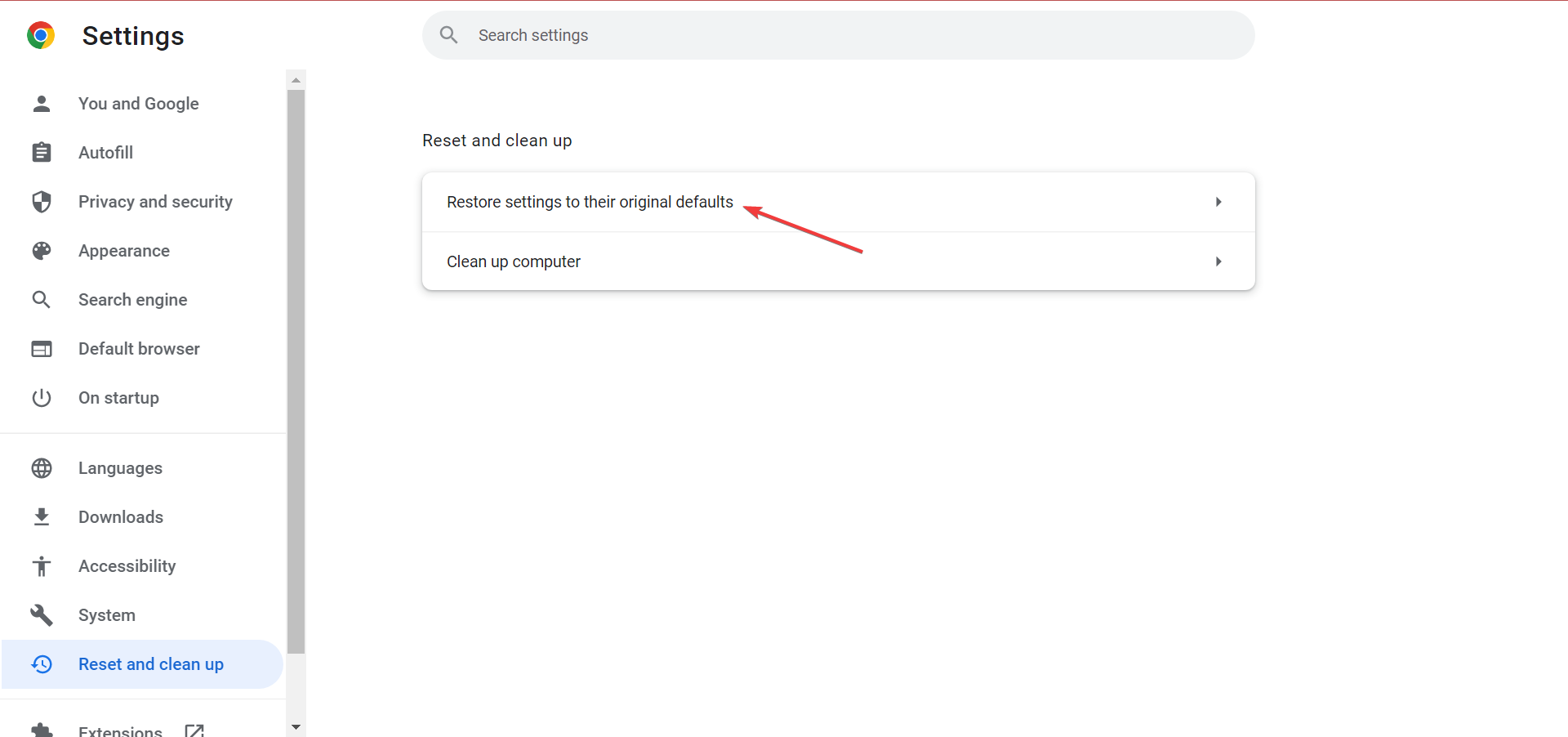
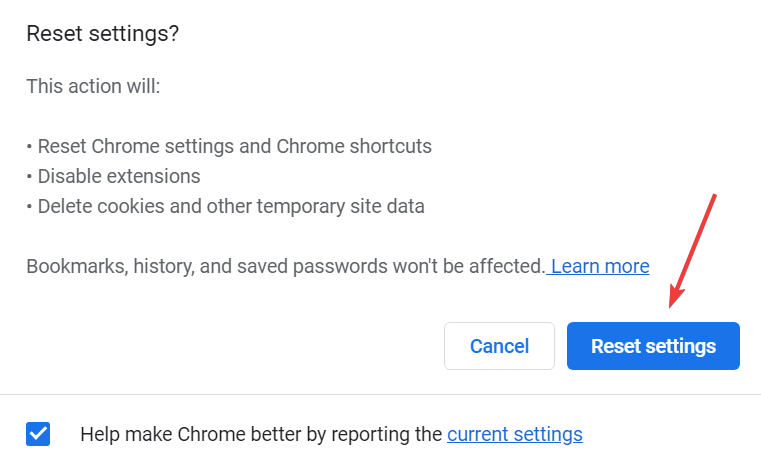
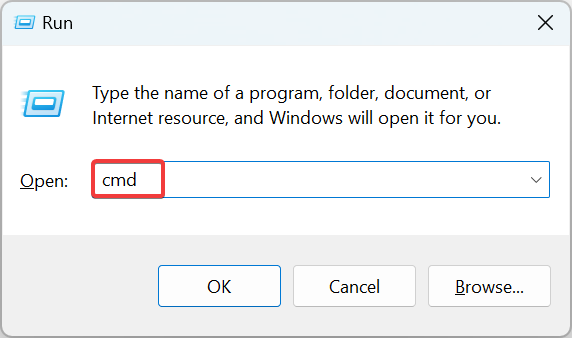

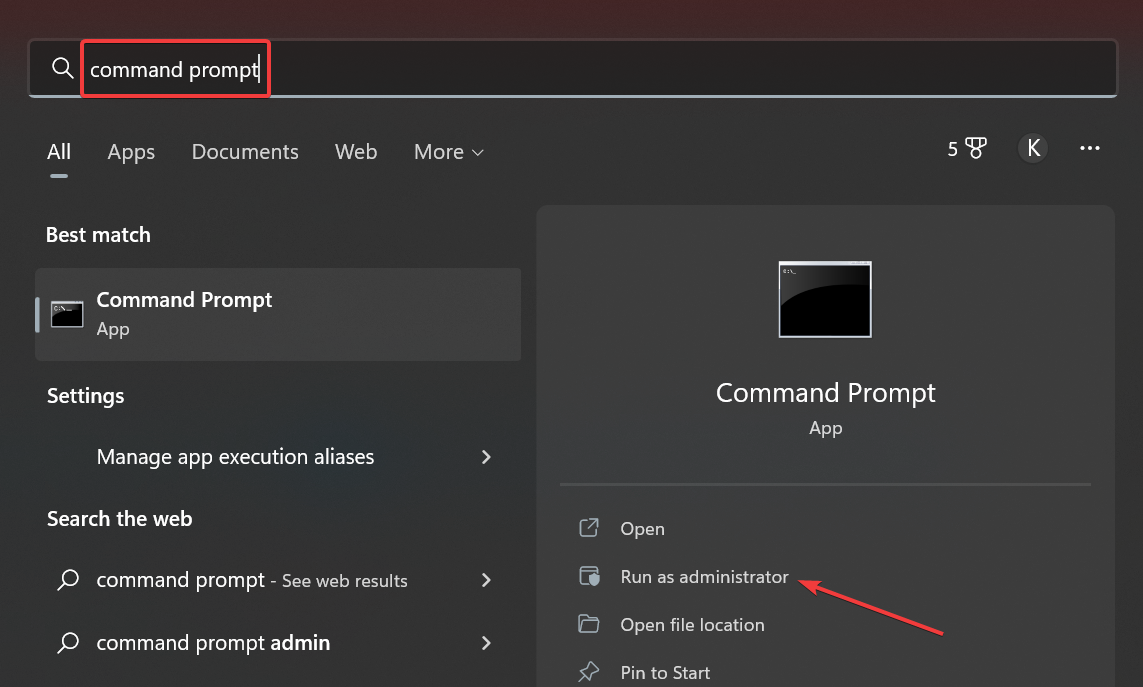

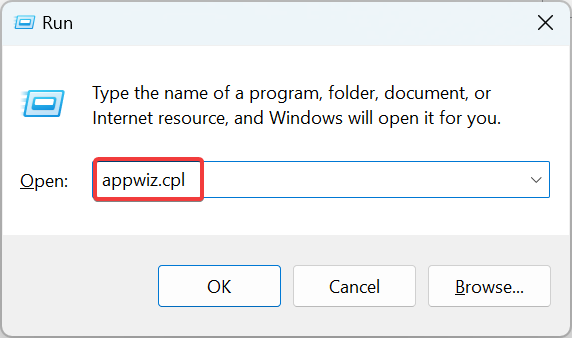
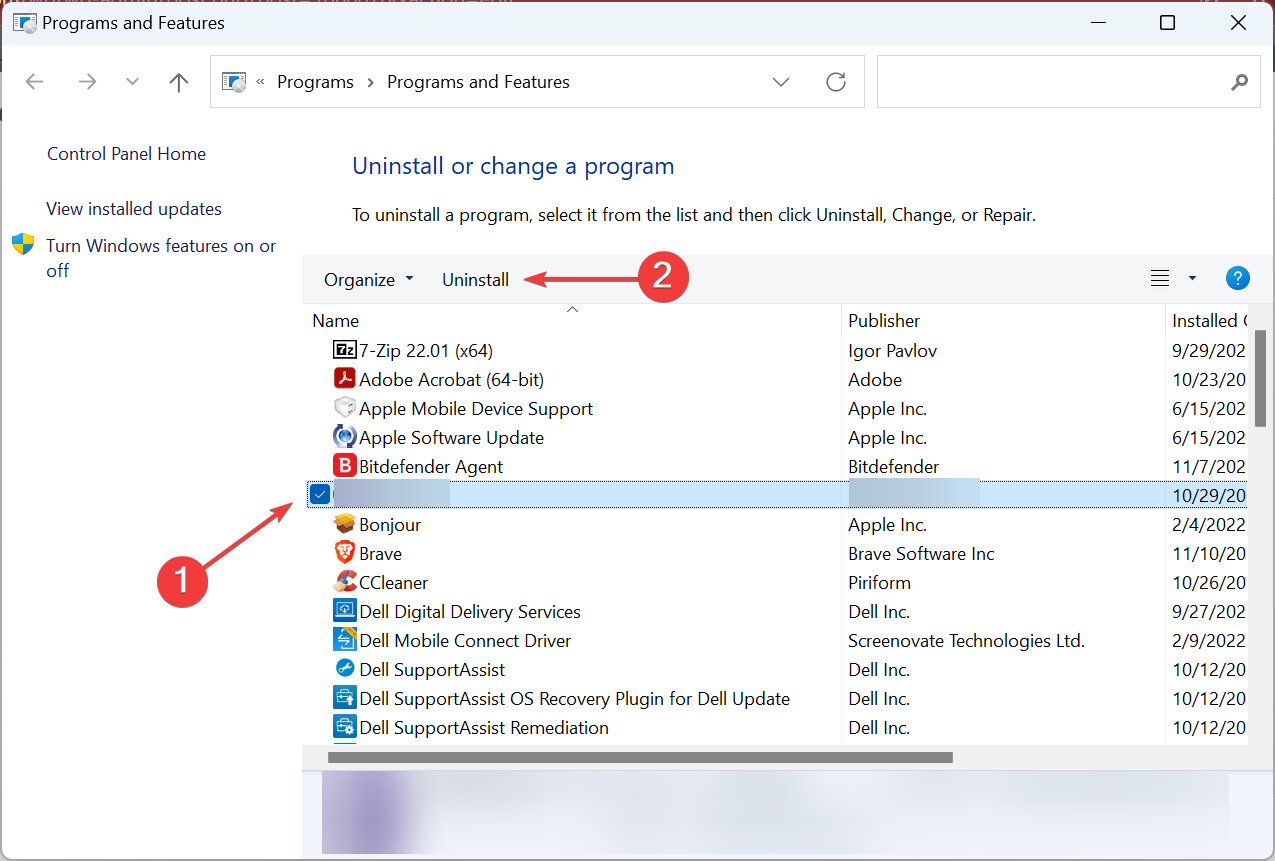
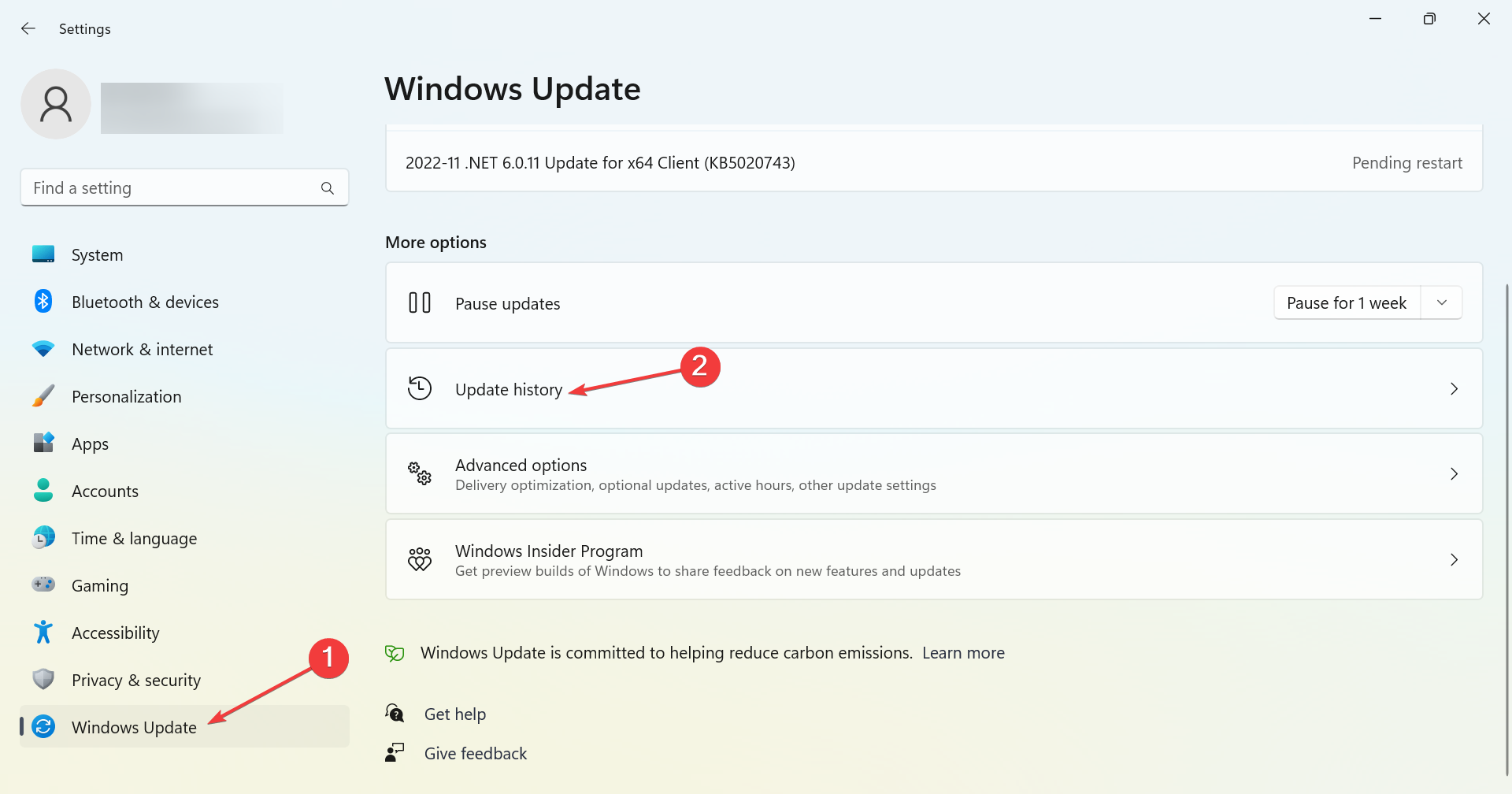
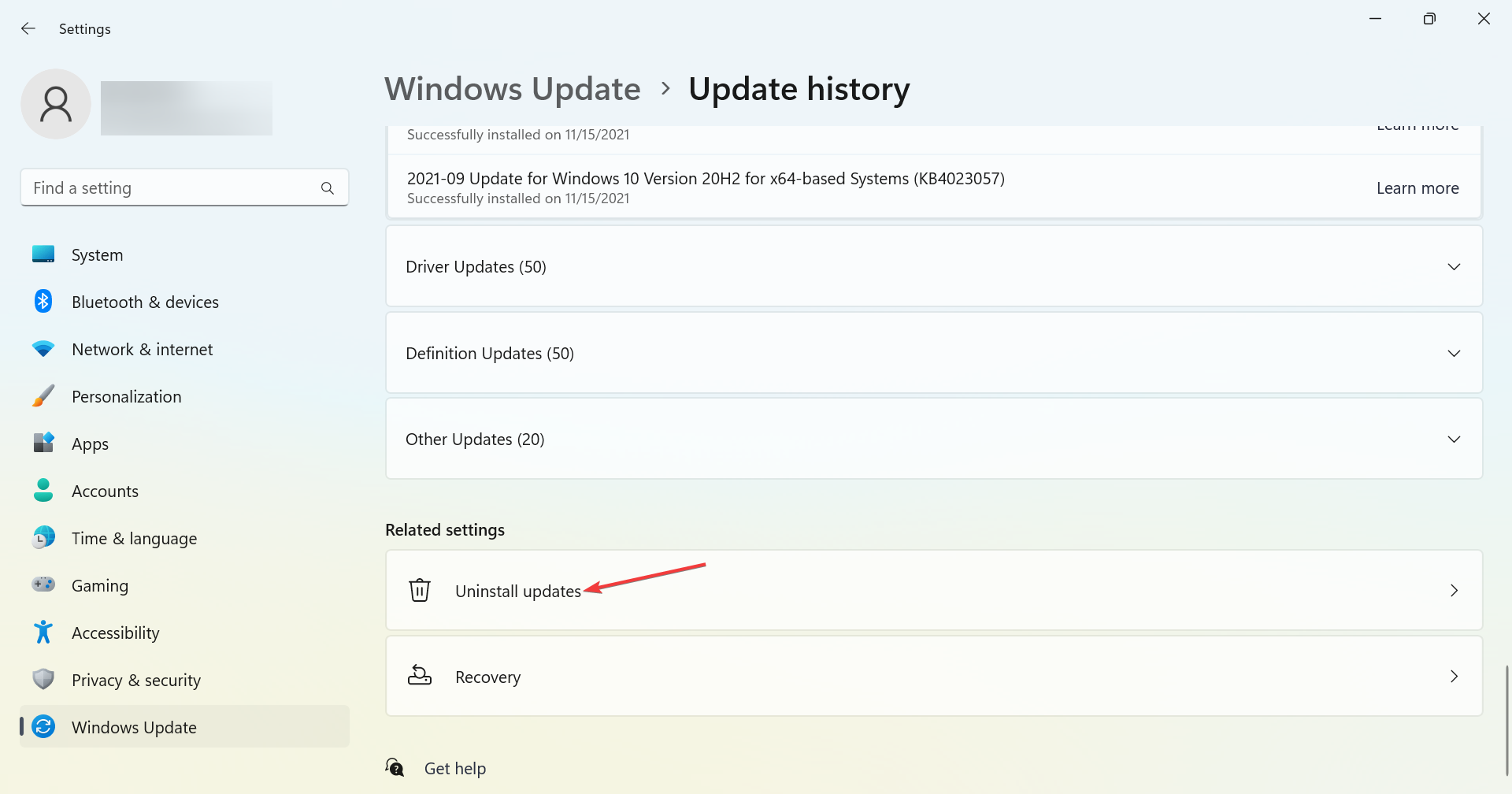

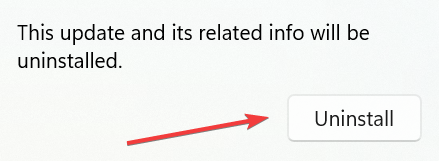








User forum
50 messages