Start Menu Disappeared in Windows 10: Try These 9 Fixes
Outdated graphics card is the primary cause of this issue
7 min. read
Updated on
Read our disclosure page to find out how can you help Windows Report sustain the editorial team. Read more
Key notes
- Many users have reported that their Start Menu has disappeared after upgrading to Windows 10.
- In some cases, the solutions may be a simple restart, if not, you can try these other fixes.
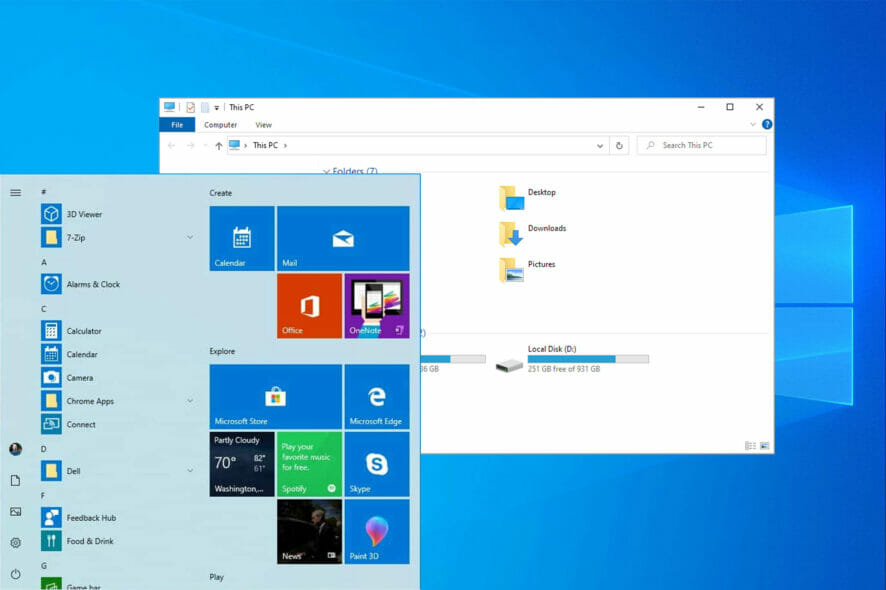
Has the Start menu disappeared from your Windows 10 devices, let us show you all possible fixes in this guide.
While this may be an annoying situation, the solutions are often straightforward. Hence, with a few clicks, you should have your devices fully operational again.
Why is my Start Menu missing on Windows 10?
From user experiences, we can conclude that there may be a few things that will trigger this Windows problem. On top of the list are the following:
- Stopped processes – The Start Menu disappears mainly because of a process that has not started when your Windows 10 is powered up.
- Damaged files – Corrupted or damaged registry files also will trigger many computer errors, including a missing Start menu.
- Damaged user profile – If Start Menu isn’t working, it’s possible that your installation or user profile is damaged. Not that this may also be the case in Windows 11 devices.
Users have also reported some similar issues, including:
- Windows 10: Start Menu and Cortana not working – According to users, sometimes both Cortana and Start Menu aren’t working on their PC. To fix this, you just need to run a single command from PowerShell.
- Windows 10: Start button doesn’t work – If the Start button isn’t working on your PC, the problem might be caused by a corrupted user account. However, you can fix that simply by creating a new user account.
- Start Menu lost in Windows 10 – Several users reported that Start Menu is lost on their PC. This can be a problem, but you might be able to fix it by scanning corrupted system files.
- Windows 10: Start Menu disappeared after update – Sometimes an update can cause your Start Menu to disappear. However, you can easily fix that by finding and removing the problematic update.
- Start Menu in Windows 10 won’t open, not showing up, unresponsive – Users reported various issues with Start Menu on their PC, but if you have any problems with Start Menu, be sure to try some of our solutions.
How can I fix Start Menu if it’s disappeared in Windows 10?
- Update the graphics card driver
- Try restarting all Windows 10 apps
- Install the latest updates
- Log out and log back into your account
- Restart File Explorer
- Perform SFC and DISM scans
- Create a new account
- Remove the problematic update
- Use third-party software
1. Update the graphics card driver
- Press Windows Key + X to open the Power User Menu. Select Device Manager from the list.
- Expand Display adapters, double-click your graphics card, go to the Driver tab and click the Update Driver.
- Click Search automatically for drivers.
We strongly recommend you use a dedicated driver updating tool to keep your system safe from permanent damage while installing the wrong driver versions.
The tool detects all of your outdated, broken, or missing drivers then downloads them from the Internet straight from the device developers and installs them on your PC.
2. Try Restarting all Windows 10 apps
- Right-click on the Start Menu button and open Command Prompt (Admin).
- Enter the script below and click Enter.
Powershell - Paste the following script and hit Enter:
Get-AppXPackage -AllUsers | Foreach {Add-AppxPackage -DisableDevelopmentMode -Register “$($_.InstallLocation)AppXManifest.xml”} - Wait for the PowerShell to execute the command (ignore a few red error codes).
3. Install the latest updates
- Press Windows Key + I to open the Settings app.
- Now navigate to Update & security section.
- Click the Check for updates button.
Restart the system and check if the disappeared Start menu on Windows 10 is now visible.
4. Log out and log back into your account
- Press Ctrl + Alt + Del.
- Now choose Sign Out from the menu.
- Wait for a few seconds and then sign back into your account.
5. Restart File Explorer
- Press Ctrl + Shift + Esc to open Task Manager.
- Locate Windows Explorer on the list. Right-click it and choose Restart from the menu.
- Wait for a few moments for File Explorer to restart.
6. Perform SFC and DISM scans
6.1 SFC scan
- Press Ctrl + Shift + Esc to open Task Manager.
- Click on File, then Run new task.
- When Create new task window opens, enter cmd, and check Create this task with administrative privileges. Click on OK to start Command Prompt.
- When Command Prompt starts, input the script below and hit Enter.
sfc /scannow - The SFC scan will now start. This scan can take up to 15 minutes, so don’t interrupt it.
Once the SFC scan is finished, check if the problem persists. If the problem persists or you could not run an SFC scan, you need to run a DISM scan instead.
6.2 DISM scan
- Right-click on the Start Menu button and open Command Prompt (Admin).
- Input the command below and hit Enter.
DISM /Online /Cleanup-Image /RestoreHealth - DISM scan will now start. It’s worth mentioning that this scan can take up to 20 minutes or more, so don’t interrupt it.
7. Create a new account
- Open the Settings app and navigate to the Accounts section.
- From the menu on the left select Family & other people, and in the left pane, choose Add someone else to this PC.
- Select I don’t have this person’s sign-in information.
- Now, choose Add a user without a Microsoft account.
- Enter the desired user name and click Next.
After doing that, switch to the new account and check if the disappeared Start menu on Windows 10 is now visible.
8. Remove the problematic update
- Press Windows Key + I to open the Settings app.
- Now navigate to Update & security section.
- Now click on View installed update history in the left pane.
- A list of recent updates will appear. Click on Uninstall updates.
- You should now see the list of installed updates. Double-click the update to remove it.
Once the problematic update is removed, restart your PC and check if the problem persists. If you can’t find the problematic update, you can also use System Restore to restore your PC to an earlier state.
9. Use a third-party software
If none of the fixes work, we recommend you try installing Start Menu from IObit.
The tool is designed to be a designated replacement for Windows 10’s default start menu, and it can be a wonderful solution if, for any reason, the default Start Menu becomes broken and unresponsive.
As you can see, we don’t have an ultimate solution that fixes the problem for all users because the cause of the problem is different.
If you have another solution that helped you or someone you know to fix the missing Start Menu, please write it down in the comments, I’m sure you’re going to help a lot of people.

Start Menu 8 PRO
If your default Windows 10 Start Menu stops working, then IObit is here to present to you a great alternative!That’s it, several simple methods on how to fix your Start menu if it disappeared from your Windows 10 operating system.
If you have other questions related to this subject, you can write us below in the comments section of the page, and we will help you further as soon as possible.
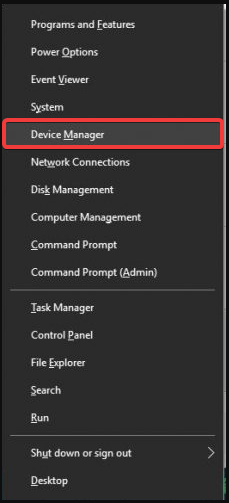
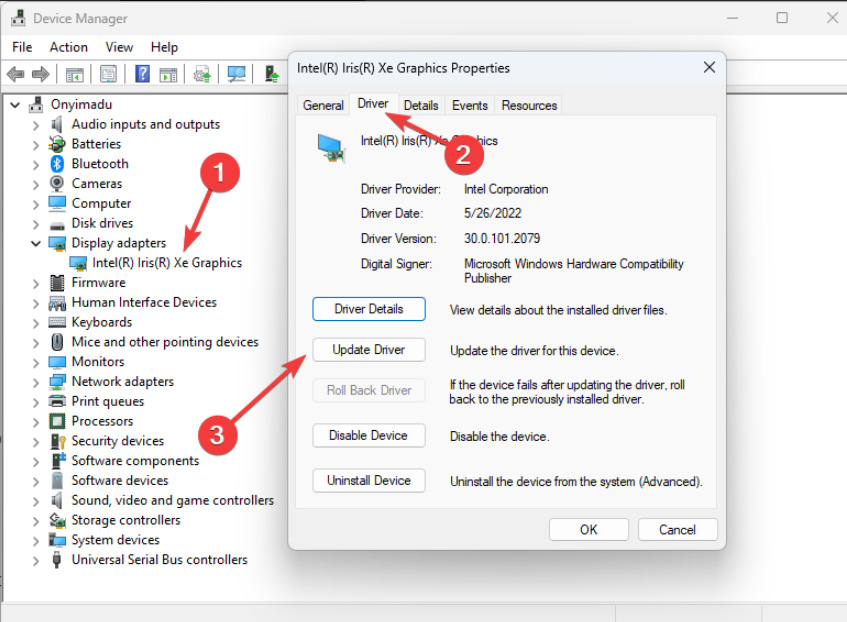
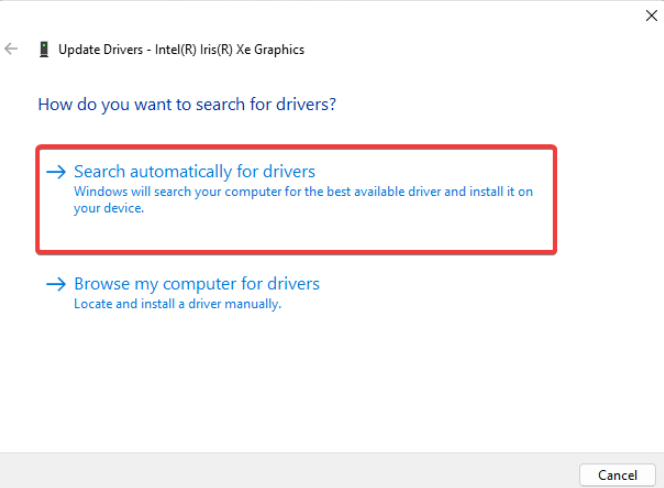
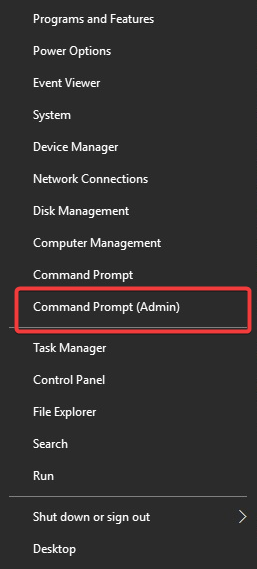
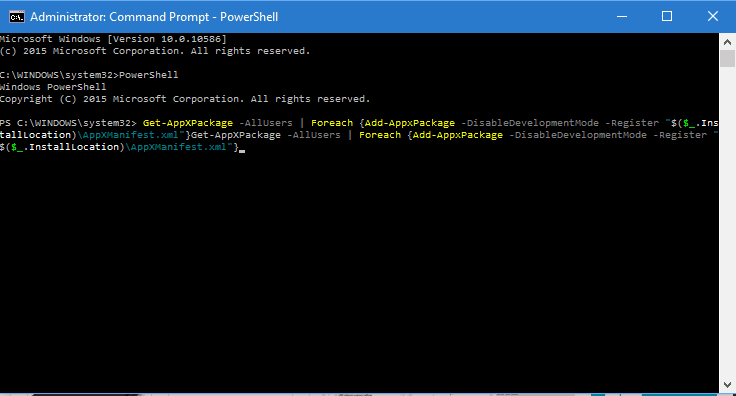
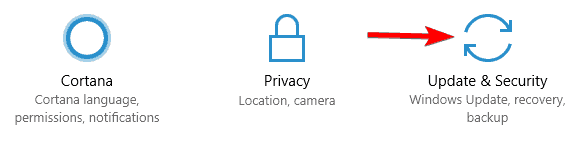
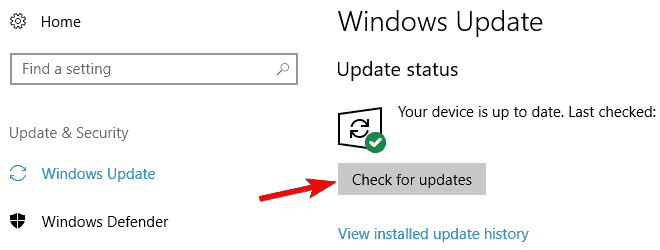


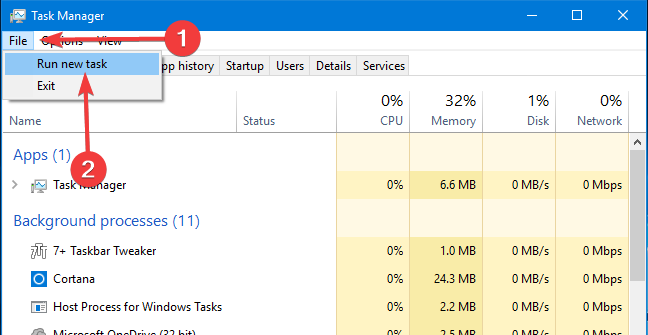
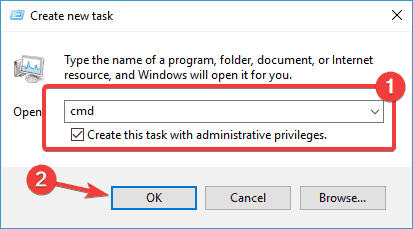
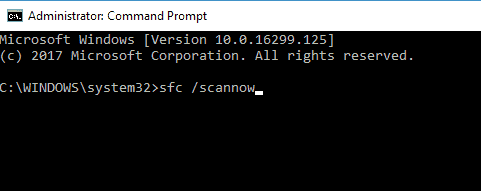
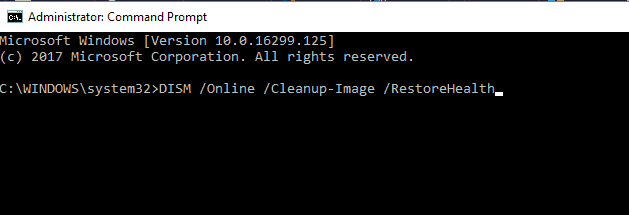
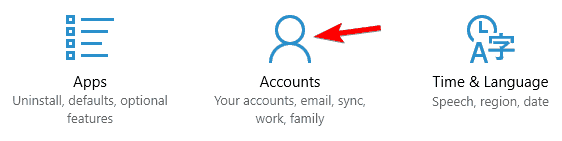
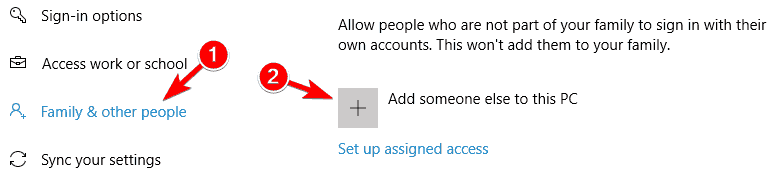
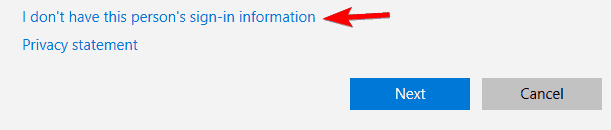
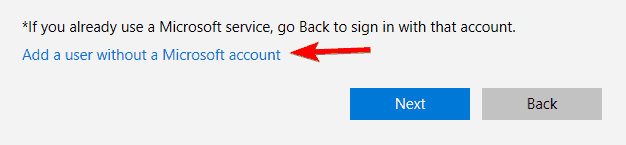
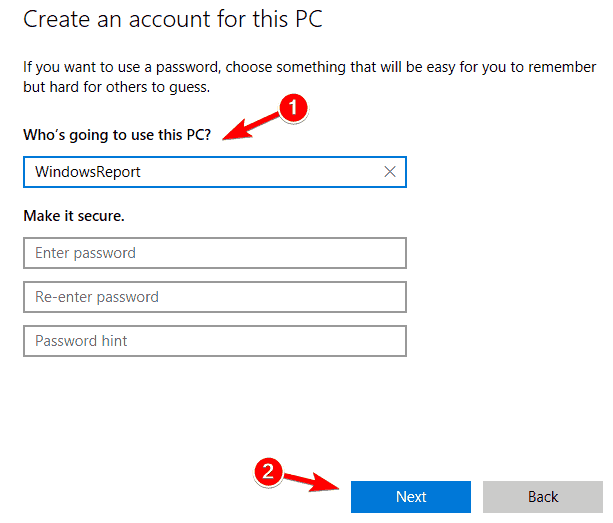
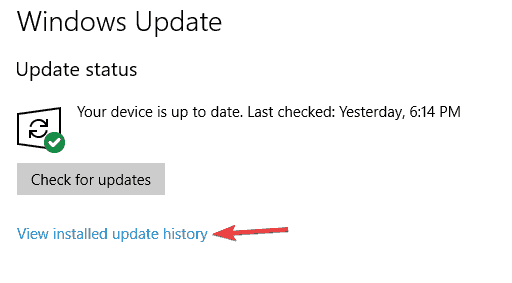
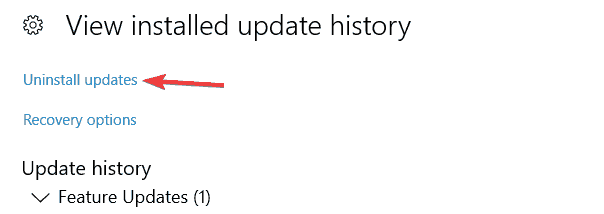
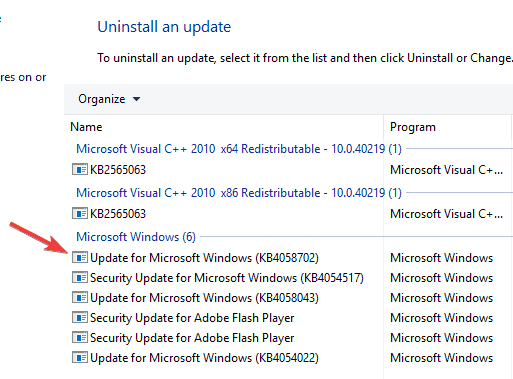








User forum
2 messages