How to Fix Steam Incomplete Installation Errors
Rest assured that our tested solutions won't disappoint you
5 min. read
Updated on
Read our disclosure page to find out how can you help Windows Report sustain the editorial team. Read more
Key notes
- Millions of players worldwide use Steam to play their favorite games with friends, and some even turned it into a full-time job.
- You might encounter an Incomplete installation issue when trying to launch a game, even if the game is fully installed. Read the solutions below.

Steam is the most popular game distribution platform in the world. Millions of players worldwide use it to play their favorite games with friends, and some even turned it into a full-time job.
But just like that’s the case with every bigger major platform, issues with Steam are unfortunately common, as well.
Today, we’re going to talk about one of the most annoying issues that bother some Steam users.
Namely, some players might encounter an Incomplete installation issue when trying to launch a game, even if the game is fully installed.
As various factors can cause this problem, the error message usually comes with various error codes, each associated with a specific cause of the problem.
In this article, we’re going to explore the most common error codes and try to solve them. Keep reading.
How can I fix Installation incomplete errors on Steam?
1. Error code #2 – Inappropriate installation
Reportedly, Steam conflicts with some types of FAT32 hard drives.
Although the company tried to deal with these issues with a couple of updates, it seems the problem still persists for some users.
According to the community, moving Steam‘s main folder to the default location (C: Drive) corrects the problem.
In case you don’t know how to move the Steam folder to another location, here’s exactly what you need to do:
- Exit the Steam client application.
Browse to the Steam installation folder for the Steam installation you would like to move (D:Steam, for example). - Delete all of the files and folders except the SteamApps & Userdata folders and Steam.exe
- Cut and paste the whole Steam folder to the default location (C:Program FilesSteam by default)
- Launch Steam and log into your account.
Once you’ve done this, you’ll also need to change the default installation path for the games you’ll install in the future. To do that, follow these instructions:
- Open Steam
- Navigate to your Steam client ‘Settings’ menu.
- Select ‘Steam Library Folders’ from the ‘Downloads’ tab.
- From here, you can view your default installation path, as well as creating a new path by selecting ‘Add Library Folder’.
- Once you have created the new path, all future installations can be placed there.
- Now, just right-click the newly created path, to make sure it’s set to default.
This is how you should deal with error code #2; so far, we don’t know about any other solution, but this one proved to be appropriate, it should solve your problem.
2. Error code #3 and #- Internet connection problems and network timeout
These error codes occur if your Steam client cannot connect to the internet. In this case, there are a few things that you can do to make things right.
For detailed solutions for the networking problem with Steam, you should check this article.
Additionally, if you have problems connecting to the internet, not just with Steam, check out our article about the internet issues in Windows 10.
And as your last resort, you can switch to the Offline mode until you find the proper workaround.
3. Error code #10 – Steam servers are busy
This error appears if you are unable to reach the platform’s servers because they’re busy or overloaded.
And since Steam is a massive service, issues like this can happen every now and then.
In case Steam servers are busy, there’s actually nothing you can do about it at the moment.
The only solution is to wait some time and try again later when the servers return to work.
4. Error code #35 – Required ports are not opened
Steam requires certain ports to be opened on your router in order to connect to the servers. These are usual ports, and most users don’t need to set up anything.
However, if you’ve recently messed with your ports, this error may occur.
To make Steam functioning again, just make sure the required ports are opened. The ports are:
To log into Steam and download content:
- HTTP (TCP port 80) and HTTPS (443)
- UDP 27015 through 27030
- TCP 27015 through 27030
Steam Client:
- UDP 27000 to 27015 inclusive (Game client traffic)
- UDP 27015 to 27030 inclusive (Typically Matchmaking and HLTV)
- UDP 27031 and 27036 (incoming, for In-Home Streaming)
- TCP 27036 and 27037 (incoming, for In-Home Streaming)
- UDP 4380
Dedicated or “Listen” Servers:
- TCP 27015 (SRCDS Rcon port)
Steamworks P2P Networking and Steam Voice Chat:
UDP 3478 (Outbound)
UDP 4379 (Outbound)
UDP 4380 (Outbound)
5. Error code #53 and #55 – Conflicts with antivirus
And finally, some antivirus programs are known for causing issues with certain Steam games or the client in general.
To make sure this indeed is the case, disable your antivirus software for some time and try to run Steam games then. If the error is gone, your antivirus causes conflicts.
To resolve this, you need to whitelist the entire Steam folder, along with the client in your Antivirus.
Some users also reported that they had to uninstall the antivirus completely, so you might consider switching to Windows Defender, as well.
Additionally, the same error code shows up a Steam service failed to load. To enable Steam service, do the following:
- Exit Steam.
- Go to Search
- Type the following command: C:Program Files (x86)SteambinSteamservice.exe /Install (If you have installed Steam to another path, replace C:Program Files (x86)Steam with the correct path.)
- Launch Steam and see if the issue is still present.
That’s about it; as you can see, we’ve tried to cover the most common Steam error codes and provide proper solutions.
As this is a massive issue, all these error codes might get you confused, so we advise you once again to pay attention to details to solve the problem as soon as possible.
This issue is associated with a Steam disk write error, and we covered that issue in-depth in a separate guide.
What are your experiences with this issue? Do you know about some solutions we didn’t list in this article? Let us know in the comments.
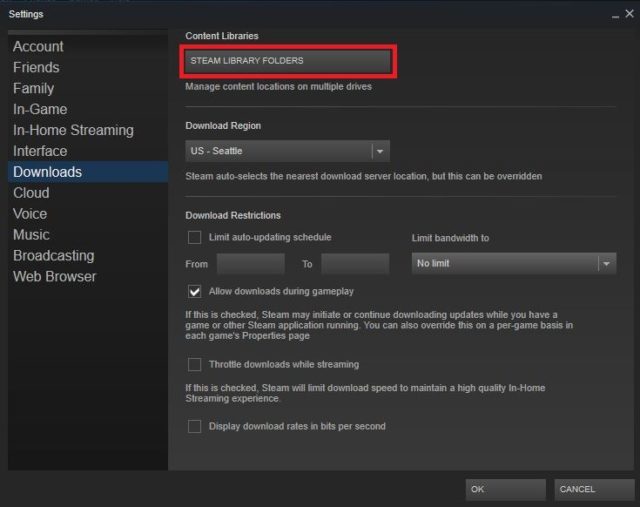
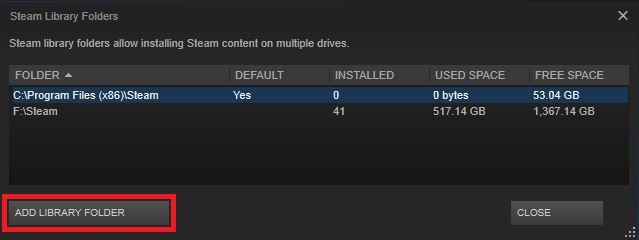





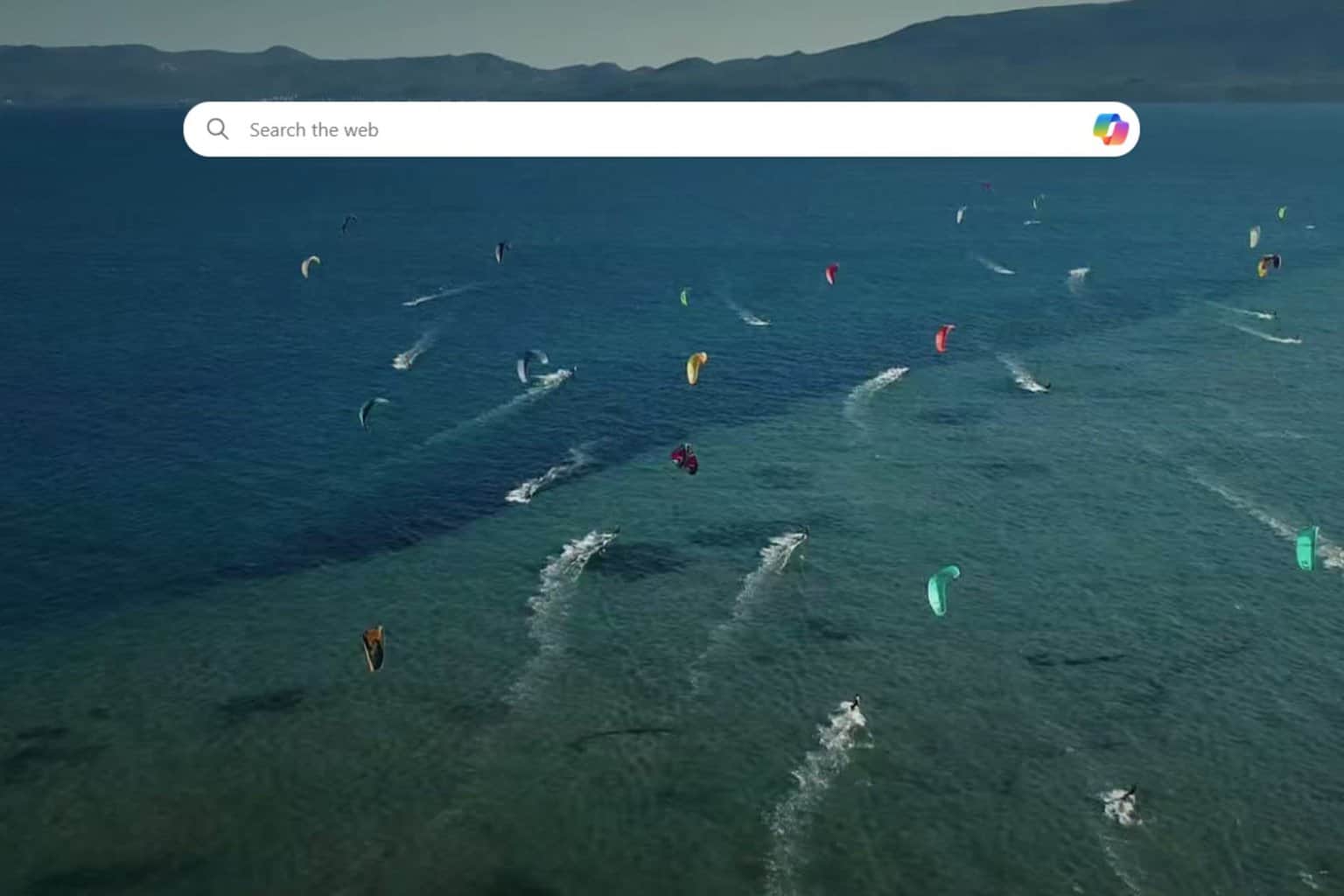
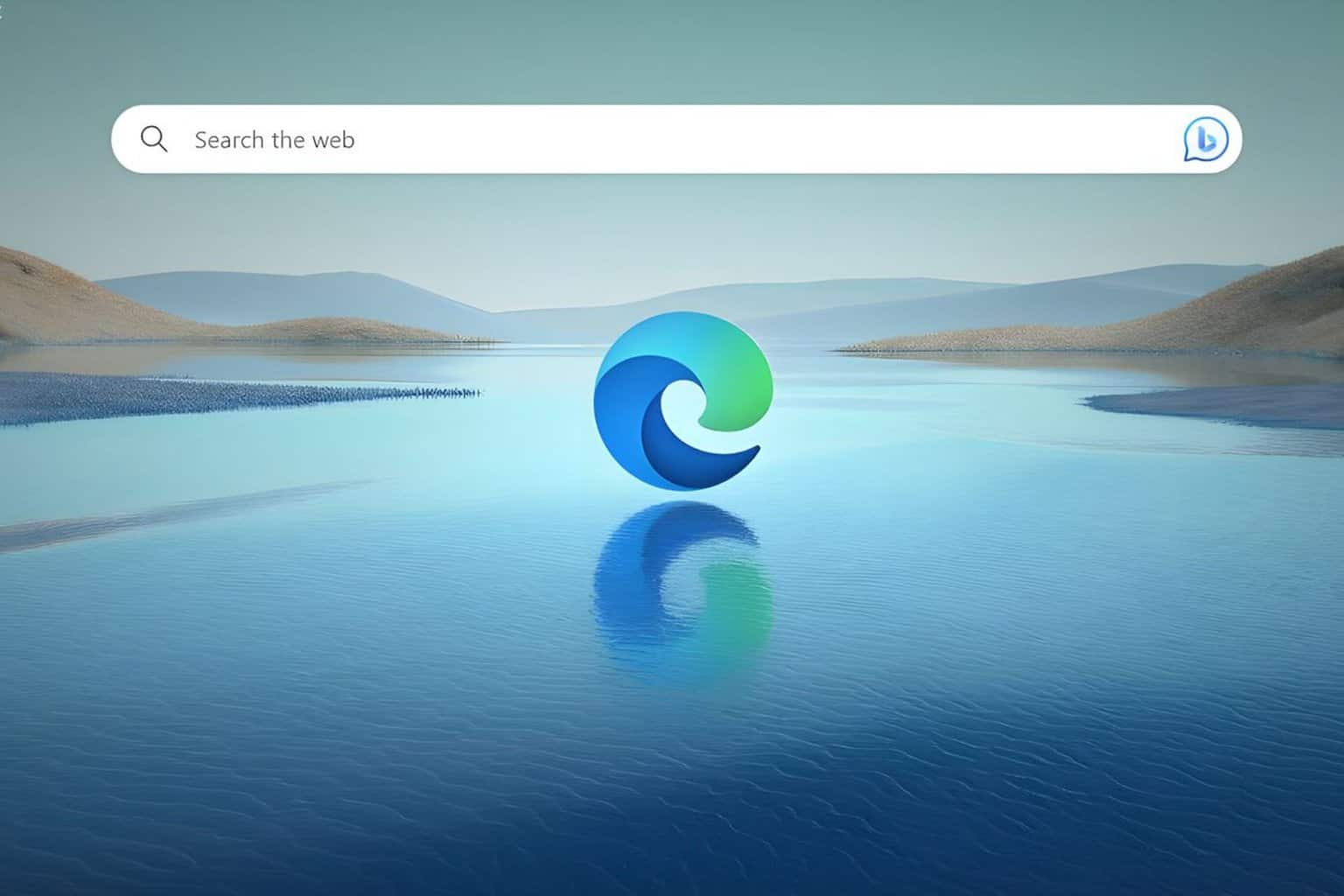
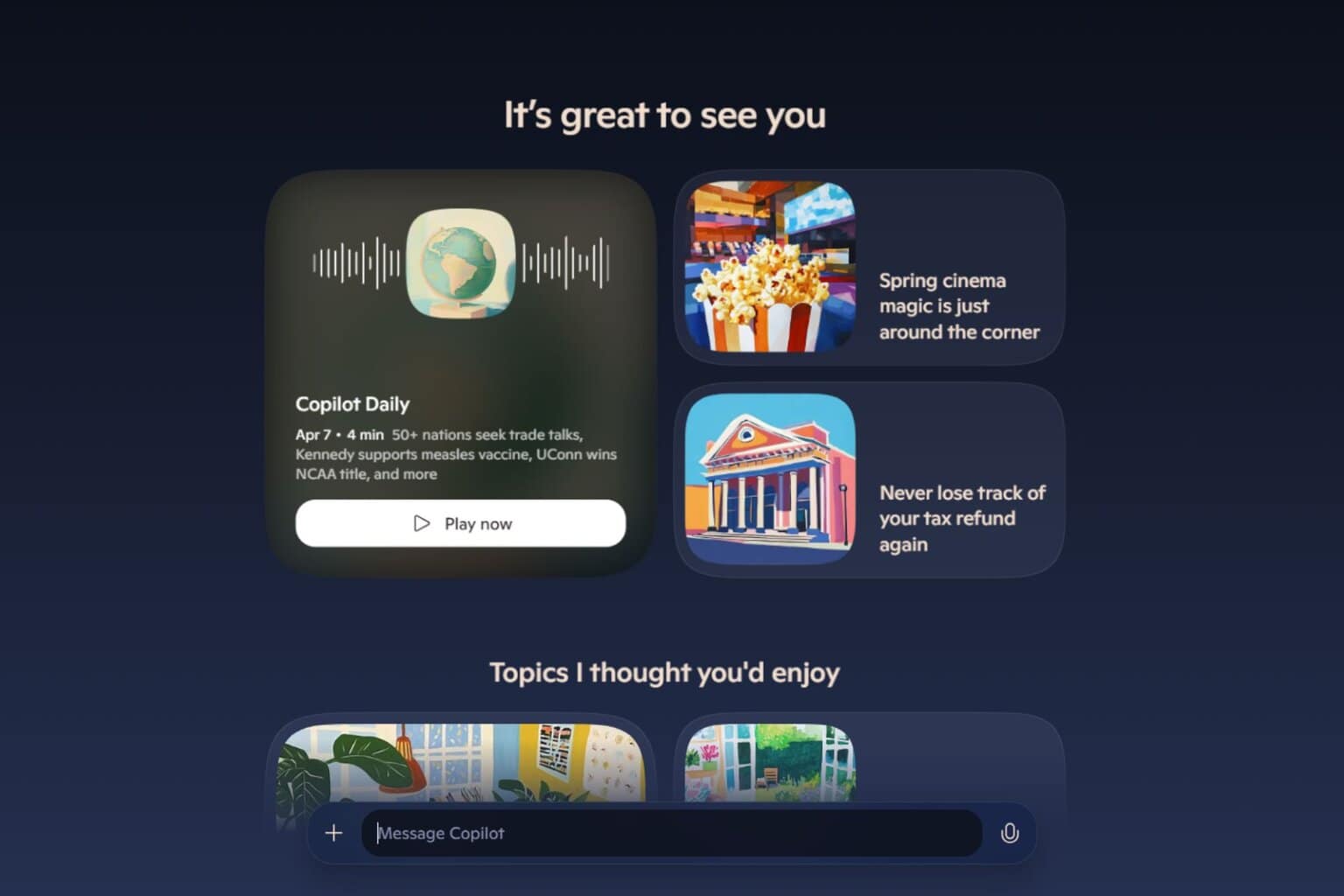
User forum
0 messages