WoW: A streaming error has occurred [Solved]
6 min. read
Updated on
Read our disclosure page to find out how can you help Windows Report sustain the editorial team. Read more
Key notes
- Encountering the Streaming error has occurred issue on WoW will stop you from playing your game, but this guide will help.
- To resolve this problem, start by moving or deleting the cache files, and also to repair the WoW installation files.
- For other useful and easy-to-follow guides, check out our dedicated Blizzard Hub.
- If you want to always be ready to deal with any WoW problems, consider bookmarking our extensive World of Warcraft section.
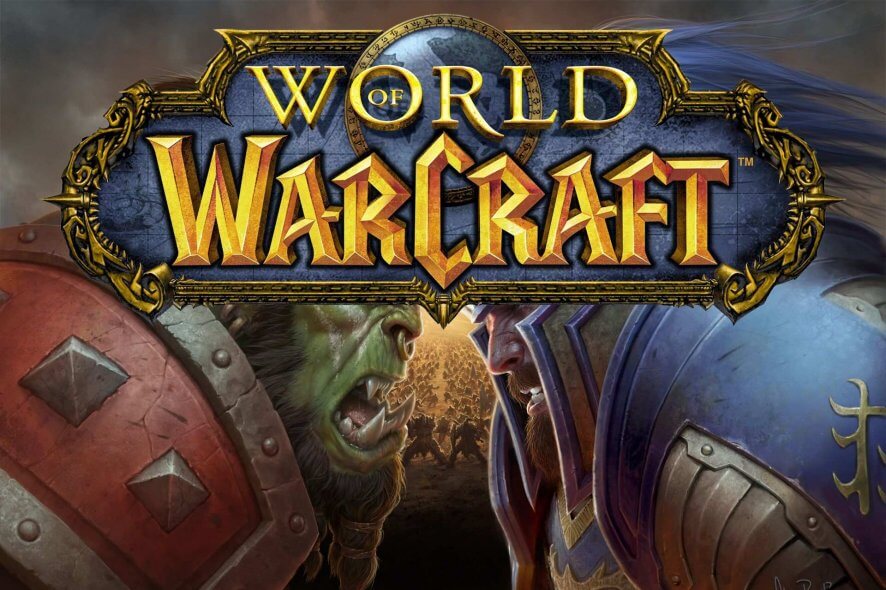
If you have encountered the streaming error has occurred error when opening the World of Warcraft game, then you are not alone. With multiple WoW users reporting the error, Blizzard has published an official troubleshooting page to help the users fix the error.
According to Blizzard, the Error Code: WOW51900322 can occur if there is an issue streaming data to your game client from the World of Warcraft servers.
The error can be resolved by performing a couple of troubleshooting steps recommended by Blizzard.
In this article, we take a look at the best solutions recommended by Blizzard and other WoW users to fix the streaming error has occurred error on your computer.
How to fix A streaming error has occurred in World of Warcraft
1. Move cache from Classic to Retail
- Open File Explorer.
- Navigate to the following location:
C:/Program Files (x86)/World of Warcraft_retail_ - Copy the WoW cache from the folder WoW folder.
- Next, navigate to the following location:
C:/Program Files (x86)/World of Warcraft_retail_ - Paste the copied cache file.
- Close File Explorer.
Relaunch Battle.net and open World of Warcraft game to see if the error is resolved.
Delete WoW cache
- Open File Explorer.
- Navigate to the following location:
C:/Program Files (x86)/World of Warcraft_retail_Wow.exe - Locate the Wow.dxvk–cache
- Right-click and select Delete.
- Once deleted, launch WoW to see if the error is resolved.
If the error is occurring on your Linux system, try moving the cache files from a Windows machine to your Linux distro Wow folder. Many users have reported that moving the cache from their Windows machine has helped fix the error.
2. Reset the WoW user interface
- Close World of Warcraft if open.
- Uninstall any addon managers to make sure they don’t re-add your removed addons.
- In Battle.net, click on Options.
- Select Show in Explorer.
- Open the World of Warcraft folder.
- Open the game folder version (_retail_ or _classic_) that you are trying to troubleshoot.
- Rename the Cache, Interface, and WTF folders to CacheOld, InterfaceOld, and WTFOld.
- Relaunch Word of Warcraft to see if the error is resolved.
Resetting the WoW user interface to default settings can resolve various display and interface issues. Make sure to uninstall any addon manager to avoid reinstallation issues.
3. Update Windows OS and drivers
Update Windows OS
- Click on Start and select Settings.
- Go to Update and Security.
- Open Windows Update.
- Download and install all the pending updates.
- Once installed, reboot the computer and check for any improvements.
Windows update comes with driver updates for display devices and network updaters. If updating the OS didn’t resolve the error, try updating the display driver manually.
Update GPU driver
- Press Windows Key + R to open Run.
- Type dxdiag and click OK.
- Open the Display tab in the DirectX Diagnostic Tool window.
- Note down the GPU driver version.
- Open your GPU manufacturer website.
- Download the latest version of the driver available.
At the same time, you can use automated support capable of updating drivers easily and optimizing your PC to work at maximum capacity. This job is perfectly suited for the driver manager, PC HelpSoft Driver Updater.
3. Reset network devices
- Shutdown your computer that is connected to the home network.
- Power off and unplug the modem/router.
- Leave the network device idle for a minute.
- Plugin the power cord to turn on the modem.
- Wait till all the lights on the modem stop blinking.
- Connect to the network to see if the error is resolved.
Performing a power cycle allows the devices to reset and re-establish a new connection to your ISP.
4. Check your security program
Disable Windows Firewall
- Press Windows Key + I.
- Go to Update & Security.
- Open Windows Security.
- Click on Firewall and network protection.
- Open your currently active network.
- Toggle the switch to turn off the Windows Defender firewall.
If you have a third-party antivirus or firewall installed, make sure to disable it as well. After disabling the security program, launch the World of Warcraft to see if the error is resolved.
Some security programs may stop WoW from working correctly. If the issue persists with the security program enabled, try uninstalling the program.
- Click on Start and select Settings.
- Go to Apps.
- Search for your security program.
- Select your antivirus and click on Uninstall.
Once uninstalled, try a different antivirus that is compatible with WoW and protect your PC at the same time.
To accomplish this, there are enough efficient antivirus programs for gaming you can use to enhance the performance of the games on your PC.
5. Create a new administrator account
- Click Start and open Settings.
- Click on Accounts.
- Select Family & other users.
- Scroll down to Other users and click on Add someone else to this PC.
- Follow on-screen instructions to add a new user. You can create an account with and without a Microsoft account.
- Once the account is created, select it, then click Change account type.
- Select Administrator.
- Click OK to save the changes.
- Restart your computer.
- Log in using the new administrator account.
- Launch Battle.net and launch WoW to see if the error is resolved.
6. Repair or reinstall World of Warcraft
Repair World of Warcraft
- Launch the Battle.net launcher.
- Select the World of Warcraft game.
- Click on Options.
- Select Scan and Repair.
- Click on Begin Scan.
- The troubleshooter will scan the game files for potential corruption issues and fix them accordingly.
If the issue persists, uninstall and reinstall World of Warcraft to see if that helps.
Uninstall using Battle.net launcher
- Launch the Battle.net launcher.
- Select World of Warcraft.
- Click Options.
- Select Uninstall Game.
- Once uninstalled, you can reinstall the game from the game tab again.
If, for some reason, the game fails to uninstall from the Battle.net launcher, try uninstalling it from Control Panel.
Uninstall from Control Panel
- Press Windows Key + R to open Run.
- Type appwiz.cpl and click OK.
- Select World of Warcraft.
- Click Uninstall.
The WoW streaming error that has occurred can be fixed by resetting your home network. If the issue persists, try repairing the installation, create a new administrator account, or check your security program.
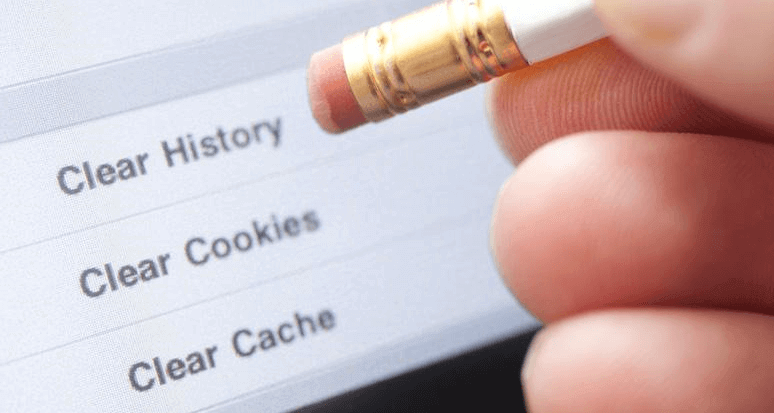
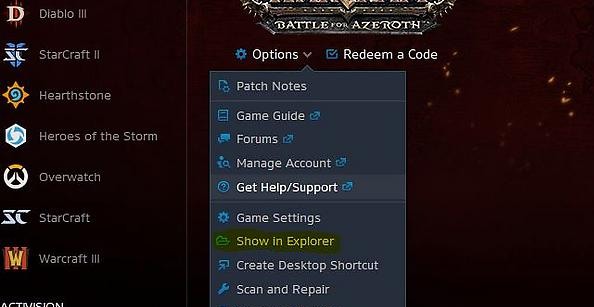
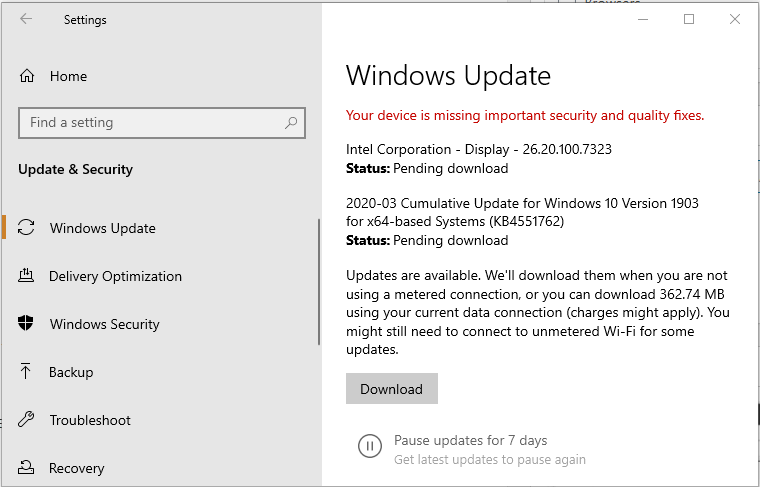
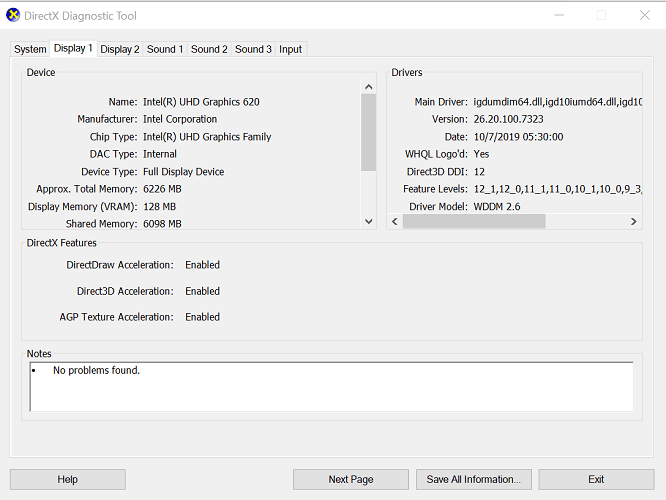
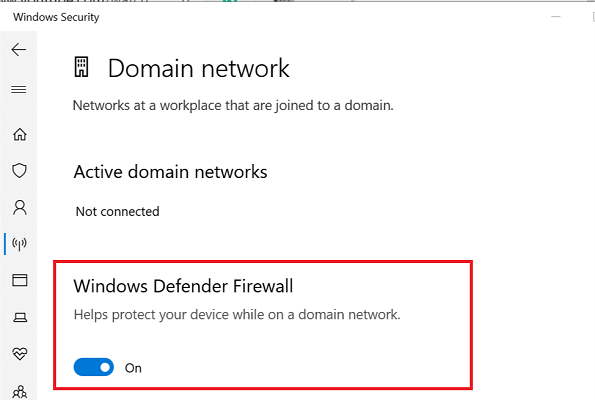
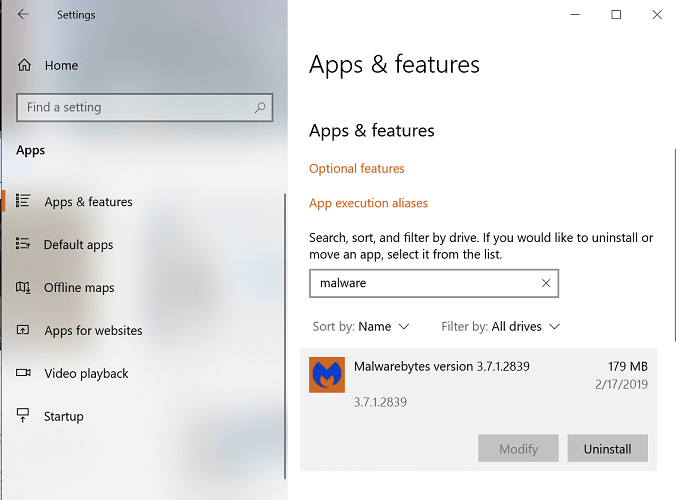
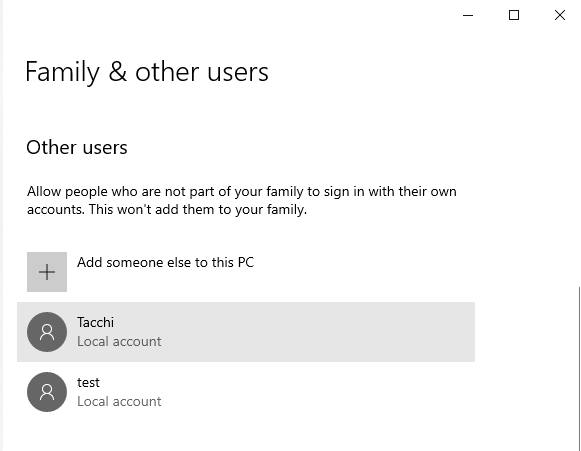




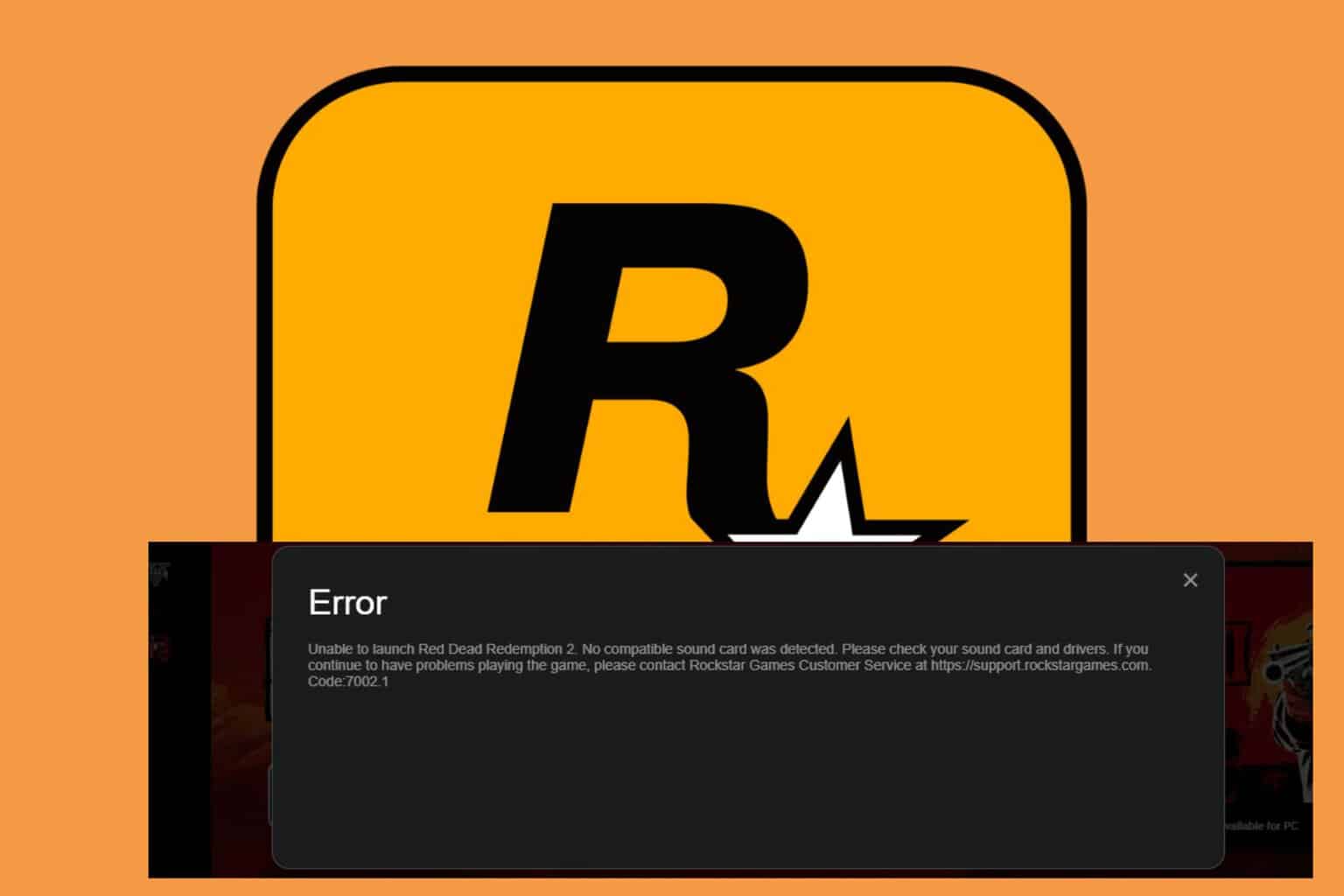


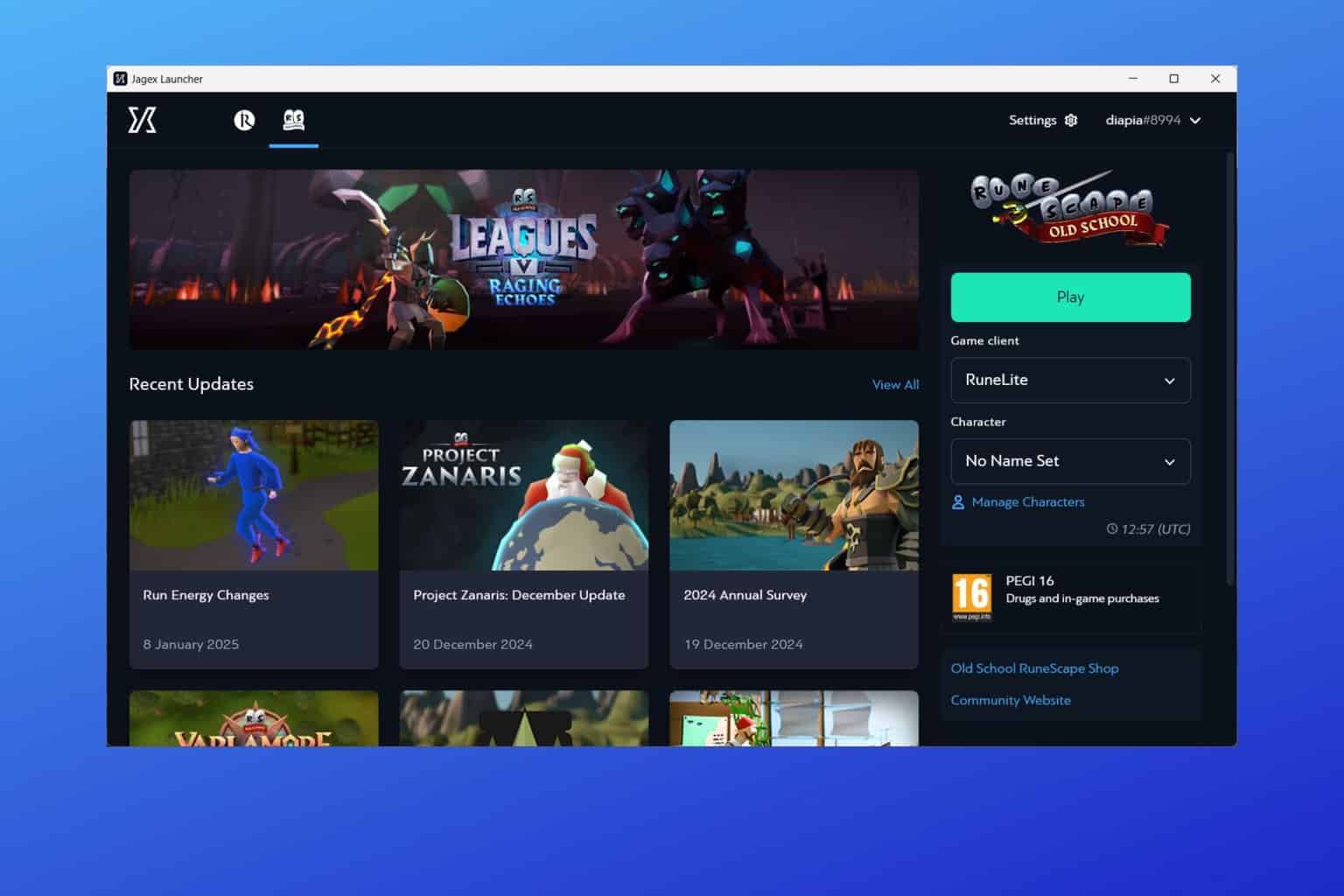
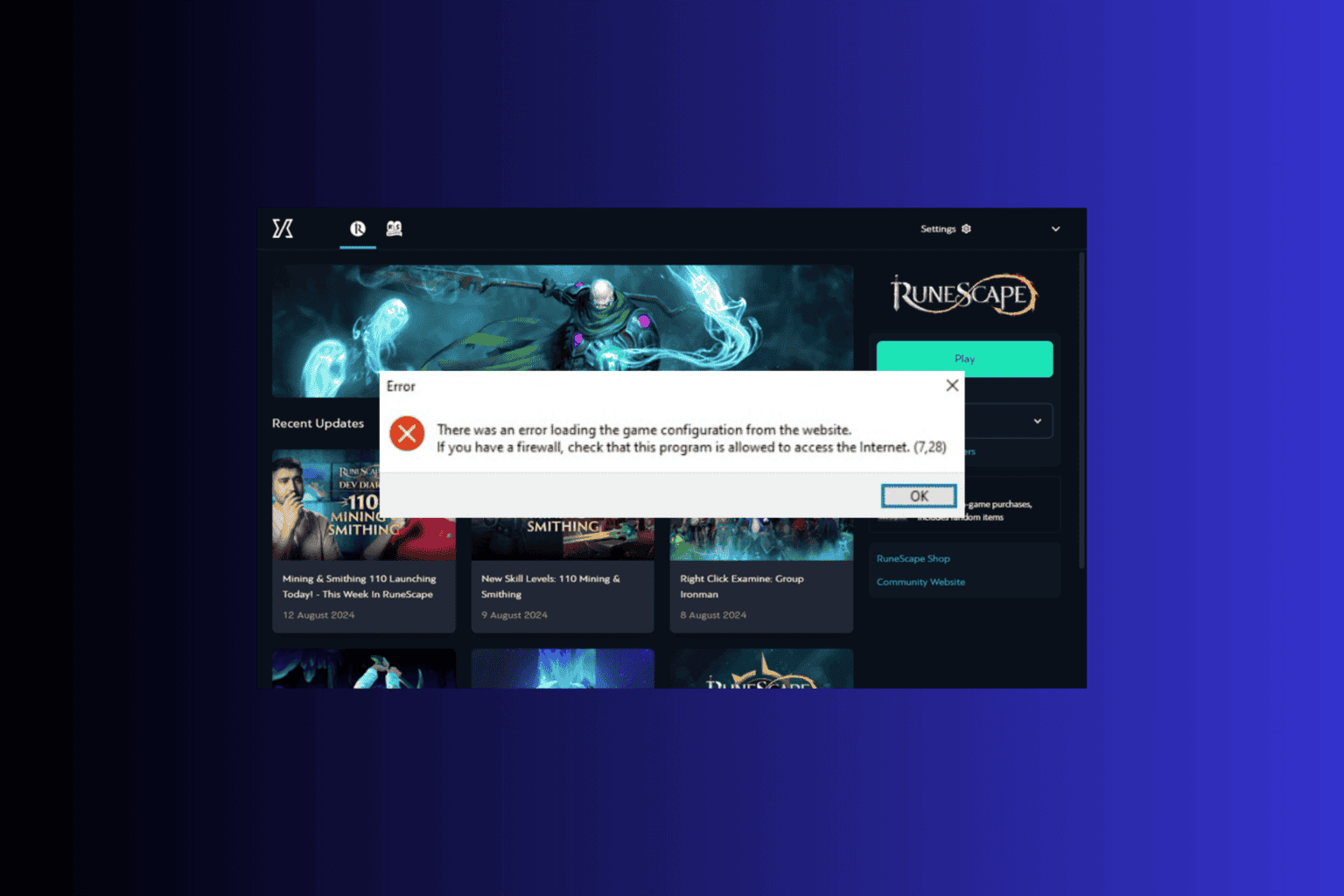

User forum
0 messages