Fix: Task Manager Shows Wrong CPU Usage on Windows 11
Act fast when Windows Task Manager shows wrong CPU usage
4 min. read
Updated on
Read our disclosure page to find out how can you help Windows Report sustain the editorial team. Read more
Key notes
- Windows Task Manager may show the wrong CPU usage percentage for a problematic update or any other internal issues.
- Recently, many Windows 11 version 22H2 users have been encountering this problem, and some are using AMD processors.
- Even though enabling the best performance mode from the power settings may help, you will still need to learn about other methods mentioned in this article.

Sometimes, Task Manager may show wrong CPU usage, which can create a lot of unwanted troubles for Windows users. Fortunately, this article contains the most accurate solutions to solve this problem.
Though this problem is not a very widespread one, a lot of users have been noticing that Task Manager is not showing correct CPU usage on Windows 11 22H2. For some users, the problem is not very noticeable. But, for others the CPU usage looks very abnormal, like always more than 90% or 100%.
This problem is not like high CPU usage on Task Manager. That is a different issue, and we have already published a solution for that.
Is Task Manager accurate for CPU usage?
Windows users depend on Task Manager to measure CPU, Memory, Network, and some other system resource usage. However, the main concern is whether its CPU usage graph is accurate or not.
It is very hard to answer. But, if there is no bug, the Task Manager shows accurate CPU usage. Though you will always find small differences between various performance monitoring tools, it doesn’t mean these are showing the wrong stats.
What can I do if Task Manager is showing the wrong CPU usage?
It is unknown why exactly you have been getting this problem. So, to save you time and avoid unwanted issues, we suggest you do the following things before trying out the actual solutions:
- Update Windows to the latest version.
- Disable your antivirus program temporarily and see if it helps.
- Make sure your PC is meeting all of the system requirements of the current Windows version. See Windows 11 system requirements.
After that, follow these methods to solve Windows Task Manager shows incorrect CPU usage.
1. Tweak Power Settings
- Press Win + I on the keyboard to open Windows 11 Settings.
- Go to System and click on Power & Battery.
- Click on the dropdown menu next to the Power mode and select Best performance.
- Restart Windows.
For some users, especially those who have been using laptops, doing the above things may solve the problem completely.
If necessary, learn how to get the best power efficiency on Windows 11.
2. Clean Boot
- Open the Start Menu, type MSconfig, and press Enter.
- Go to the Services tab.
- Click on Hide all Microsoft Services and click on Disable all.
- Click on OK.
- Restart your PC.
If any third-party service causes Task Manager shows wrong CPU usage, the clean boot can help you to identify that service. It also helps to fix too many background process problems on Windows.
3. Disable C-State Efficiency Mode
- Power off your PC.
- Turn it on and keep pressing the F12/F2/Del or anything else depending on your motherboard model to enter into the BIOS/UEFI dashboard.
- Go to the option something like System Utilities or Advanced CPU Settings.
- Go to System configuration and any option like Platform configuration.
- Find the Power and Performance or any similar option and go there.’
- Find an option like Global C-state Control or C-State Efficiency Mode.
- Disable it.
- Save the settings and restart your PC.
If Task Manager is reporting wrong CPU usage on your PC, particularly if you are using an AMD processor, disabling C-State control may solve this problem.
4. Run the Memory Diagnostic tool
- Press Win + R on the keyboard to open Run.
- Type the following command and press Enter:
mdsched.exe - Follow any on-screen instructions and restart your PC to start the testing.
Task Manager CPU usage percentage may be wrong due to internal memory problems of your computer. The best way to identify it is the Windows Memory Diagnostic tool. The above steps will launch this tool and run the memory test for you.
The problem is related to physical damage to your RAM modules; you may need to replace them with new ones.
Learn how to solve low-memory issues on Windows.
5. Reset or Clean Install Windows
- Open the Windows Settings.
- Go to System and then Recovery.
- Click on Reset PC.
- Choose your preferred way to reset.
- Go ahead and finish the process.
Many Windows 11 users who reported CPU usage higher than Task Manager were able to solve the problem by resetting the Windows. Particularly, after upgrading from an older build, some users encountered the problem on Windows 11 version 22H2.
For some, the Clean installation of Windows worked. So, you also may consider doing it.
If you are unhappy with this built-in performance monitoring tool, you can consider using these best Task Manager alternatives.
This is how you can fix Windows Task Manager’s wrong CPU usage issue. If you have any other methods that can help others, feel free to let us know in the comment box.
![Task Manager Shows Wrong CPU Usage on Windows 11 [Easy Fix]](https://i.ytimg.com/vi/Sh_azSPBPRE/hqdefault.jpg)


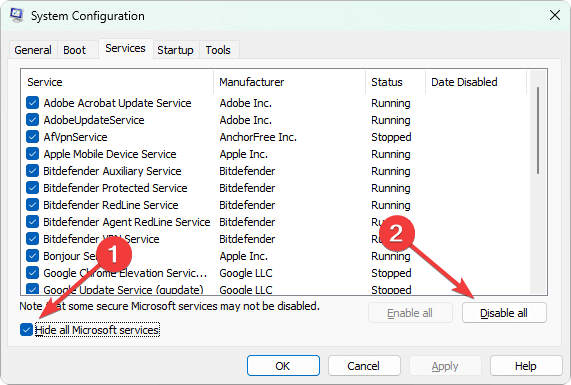


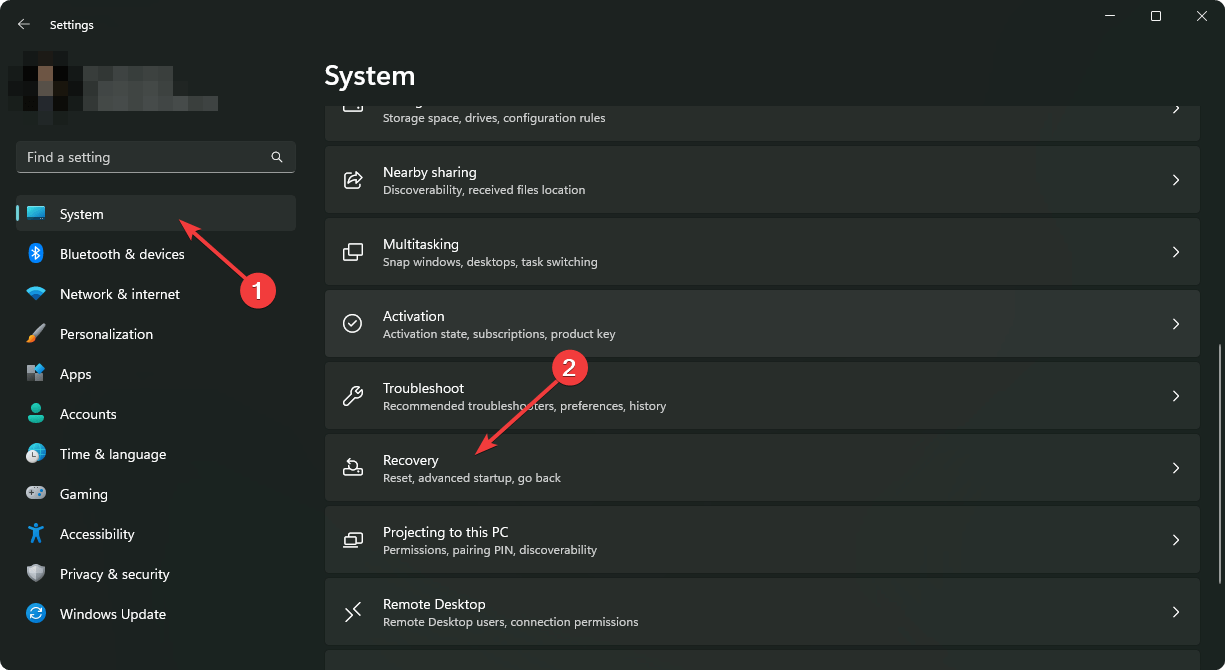
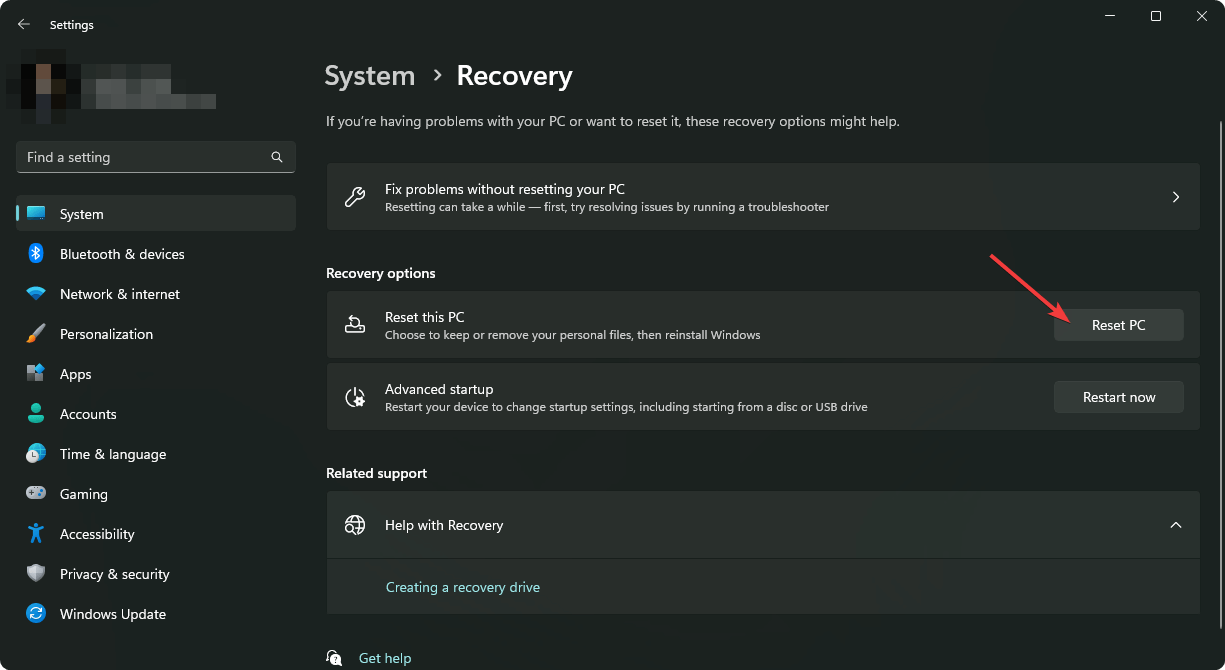








User forum
0 messages