Windows 11 Teams not Working: How to Fix it
Try some very practical ways to fix the Teams issues
7 min. read
Updated on
Read our disclosure page to find out how can you help Windows Report sustain the editorial team. Read more
Key notes
- If Microsoft Teams is not working in Windows 11, the most common problem is the local Internet connection.
- Other possible causes might be pending updates, file corruption, and cache clutter.
- Some readers also indicated a problem with the graphics driver so read on for solutions to all these issues.
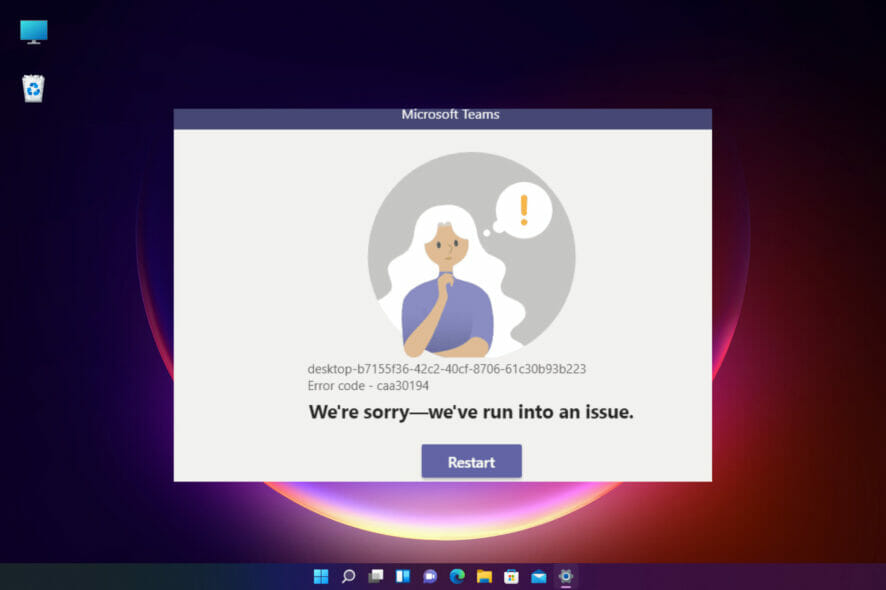
Windows 11 is a step up from the old Windows 10, especially regarding design, but Microsoft wants us to think that it also excels in communication.
Unfortunately, it’s not all fun and games. Some readers reported that Microsoft Teams does not work in Windows 11.
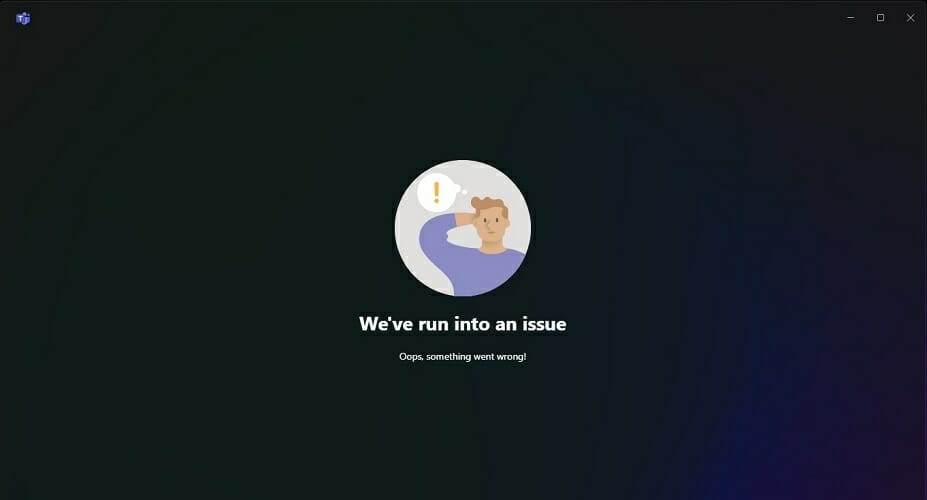
Teams is just not opening or repeatedly crashes while the widget’s window shows multiple app instances.
We’ve already seen many errors with the program, so it’s no surprise they also keep popping up in Windows 11.
What can I do if Microsoft Teams is not working?
1. Update the app
- Open Microsoft Teams, click on the three dots button, select Update Teams and restart.
- If you can’t see the update option, click on the three dots button and select Settings from the menu.
- Now click on About Teams.
- If there are any new updates for teams, they will appear under the version section. You can also check the version number with the latest one from the Teams website and see if you have the newest.
If you already checked that there are no issues with your local connection or the server, the first thing to do is check if you have the latest update for your software.
2. Check for Windows updates
- Click the Start button, then select Settings.
- Select Windows Update from the left pane and click the Check for updates button.
- If there are any new ones, the system will download and install them, and then you will be prompted to restart.
3. Disable and re-enable the graphics driver
- Click the Search icon on your Taskbar, type device manager, and click on the app from the results.
- Select the Display adapters section to expand it, right-click the driver, and select Disable device.
- After you accept the procedure, right-click the driver again and select Enable device.
Some of our readers reported that disabling and re-enabling the Intel UHD Graphics driver solved their problem, but you can try that with any other graphics driver.
Graphics drivers are essential for a smooth operating computer. You can ensure they are always in good working condition with the help of professional driver updating software. These tools allow you to scan and update all your drivers automatically so you never have to worry about them again.
⇒ Get PC HelpSoft Driver Updater
4. Try using the online platform
- Instead of using the desktop app, open the dedicated Teams website and click the Sign in button.
- Enter your credentials and hit the Sing in button.
If Microsoft Teams works fine online, then the problem is the desktop application so proceed with the next step to troubleshoot the app.
5. Delete the app’s cache
- Press the Windows key + E to start File Explorer, then paste the following path in the navigation tab and press Enter:
%appdata%\Microsoft\teams - Delete all the contents from the following folders: blob_storage, Cache, databases, GPUCache, LocalStorage, and tmp.
After this procedure, try opening Teams again and see if it works as it should. If not, move to the next step and use the troubleshooting option in Windows 11.
6. Use the dedicated troubleshooter
- Select the Start button and choose Settings.
- Make sure you select the System section from the left, scroll down in the right pane, and click on Troubleshoot.
- Next, choose Other troubleshooters from the menu.
- Please scroll down to find Windows Store Apps and hit the Run button from its right.
- If the system finds any problems, it will suggest a solution and fix it.
7. Repair and reset the app
- Click the Start button and select Settings.
- Pick Apps from the left and choose Apps & features from the right.
- Look for the Microsoft Teams app in the list, click the three dots button from the right, and select Advanced options.
- Scroll down until you find the Reset section, then click the Repair button.
- After the repair process is finished and you see a checkmark, try to open the app again. If it’s still not working, click the Reset button but keep in mind that all the app data will be deleted.
If resetting the app still didn’t fix the problem, unfortunately, there is one more solution: uninstall and reinstall the software, as shown in the next step.
8. Uninstall and reinstall Teams
- Click the Start button and select Settings.
- Now choose Apps from the left pane and click on Apps & features from the right.
- Look for the Microsoft Teams app in the list, click the three dots button from the right, and select Uninstall.
- After the process finishes, perform a fresh installation of the app.
If the reinstallation doesn’t work, you can check the version history and roll back to an earlier version.
Why is Microsoft Teams not working in Windows 11?
Like any Windows app, Teams can freeze, crash, or not load. There are many possible causes for this behavior, but we will try to outline the main ones.
➡ Connection problems
Problems with your local Internet connection or the server are probably the most common issues that prevent you from using Microsoft Teams.
So, check if your connection is stable, then try to open the app’s dedicated website and see if they don’t have any announcements about specific server issues.

You can also visit DownDetector and check if other users have reported connection problems with the software at that moment.
➡ Application and system updates
Like any other app, many issues can appear if you don’t install its latest updates. And we’re also talking about OS updates because the problems can be linked to that.
➡ File corruption
If you experience an electrical outage, hard drive failures, software conflicts, or other such events, you may experience file corruption problems with any app, not just Microsoft Teams.
Malware and virus infections can also cause file corruption, so organizing your defense against these threats is essential.
How do I enable Microsoft Teams in Windows 11?
- First, you must download and install the Teams application on your Windows 11 PC.
- Next, click on the Start menu, search for Teams, and select the app.
- You will have to input your information and hit Continue, and you are done.
Now let us show you all you can do if Windows 11 Teams is not working after an update, not opening on startup, or if Microsoft Teams is not connecting.
How to download Microsoft Teams for free?
If you need to reinstall Microsoft Teams, you should download it again from the source. If you don’t remember how you did that the first time, follow these steps:
- Go to the Microsoft Teams download page and the Download for desktop button.
- Now choose Download for Windows 11.
- You will get an installer for your system. Finally, run it on your computer and follow the instructions to complete the process.
We hope our solutions helped you fix Microsoft Teams if it’s not working, loading, sending messages, or any other problems.
With our guide, you can also fix app error codes, such as 0xCAA20003, 0xCAA82EE2, 0xCAA82EE7, 0xCAA20004, or 0xCAA90018.
Some are related to authentication problems, so ensure you are logged in with the proper Microsoft account and that the credentials are entered correctly.
Even more, Microsoft is testing showing Teams Meetings notifications as recommendations in the Start Menu. Don’t hesitate to take a closer look at our guide in this regard.
Teams isn’t the only Microsoft service with issues, and many reported that Microsoft Planner is not saving comments, but we have an entire article dedicated to this issue, so don’t miss it.
Lastly, If you have any questions or have experienced any other issues we might help you with, leave us a comment in the dedicated section below.

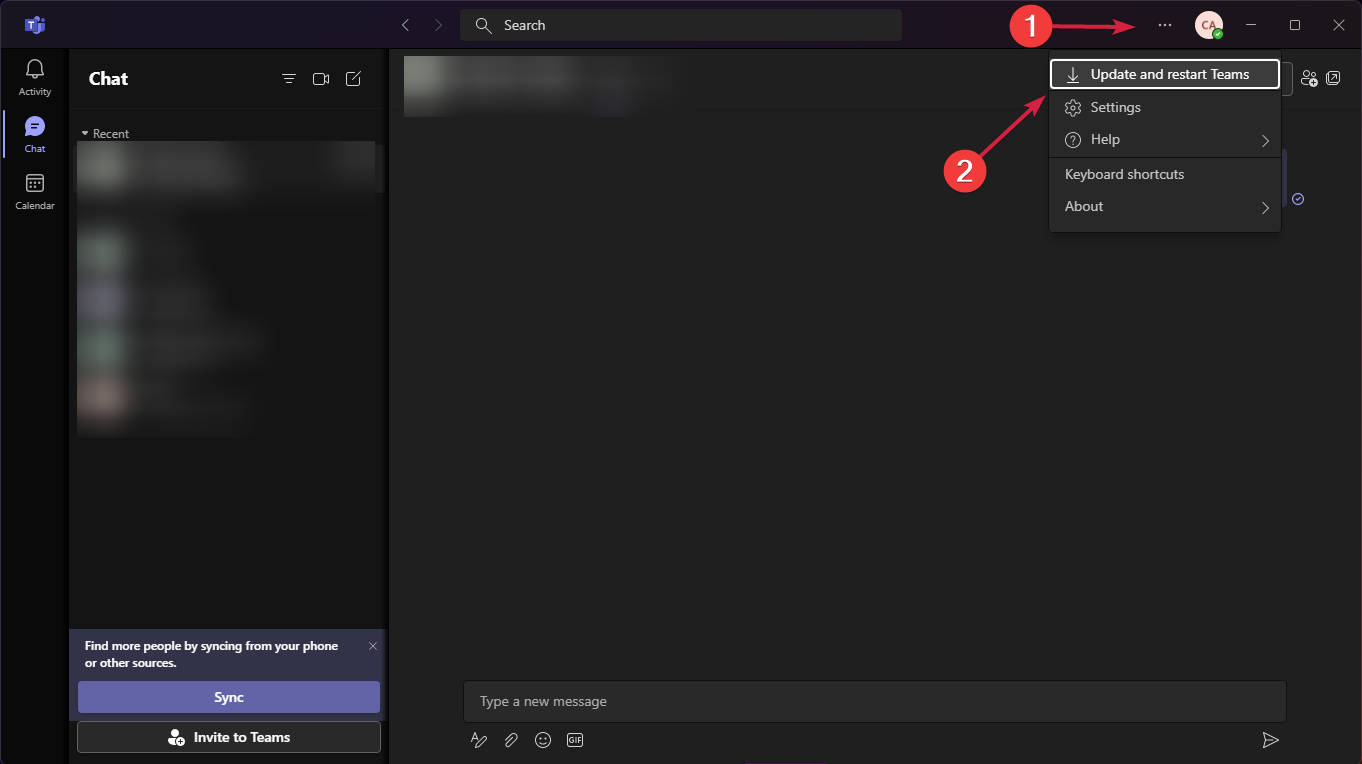
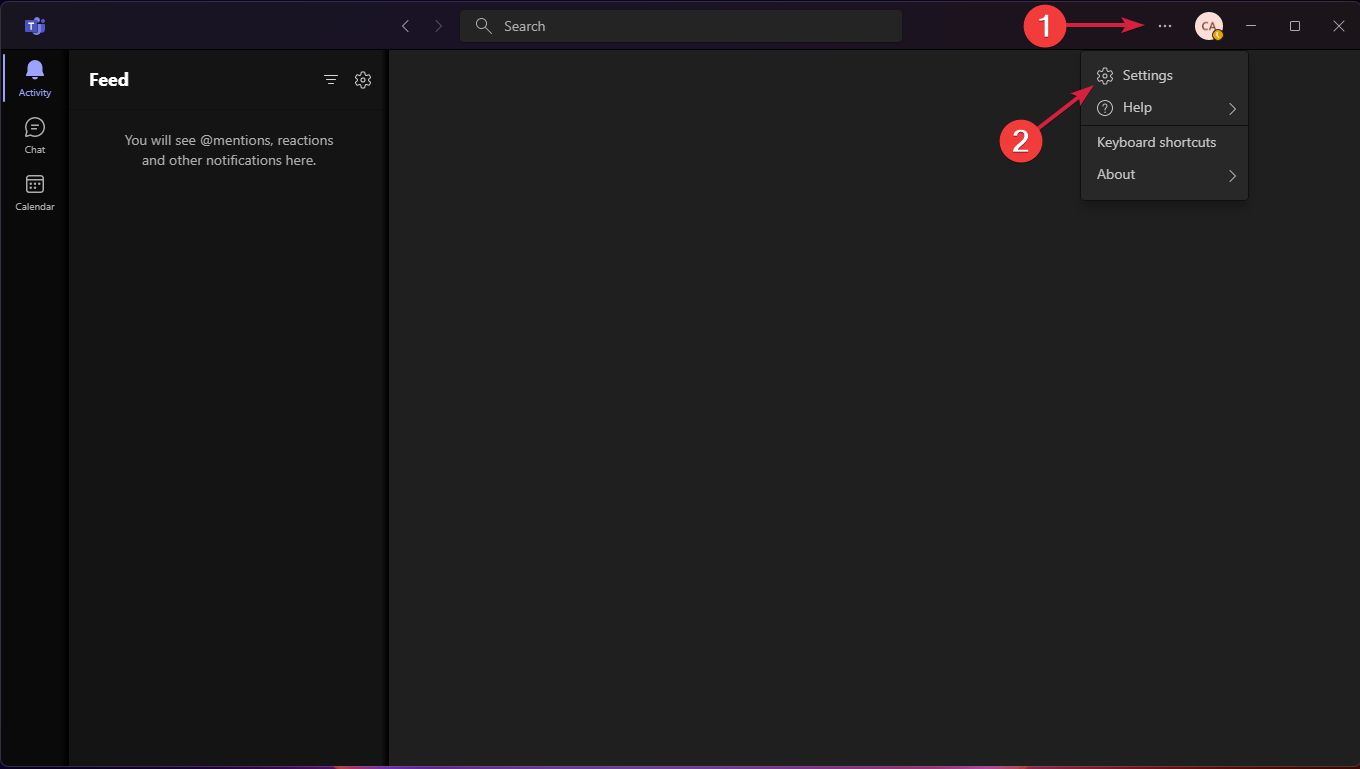
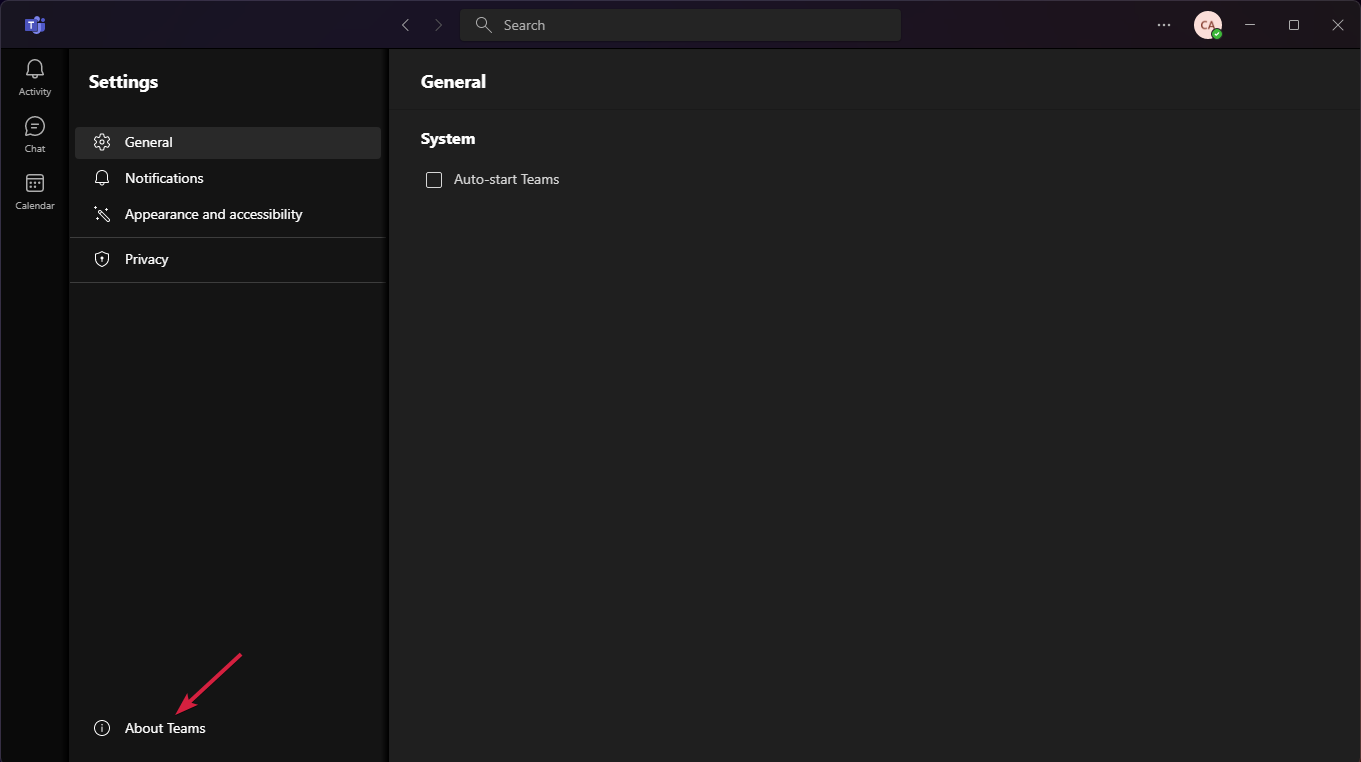
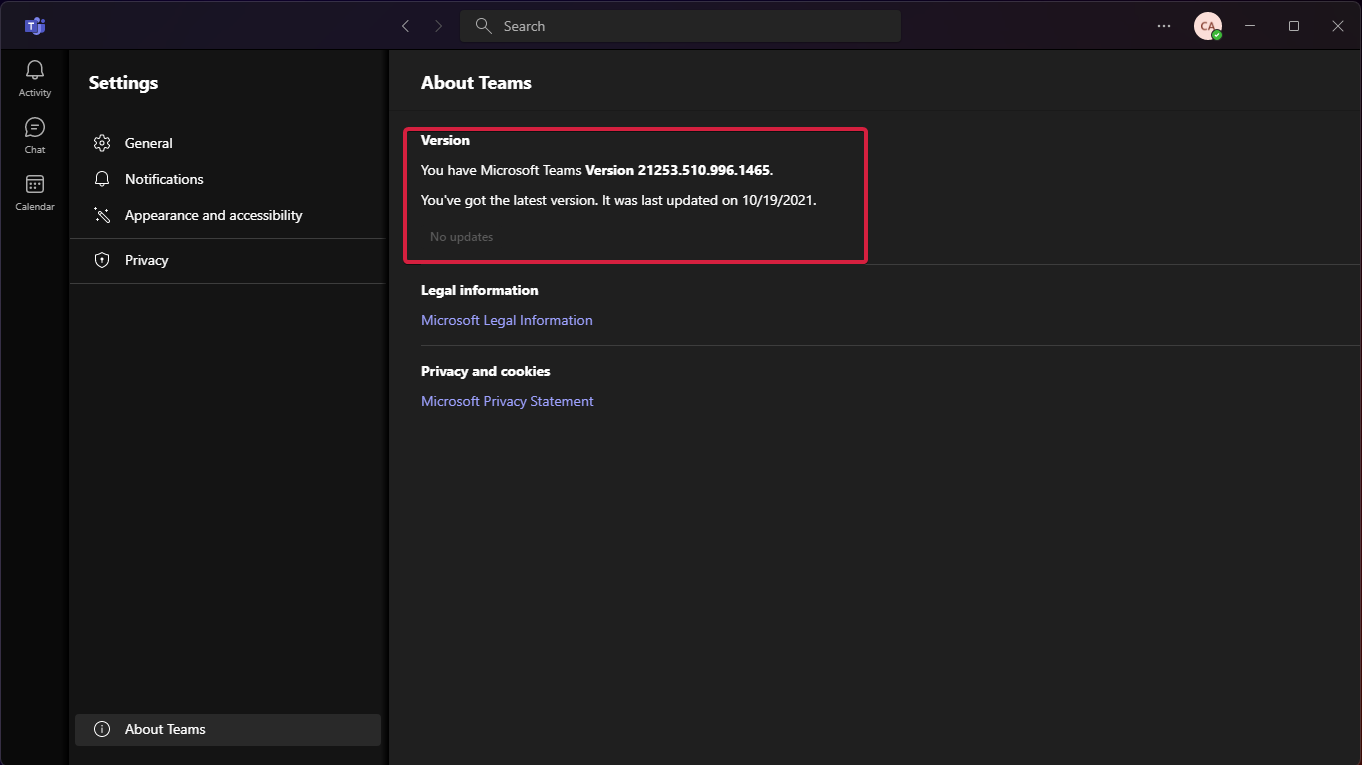
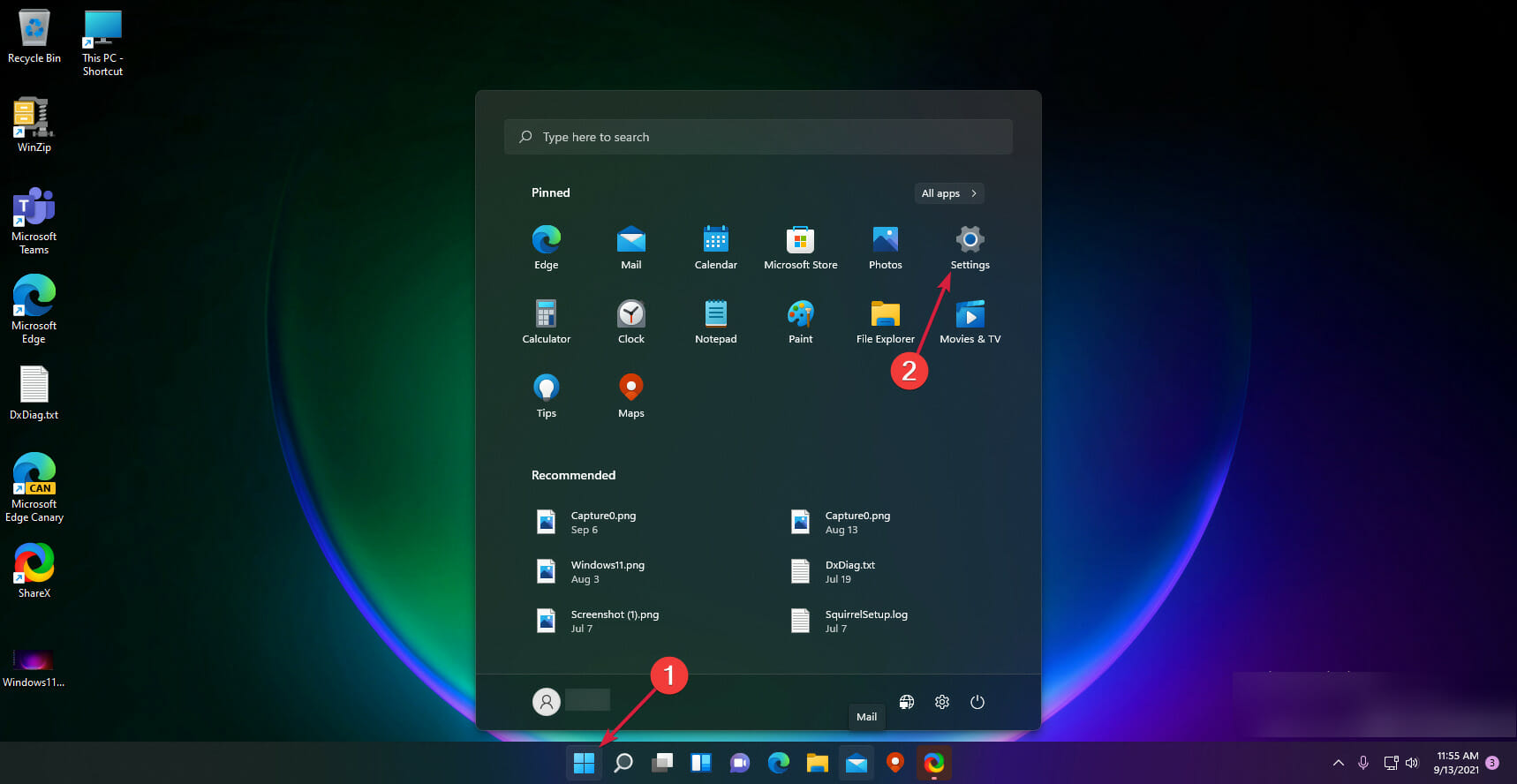
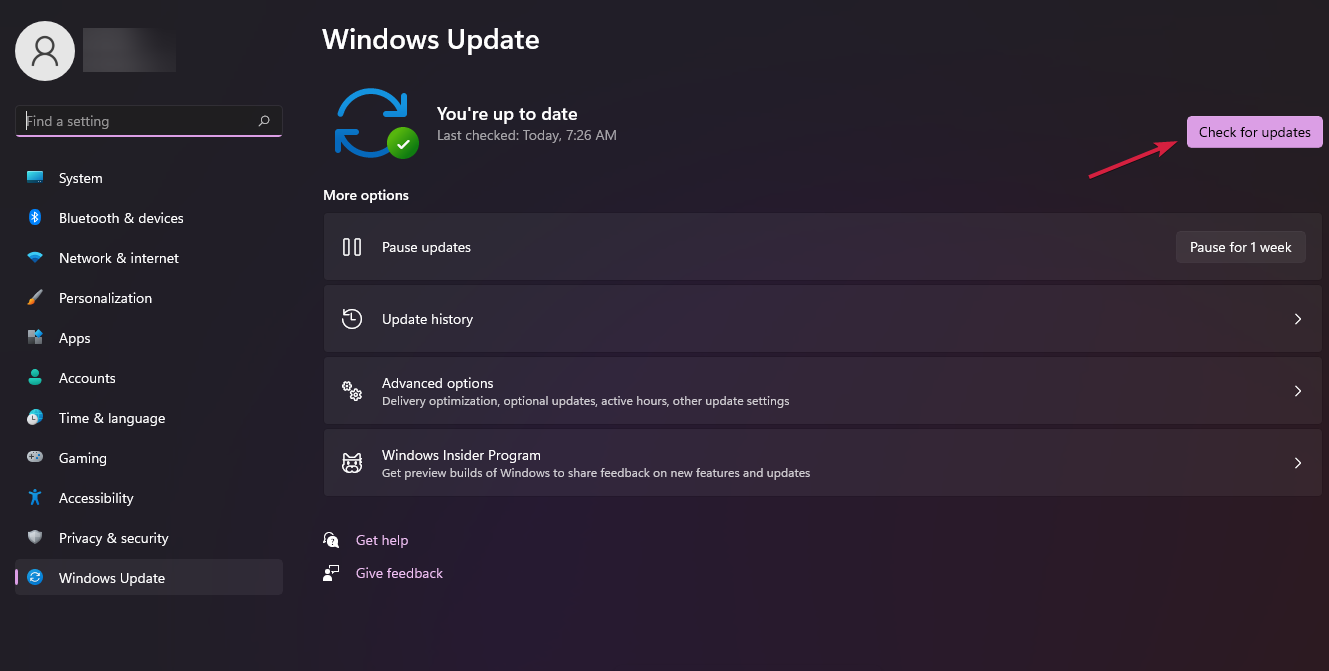

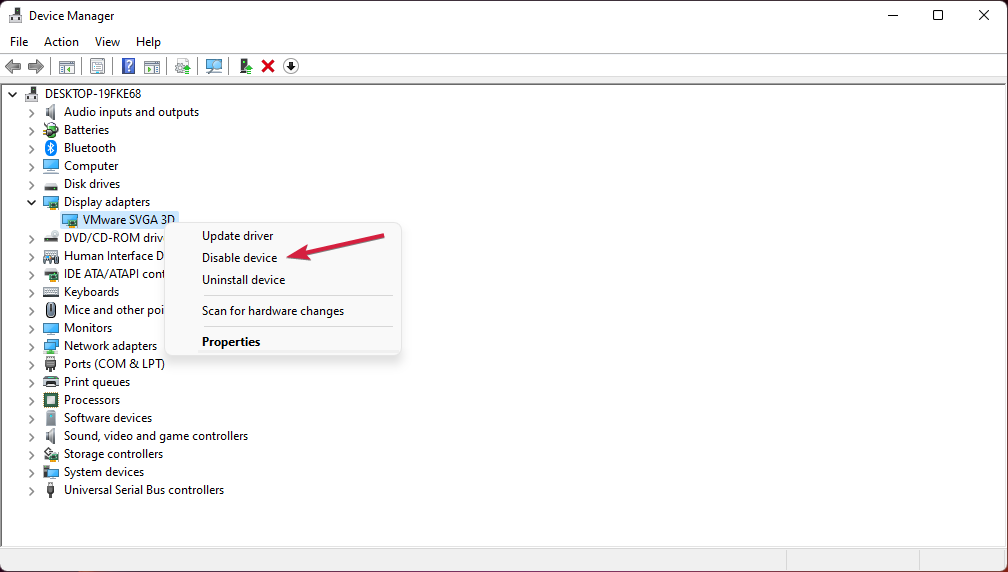
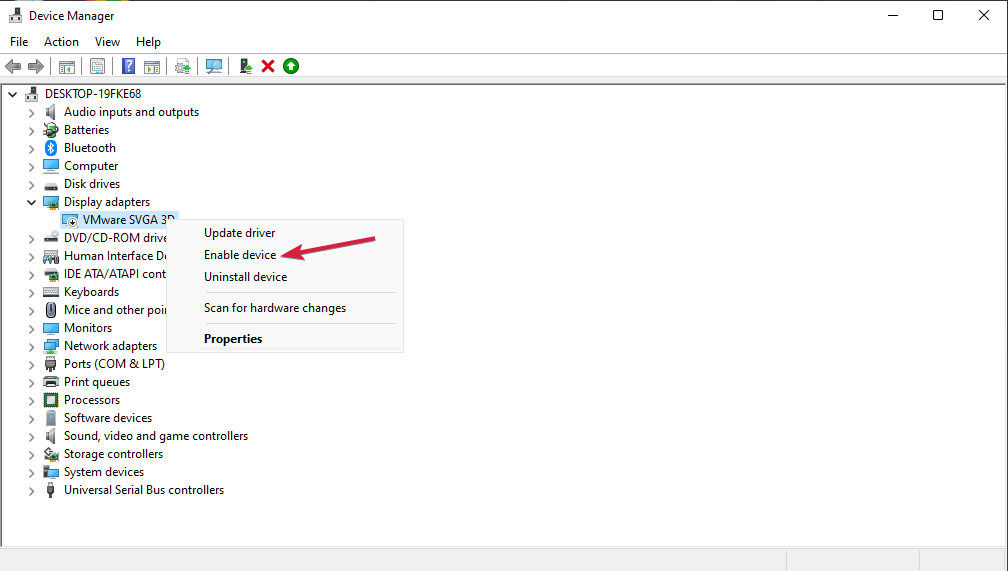

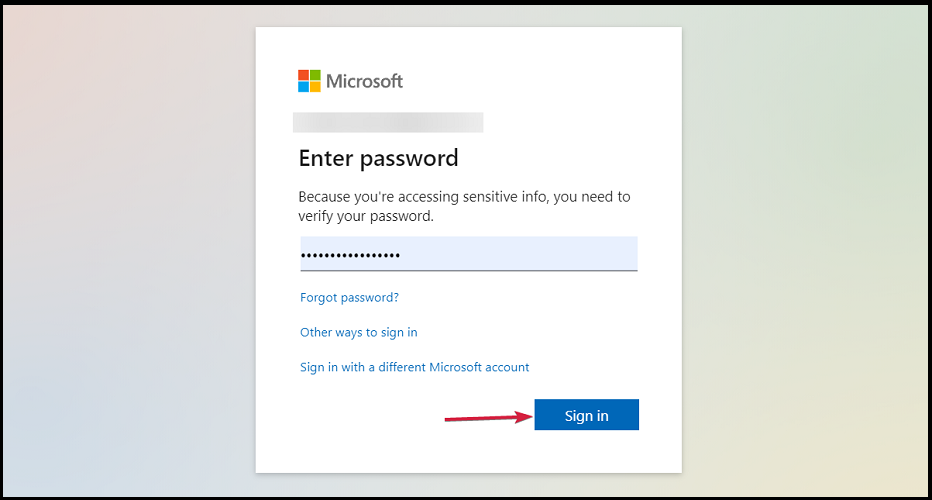

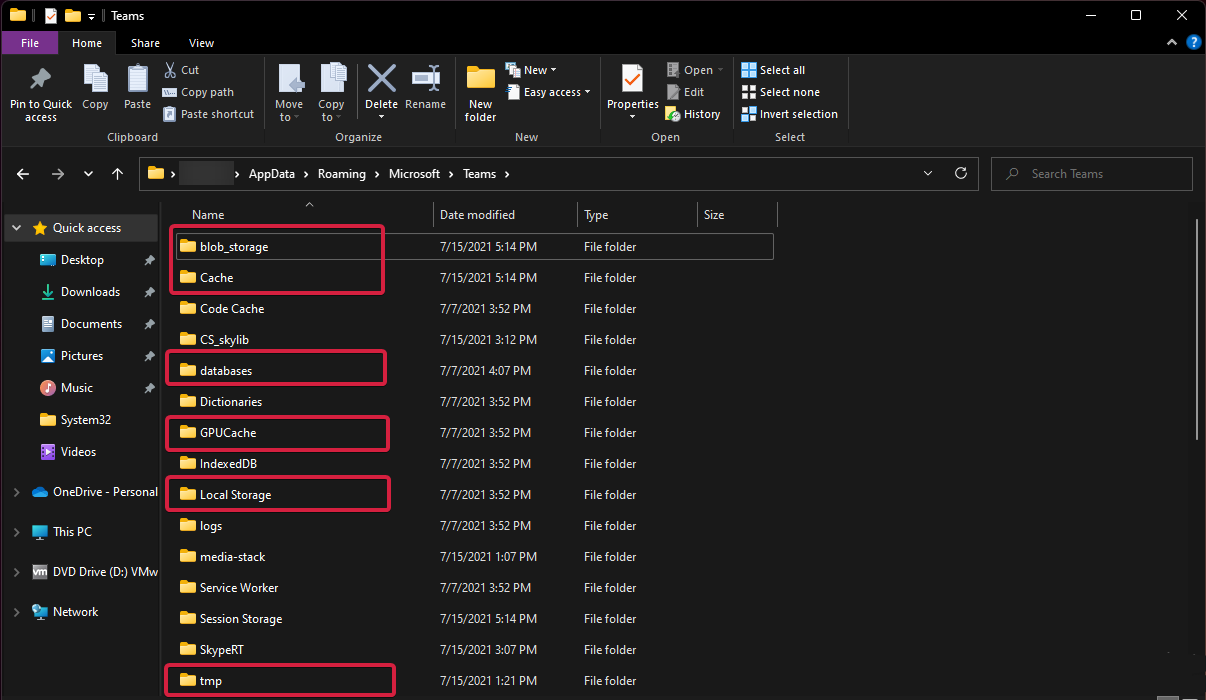
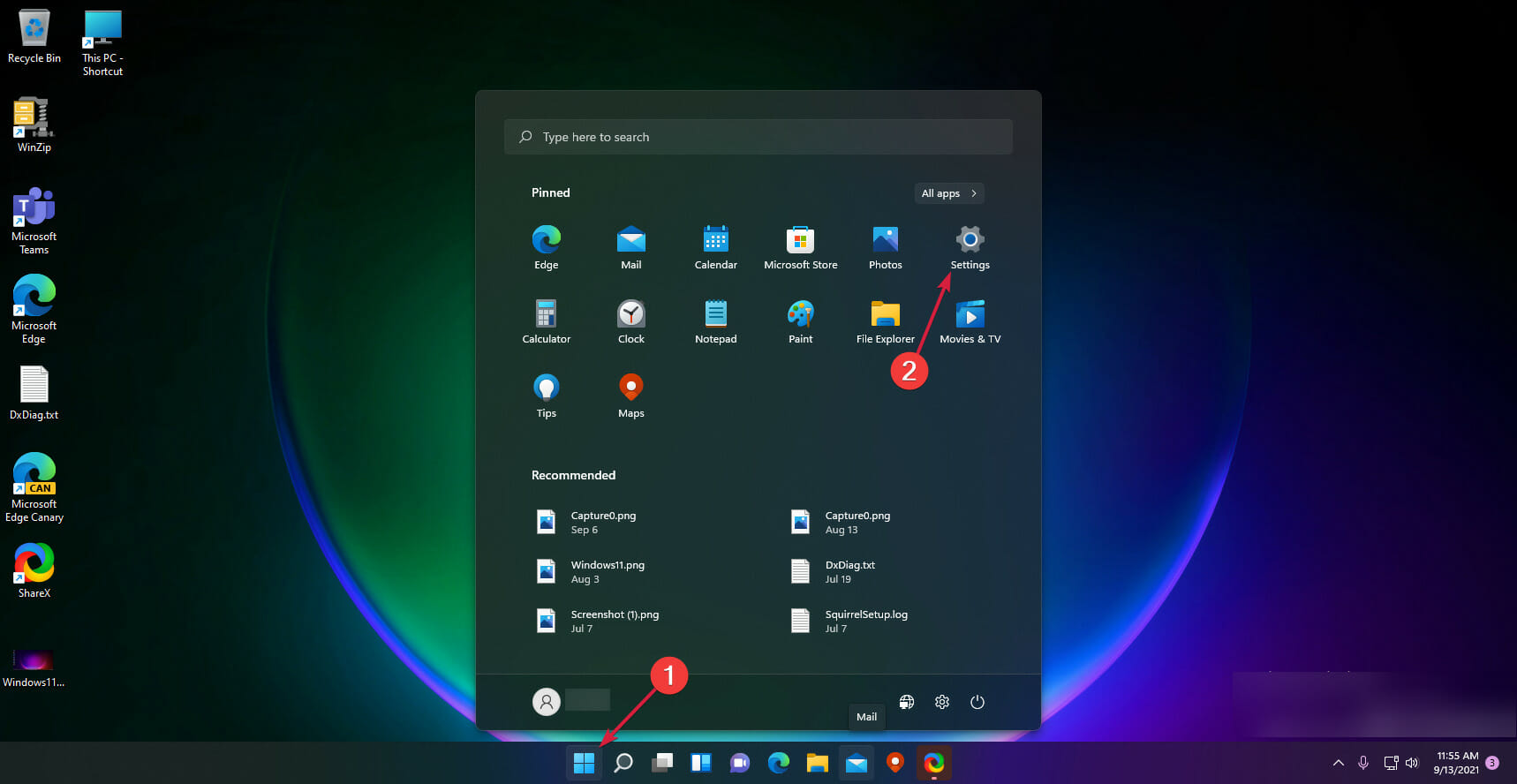

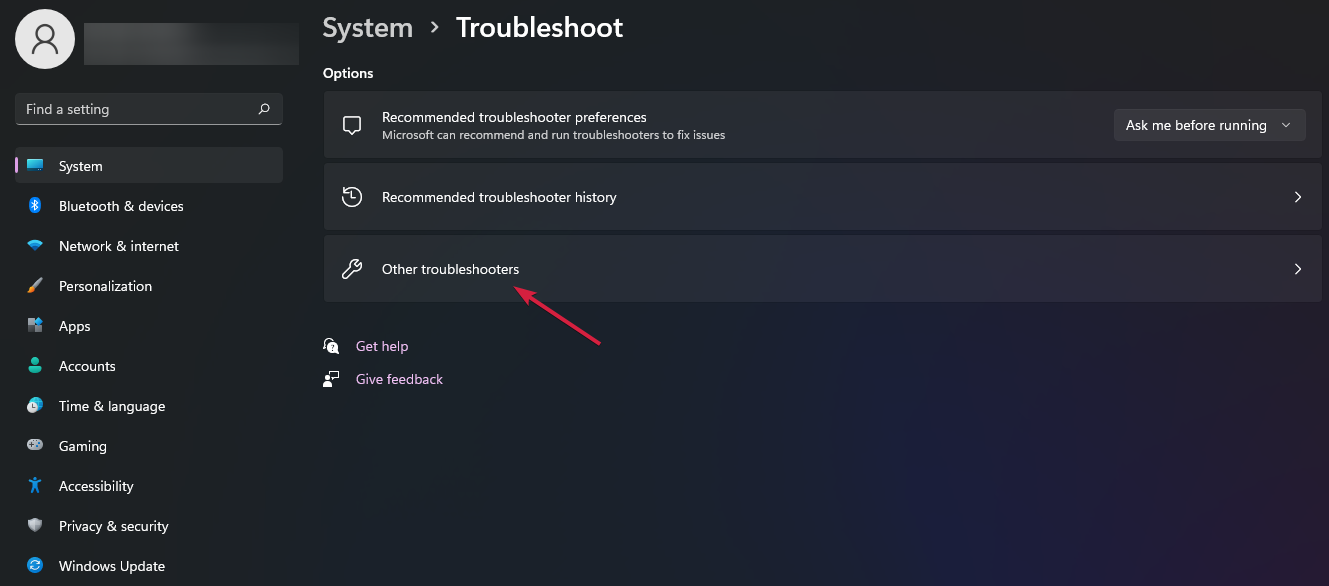


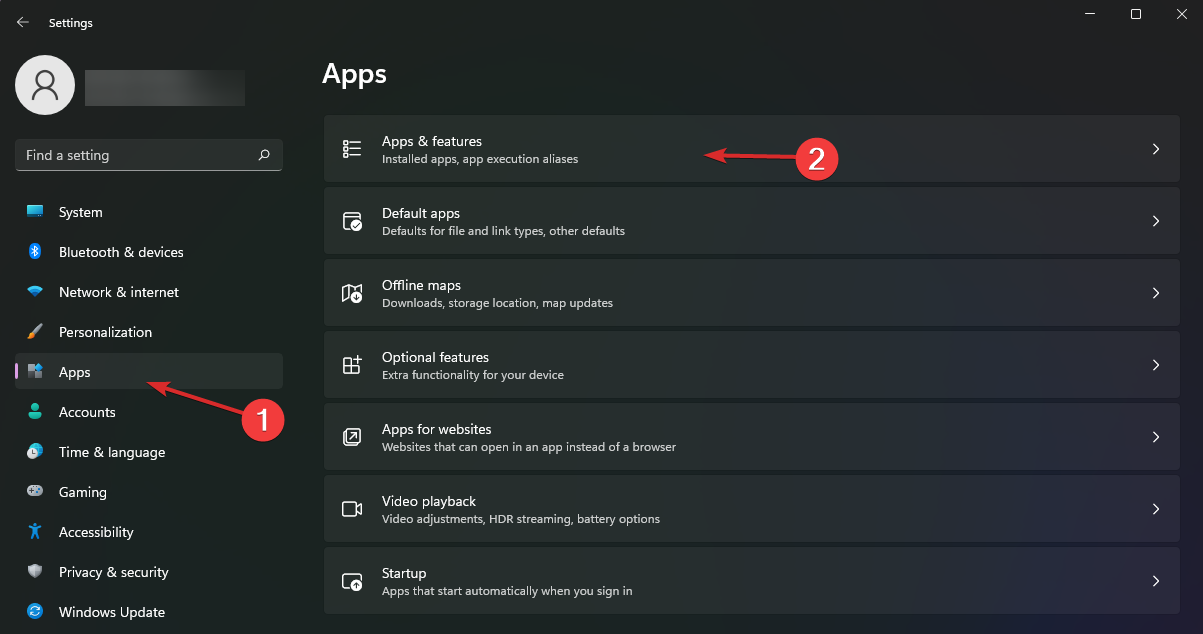
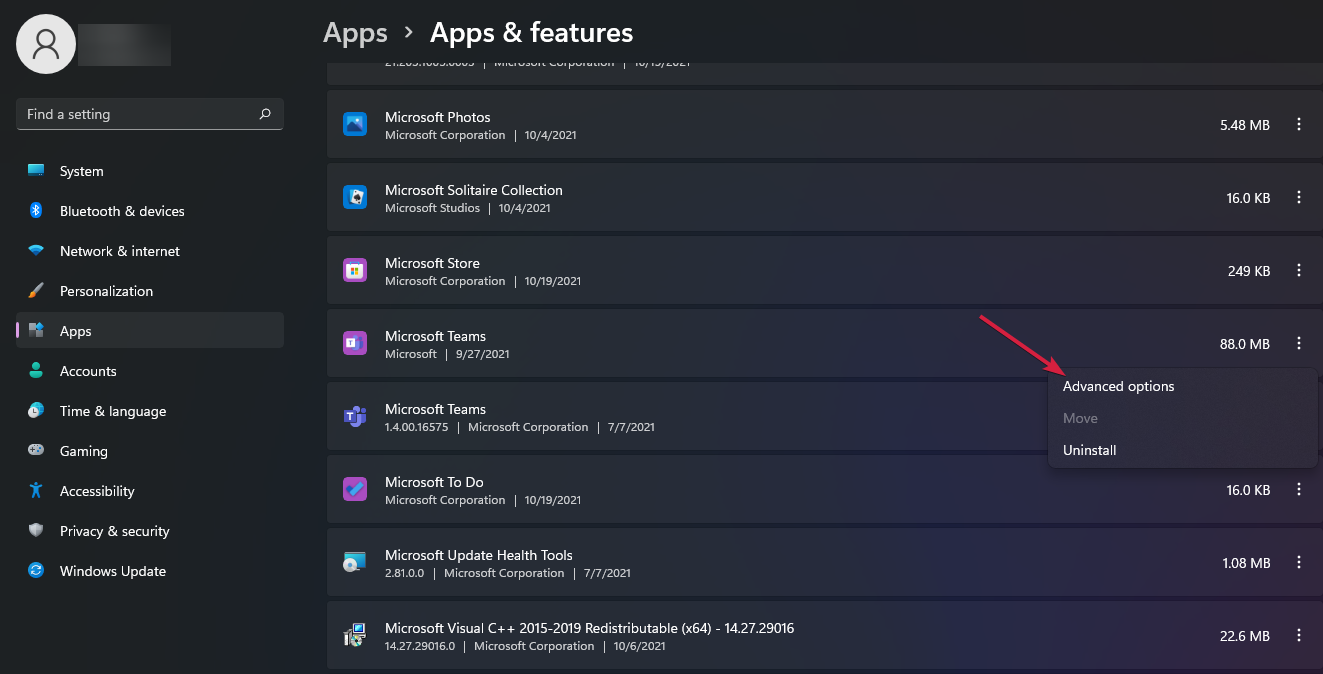
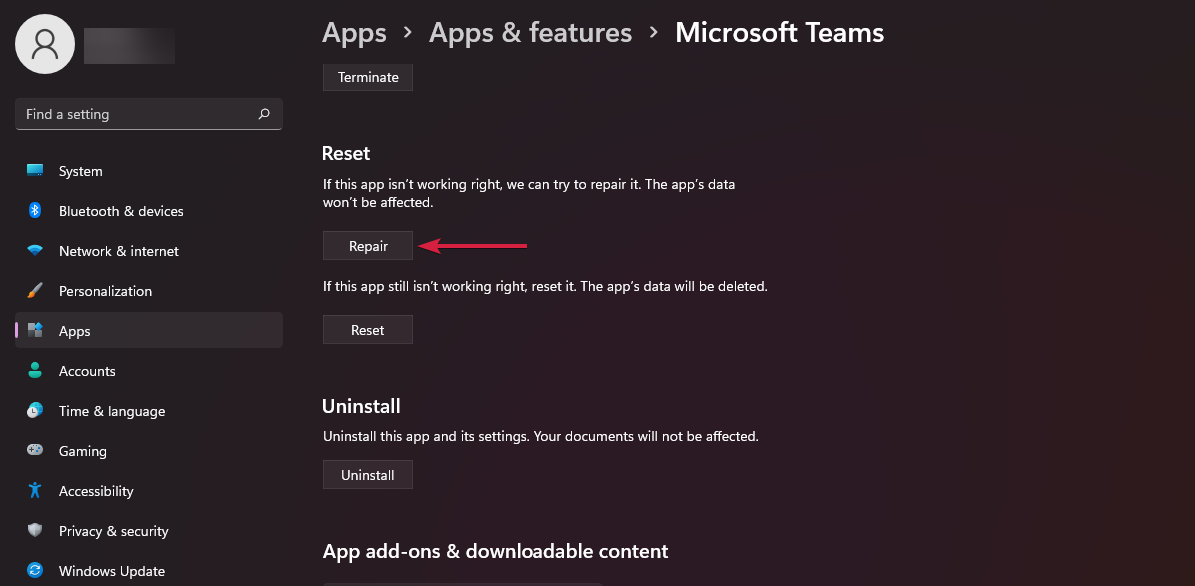

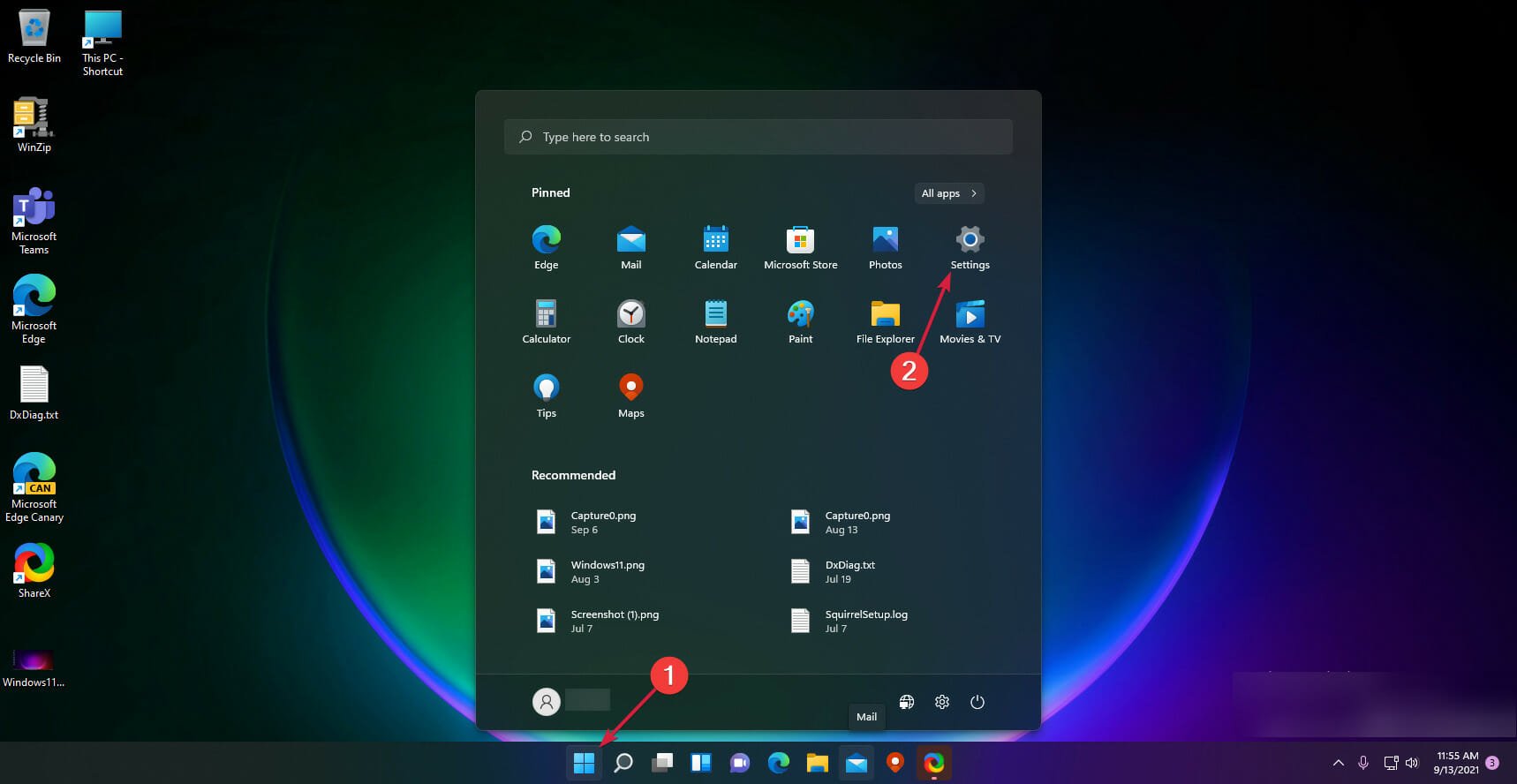
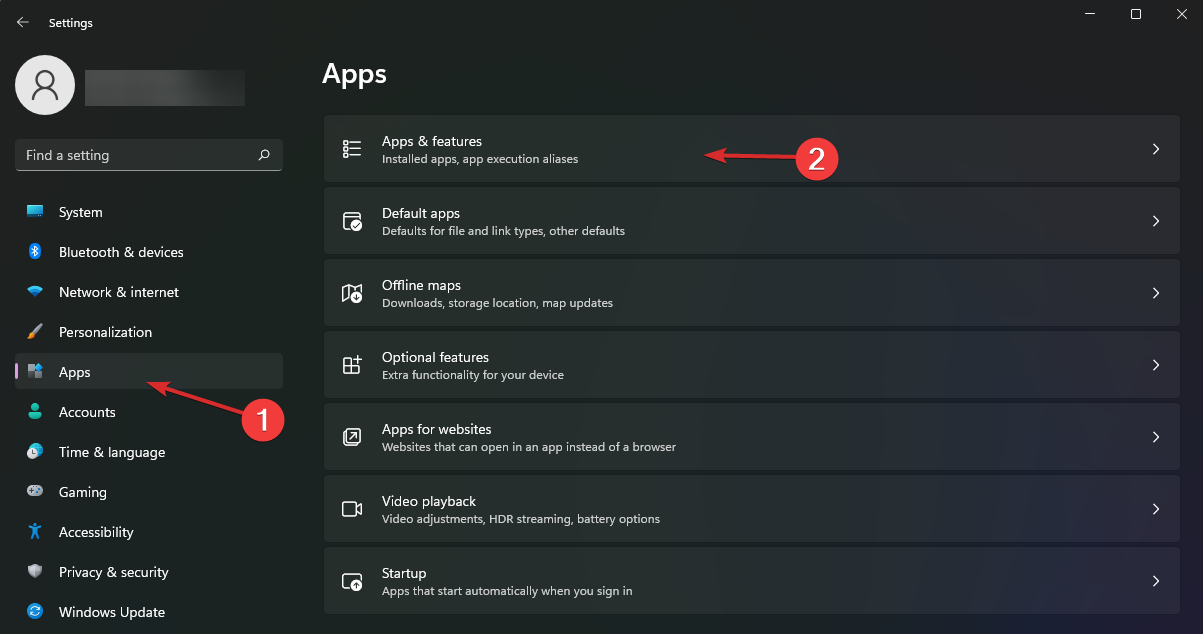
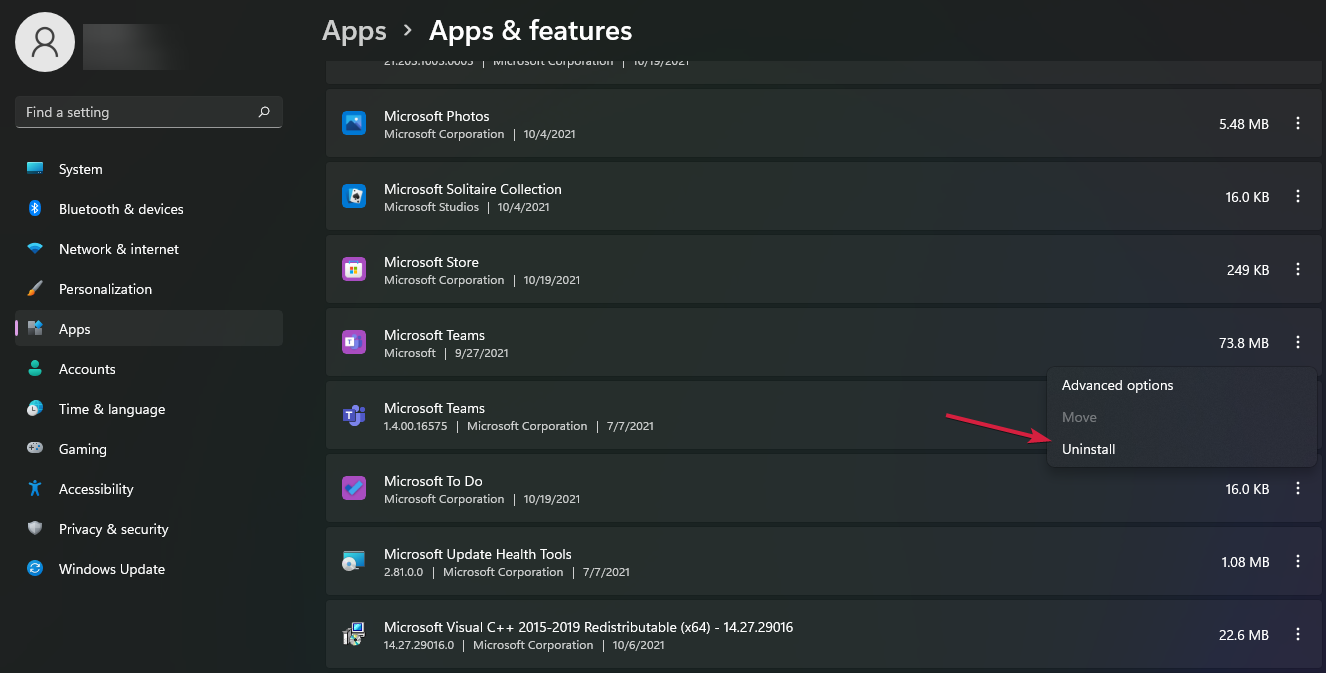
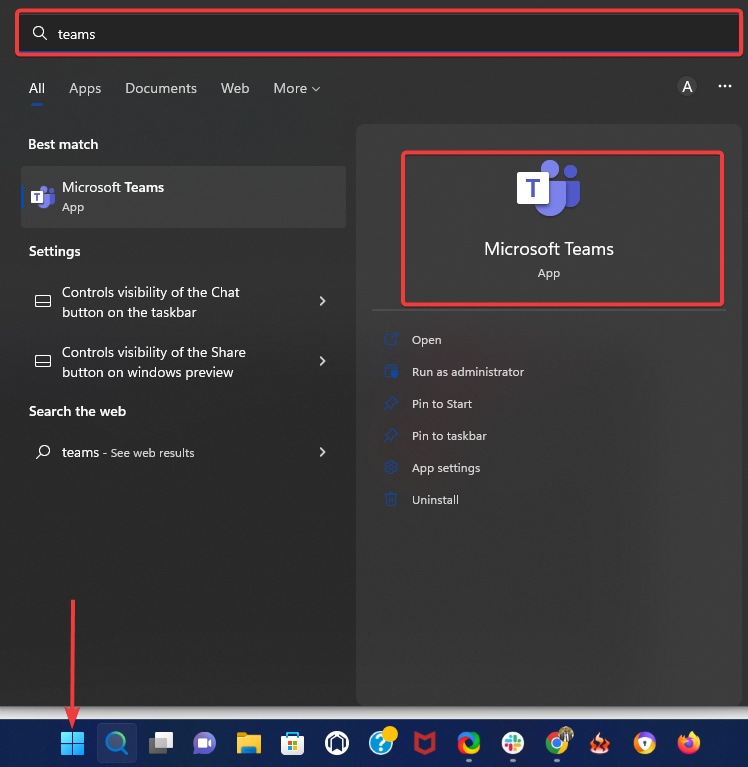
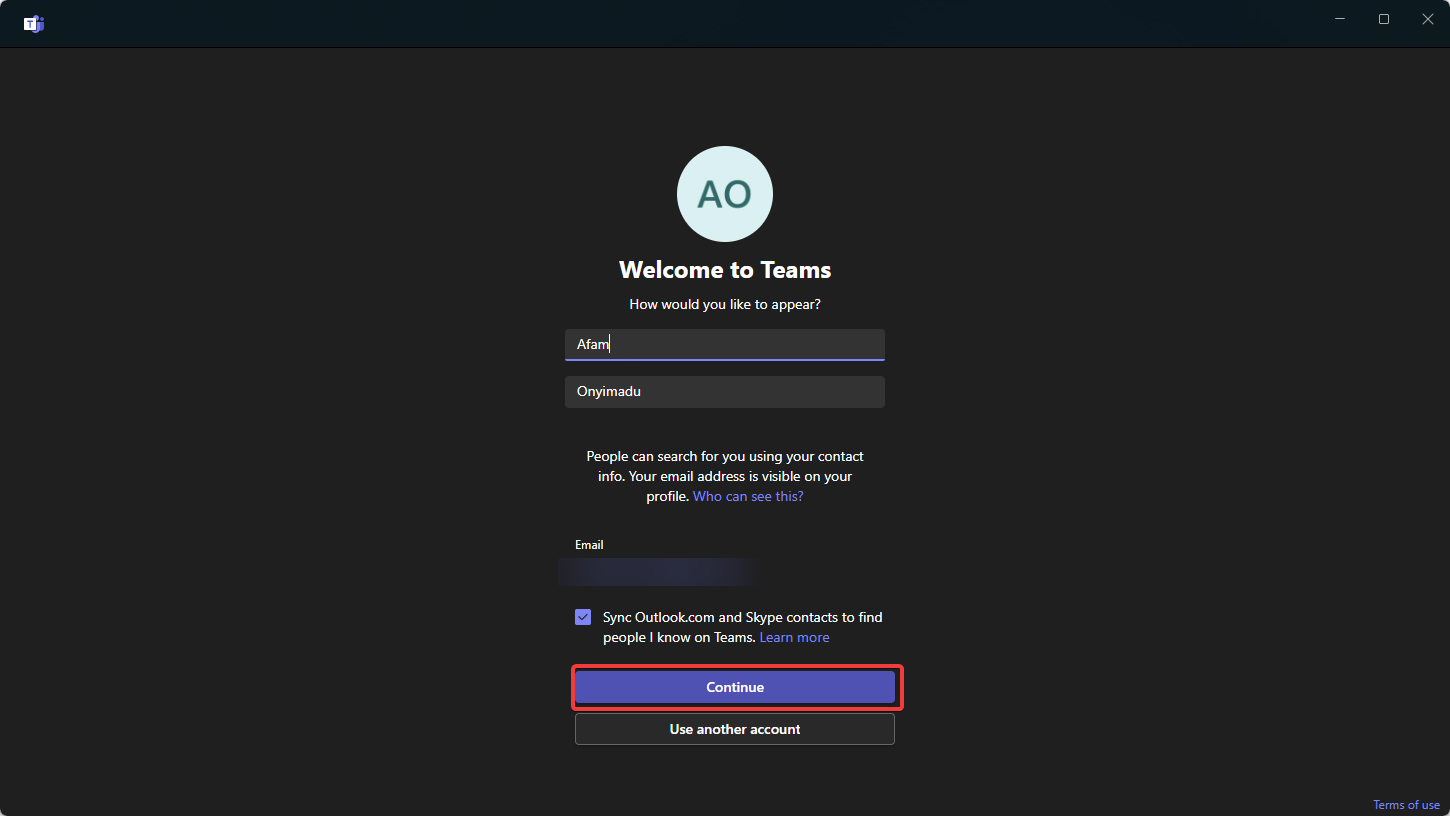
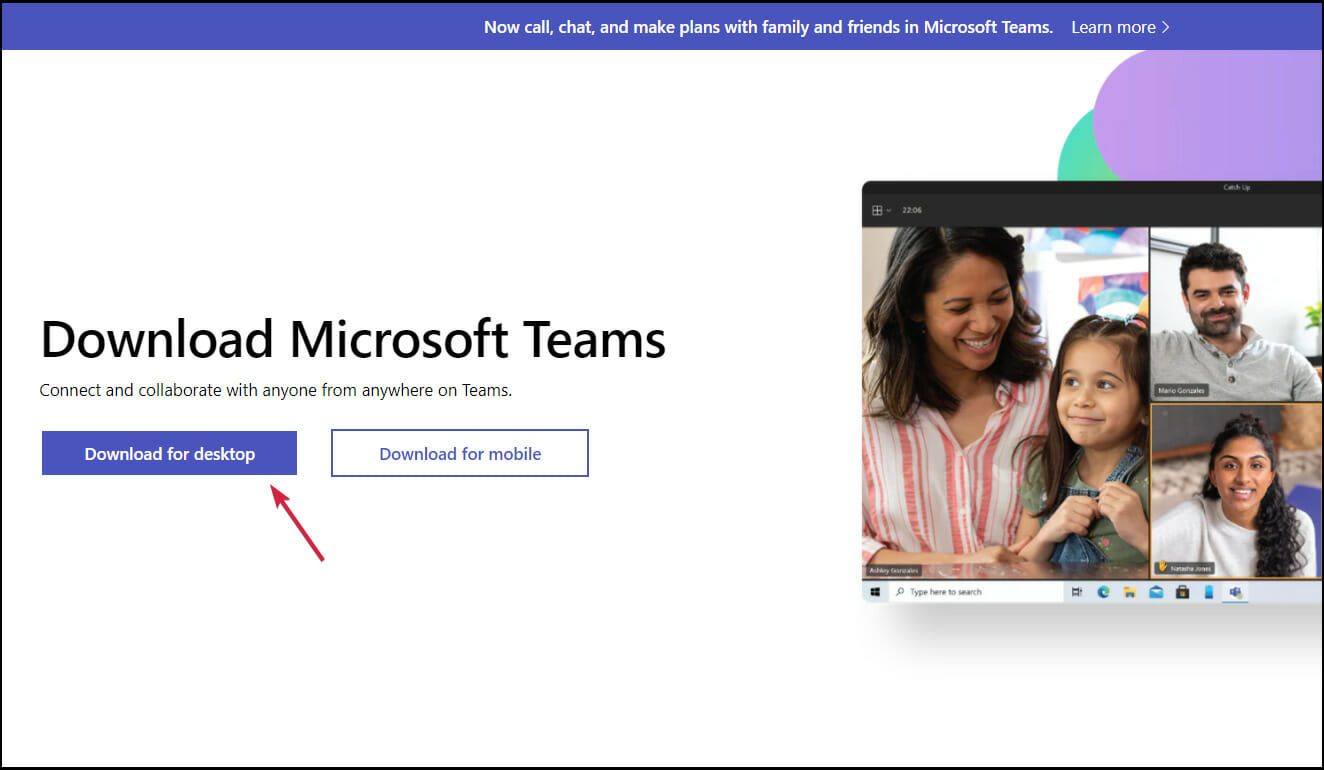









User forum
3 messages