Sims 4 Error Code 0 When Saving the Game: Solved
Try our solutions, one by one in order to get to back to gaming ASAP
10 min. read
Updated on
Read our disclosure page to find out how can you help Windows Report sustain the editorial team. Read more
Key notes
- Some PC users have reported encountering the Sims 4 error code 0, which has caused them real frustration.
- Certain features in your antivirus can lead to this type of error, so it’s recommended that you check your security solution.
- Using a dedicated tool to scan your registry and quickly remove any corrupted entries can help in this matter.

Playing The Sims 4 requires much work, time, and dedication. This real-life simulation challenges players to involve their characters in various activities and build long-lasting relationships with other Sims.
After investing so much energy and time into the game, the last thing that players want is to encounter save issues. Not being able to save your progress after playing The Sims 4 for hours is a true nightmare.
One of the most common saving errors is the Sims 4 error code 0. This is what a player had to say about it:
Everytime when I play I click “Save” it saves I go off. But when I want to play again my saved family or saved progress isn’t there. Everything I made is gone and it happened around 10 times, sometimes it saves and I can continue on the families for like 2 or 3 times but then after 2 or 3 times they’re gone once again. […] Nothing seem to work for me.
Why am I getting Sims 4 error code 0?
The Sims 4 game failed to save error code 0 prohibits users on PC from saving their game progress. In most cases, it is brought on by an invalid auto save.
Sims 4 is a great game, but many users reported that they could not save their progress. This can be a big issue, and speaking of saving issues, here are some problems that users reported:
- Sims 4 the game is currently in a state where saving isn’t possible – This isn’t usually a big problem, and if you encounter this message, try waiting for a few minutes and save again.
- The Sims 4 cannot save / unable to save / doesn’t save /save failed – There are various saving issues that you can experience on your PC, but you should be able to solve most of them using one of our solutions.
- Sims 4 can’t save while the sim is aging up – Sometimes, you might get this message while trying to keep your game. This isn’t an issue, and in fact, it’s actually a game mechanic, so you have to wait a couple of minutes before trying to save again.
- The Sims 4 won’t save error code 0 – Error 0 is one of the most common saving errors in The Sims 4. If you encounter it, remove mods and CC and check if that solves the problem.
- Sims 4 error code 0 failed to save – Delete the cache and make a new save before continuing.
- Sims 4 game failed to save error code 532 – Error Code 532 will be shown if a piece of broken custom content is selected on a particular day and you or the game attempts to save your progress during that time.
- The Sims 4 save errors 510, 533, and 536 – These are some other errors that might occur while trying to keep the game. However, you should be able to fix them with one of our solutions.
- Sims 4 error code 513 – Verify that everything is at its most recent version if you are experiencing trouble storing your progress in the game.
Without further ado, let’s jump right into the list of solutions for the Sims 4 that won’t save errors. Follow along!
How do I fix the Sims 4 game failed to save error code 0?
1. Check your antivirus
In some rare cases, your antivirus software might be causing this issue. Many antivirus tools have a Folder protection feature that will protect system folders. Sometimes this feature will cause problems with The Sims 4 and make you unable to save your game.
However, you can fix this problem simply by disabling the Folder protection feature in your antivirus. If that doesn’t help, you might have to disable your antivirus before starting the game. In the worst-case scenario, you might even have to remove your antivirus.
If removing the antivirus solves the problem, you should consider switching to a different antivirus solution. ESET HOME Security Essential is an outstanding antivirus software; it won’t interfere with your PC during gaming sessions.
It provides perfect antivirus protection by offering a highly developed suite of security features. It is able to prevent ransomware or any type of malware from entering your system. Another thing worth mentioning is that ESET HOME Security Essential isn’t prone to detecting false positives.
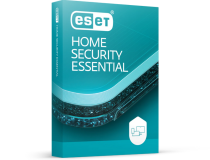
ESET HOME Security Essential
Safe antivirus that helps you protect your devices from any online threat.2. Move your mods folder
Many users use various mods or CC to enhance their game. However, that can sometimes cause issues with saving, and if The Sims 4 won’t save, you might want to consider removing certain mods or CC.
To find out which mod or CC is causing the problem, it’s recommended to move them from their directory to Desktop or any other folder on your PC. Move all your mods to the Desktop and check if the problem is still there. If not, move the mods one by one or in batches to their original location.
Remember that you’ll have to restart your game every time you move a mod or CC. OnceHowever, once find the problematic mod, remove it, and the issue will be permanently resolved.
If you are not currently using CC and want to learn how to install mods in Sims 4, check out our dedicated article.
3. Check the autosave file
Sometimes your autosave file can cause this and other similar errors to occur. If you have this problem, you need to check your autosave file by doing the following:
- Go to your save folder in the Documents/Electronic Arts/Sims 4 folder and move the slot_00000001.save file to your desktop. That is the autosave file.
- Launch the game, go to the load button on the main screen, and try loading one of your game files.
- If the load button isn’t there, start a new game.
- Play the game for a few minutes, save it, and exit the game.
- Go back into the game, go to the load button, and see if your save games are available.
If the load button isn’t there, you can start a new game but can’t build anything, or ‘The game failed to save. Error Code: 0′ error message occurs when attempting to save the game; follow these instructions:
- Close the game, go to Documents/Electronic Arts/The Sims 4/cache, and delete all the cache files.
- Move your saves folder to your desktop, and start a new game to create a new save folder.
- Next, move each save game from the folder on your desktop into the new one. Move one folder at a time and test to see if any of them still works. The slot_00000001.save file is usually the culprit.
- The Sims 4 keeps the latest saves you make. Remove the .ver0 from the end of the save game file that has the same slot number as the one that you just moved. It should now end only in .save.
Then start the game and see if it loads and saves your progress. Keep trying that with each of the slot numbers of the save games.
4. Repair the game
If The Sims 4 won’t save your progress, the issue might be your installation. According to users, sometimes the installation can get corrupted, leading to many other errors. To fix the problem, you need to repair your game.
This is quite simple, and you need to start Origin, locate The Sims 4 and choose the Repair game option from the menu.
A few users reported that they had to reinstall the Origin client and then repair the game to fix the problem, so in a worst-case scenario, you might have to try that as well.
5. Clean your registry
Another cause for this problem can be your registry. If there are any bad entries in your registry, they might sometimes interfere with your system and cause this and other errors. Therefore, you need to find and remove these registry entries to fix the problem.
This can be hard to do manually, so you might want to use dedicated tools. For example, you can benefit from efficient registry cleaners tools that optimize your PC.
6. Delete the Origin/The Sims 4 cache files
Over time, these files accumulate out-of-date or corrupted data and can cause various issues. Here’s where you can find the Origin cache files:
- Origin folder in C:Users<username>AppDataLocal
- Origin folder in C:Users <username> AppDataRoaming
- Go to Documents/Electronic Arts/The Sims 4/cache > delete all the cache files.
If you can’t see any files at these locations, Then, click them. Click Next, go to the search menu, type folder, and then select Show hidden files and folders from the search results.
You can also access Local and Roaming directories by doing the following:
- Press Windows Key + R to open the Run dialog.
- To access the Roaming directory, enter %appdata% and press Enter or click OK.
- To access the Local directory, enter %localappdata% and click OK
.
7. Disable recently installed programs
Third-party applications can interfere with your game and cause many issues to occur. For example, if The Sims 4 won’t save, the problem might be a third-party application. To fix the issue, it’s advised to find and remove the problematic application using the uninstaller software.
These applications are specially designed for removing software, and if you need entirely erase unused programs from your system, you should choose the best uninstaller software on the market.
Once you remove the problematic application with this tool, the issue should be resolved.
8. Move the options file
According to users, if The Sims 4 won’t save, the problem might be your options.ini file. To fix the problem, it’s advised to find this file and move it to the Desktop. To do that, follow these steps:
- Go to the Documents directory and locate The Sims 4 folder.
- In there you should see the options.ini file available.
- Move the options.ini file to your Desktop and try to start the game again.
If everything works fine after starting the game, it means that the options.ini file was the problem.
9. Enable Online Access and use Save As feature
If The Sims 4 won’t save, you might be able to fix the problem using this quick and simple workaround. According to users, they just enabled Online Access in the Other options of the menu.
In addition to enabling this option, be sure to use the Save as option to save your game. Several users reported that this method worked for them, so we encourage you to try it out.
Why won’t my save game work on Sims 4?
There is a corruption in the file that prevents Sims 4 games from saving. This corruption might be caused by a developer’s system flaw or a file on your computer.
To resolve this issue and enjoy gaming again, it is essential to implement the measures that have been outlined above.
We hope these workarounds helped you fix save issues in The Sims 4. If you’ve found any other solutions for the Sims 4 error code 0, feel free to list the troubleshooting steps in the comment section below.













User forum
2 messages