6 ways to fix the TikTok profile picture if it won't change
5 min. read
Updated on
Read our disclosure page to find out how can you help Windows Report sustain the editorial team. Read more
Key notes
- TikTok profile picture won't change is usually caused by your choice of photo or a problem with the app.
- Fortunately, it is not the most difficult problem to fix, and it can be fixed by clearing your cache.
- One quick and effective fix for this issue is to force stop TikTok and start another session.
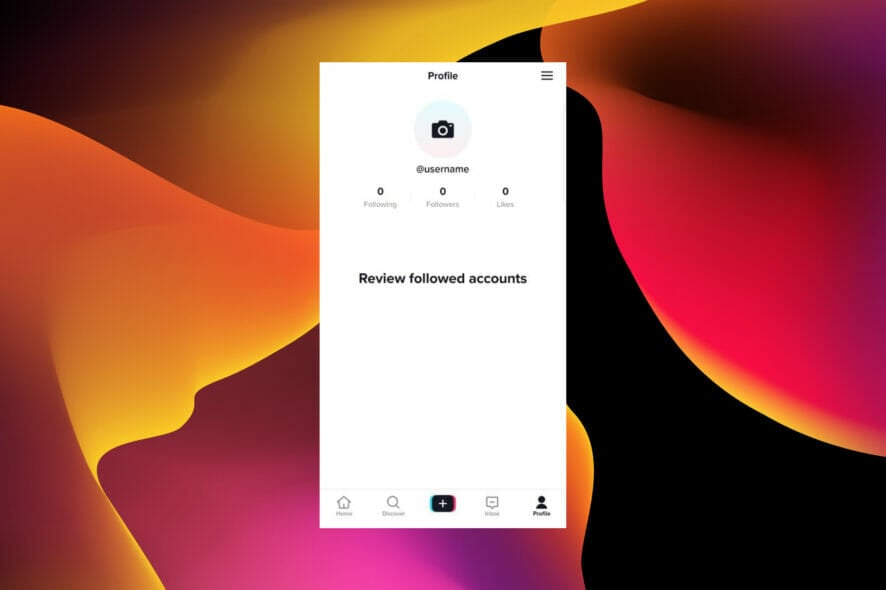
The number of users experiencing the TikTok profile picture won’t change issue keeps increasing by the day. While this could be pinpointed to a stricter profile photo review from TikTok, some users still find it difficult to upload simple pictures.
Considering that some people need to unblock TikTok in their countries to use it, facing problems with simple tasks like uploading a profile picture becomes more frustrating.
As always, we have gathered workable fixes that will solve the problem and allow you to get back to displaying some of your best and updated pictures to your followers.
What are the common TikTok profile picture issues?
There are different forms of profile picture issues on TikTok. They are caused by various reasons, all leading to the profile picture not changing. Below are the common problems faced by users:
- TikTok keeps displaying No internet connection prompt when trying to upload a new profile picture. This could be due to problems with your internet connection.
- The account keeps displaying the default photo despite uploading a new one. This could be due to corrupted app data.
- TikTok keeps displaying Profile photo/video updates are possible at this time. Thanks for your patience! prompt. Problems from TikTok’s end usually cause this.
How can I fix the TikTok profile picture won’t change issue?
1. Check TikTok server
- Open your browser and type tiktok server status in the Address bar.
- Select one of the first options like the Downdetector website.
- It will display a live TikTok status update for you.
Server downtime might be the reason you can’t change TikTok profile picture. Unfortunately, there is no official way to find out, as TikTok does not provide server status updates.
Also, you can find out on Twitter by typing keywords like #tiktokdown, #tiktokserver, and #tiktoksupport in the search box.
If the problem is due to the server, there is little to nothing you can do than wait for it to be resolved.
2. Restart the app
On Android
- Open the Settings app and select the Apps option.
- Locate TikTok and tap on it.
- Tap the Force stop option.
- From here, relaunch TikTok and try changing your profile picture.
On iPhone
- Swipe up slightly from the bottom of your phone’s screen to launch the App Switcher. If it is an iPhone with a home button, double-tap the button.
- Locate the TikTokapp and Swipe up on it to stop it.
- Now, relaunch TikTok and try changing your profile picture.
3. Try a different picture
TikTok has recently introduced a stricter profile picture review system. This is because numerous bots are starting to use obscene pictures as their profile photo.
This has led to problems with some of the usual pictures that users could use in the past. And this might be the reason your TikTok profile picture won’t stay.
If TikTok won’t upload a profile pic, you should try a different picture with different characteristics. If it fails, you can proceed to the next fix.
4. Disable VPN temporarily
- Press the Windows + I keys to open the Settings app.
- Select Network & Internet.
- Choose VPN on the left pane.
- Select the VPN service you want to disable and click the Disconnect button.
If you are using VPN and a TikTok profile picture won’t save on Windows PC, you should try to disable it temporarily. Your VPN might be preventing you from using some features of TikTok.
This may be due to the current location it is routed to or other privacy features. After disabling VPN, you can try to access TikTok. If it works fine, you can activate your VPN again.
5. Clear browsing data
- Click on the menu button (the three horizontal lines) in the top right corner. And choose Go to full browser settings.
- Select the Advanced option on the left pane.
- Select Clear browsing data.
- Check the boxes for Browsing history, Cookies and other site data, and Cached images and files.
- Click the Clear data button.
Sometimes, the reason TikTok won’t upload a new profile pic on your PC is because of corrupt browser data.
While this data improves your navigation and general experience when using TikTok on your browser, it can lead to different problems if it is faulty.
Note that you need to restart your browser after clearing the data to effect the changes.
You can use an efficient method to clear out browsing data and cookies using a well-known cleanup software like CCleaner.
Using this tool, you’re able to scan your PC and detect additional or broken Internet data that may cause this issue, and erase all browsing data with a single click.
Afterward, you should be able to change your TikTok profile picture from your browser without any problems.
6. Uninstall and reinstall TikTok
On iPhone
- Go to the Home screen, press, and hold the TikTok app.
- Select the Delete App option.
- Tab on the Delete option when prompted to confirm the action.
- Open App Store and search for TikTok.
- Select the app and tap the Get button.
- Finally, verify your ID as required to start downloading the app.
On Android
- Go to the app menu and long-press the TikTok app logo.
- Select the Uninstall option.
- Open Google Play Store and search for TikTok.
- Tap on the app followed by the Install button.
- Wait for the process to be complete and launch the app again.
Being unable to change your profile picture on TikTok can be an annoying experience. Thankfully, we have discussed five effective fixes to this problem.
We hope you can get back to displaying updated pictures to your users on one of the liveliest apps.
If you would like to use TikTok on your browser instead of dealing with the problems that come with an app, you check our extensive guide on the topic.
Feel free to discuss the fix that solved the problem for you in the comment section below.

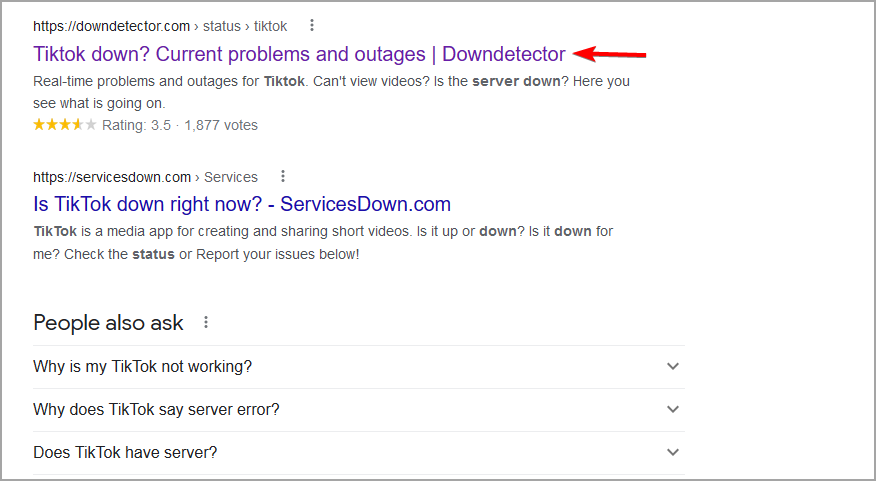
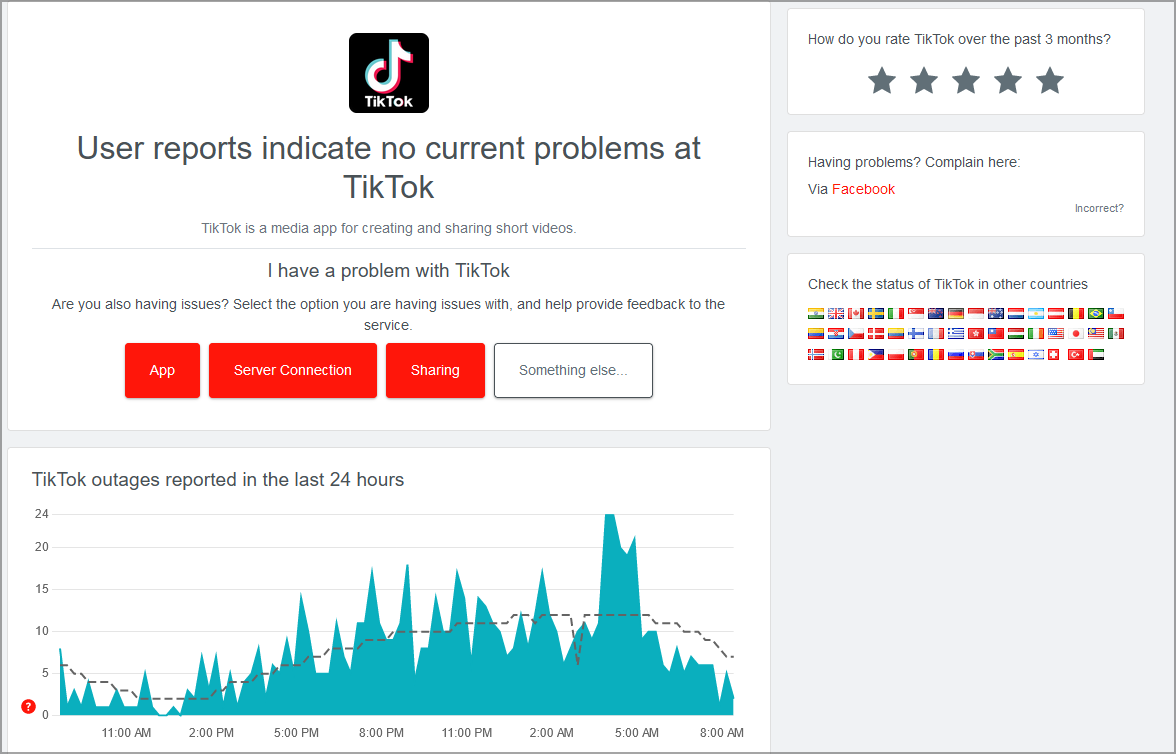

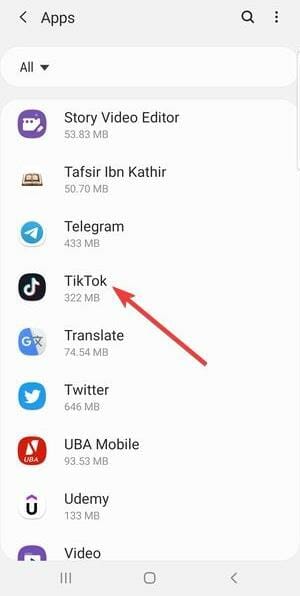
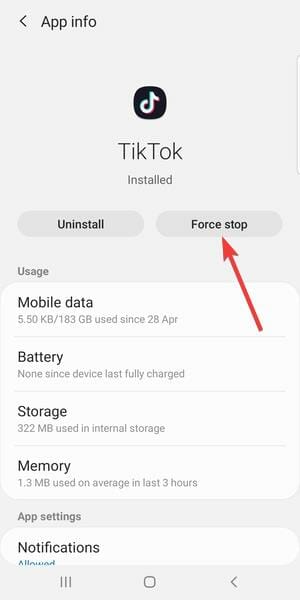
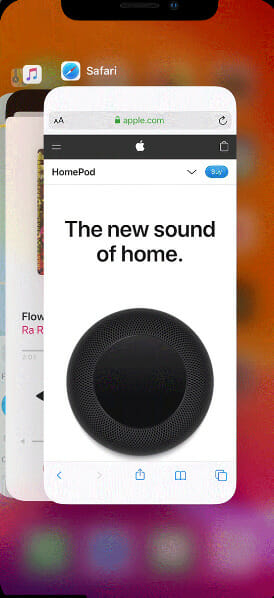
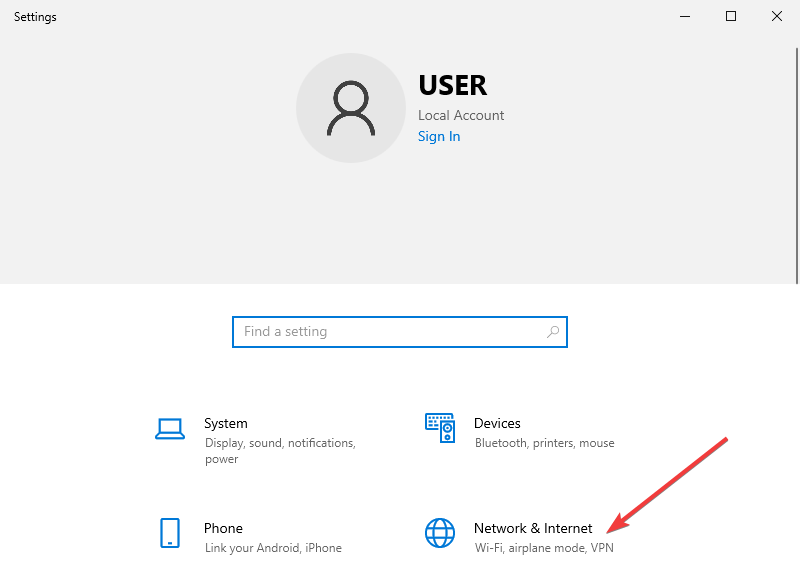
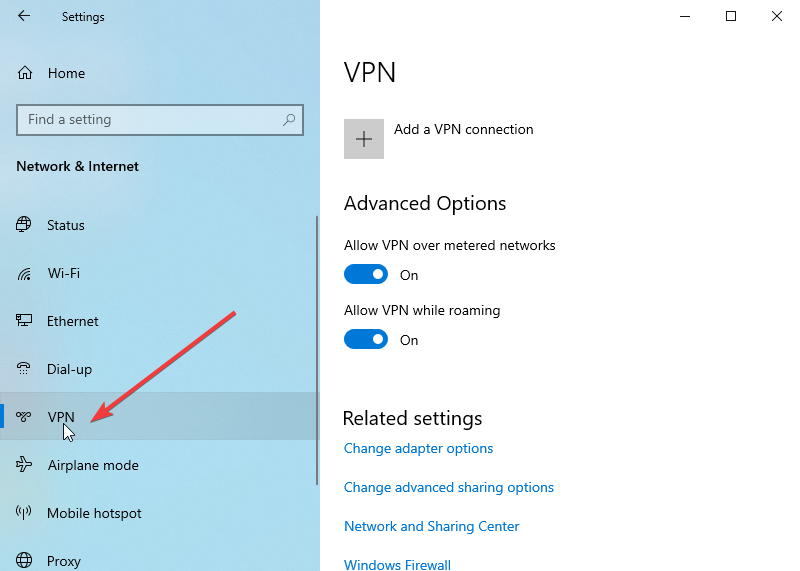
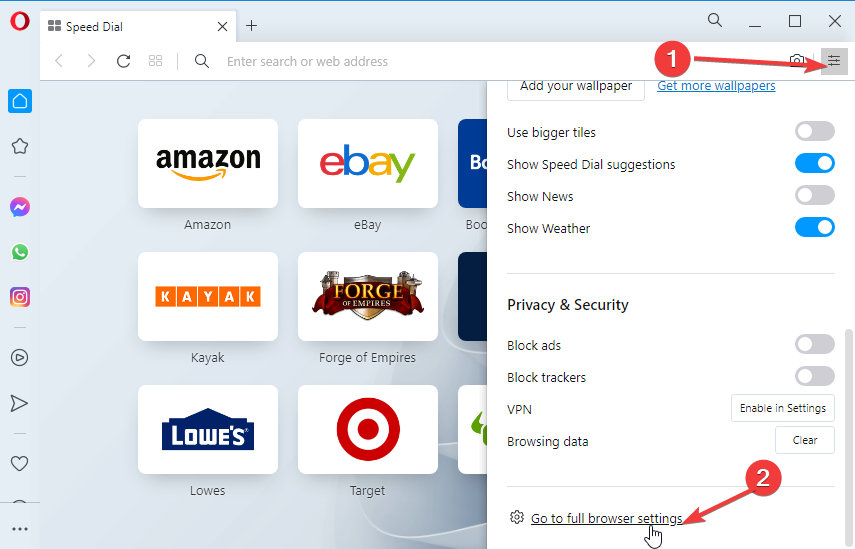
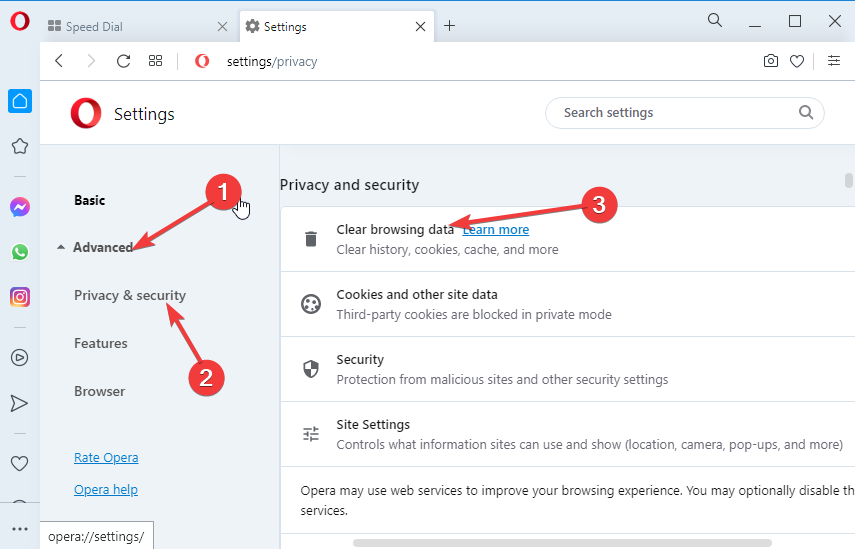
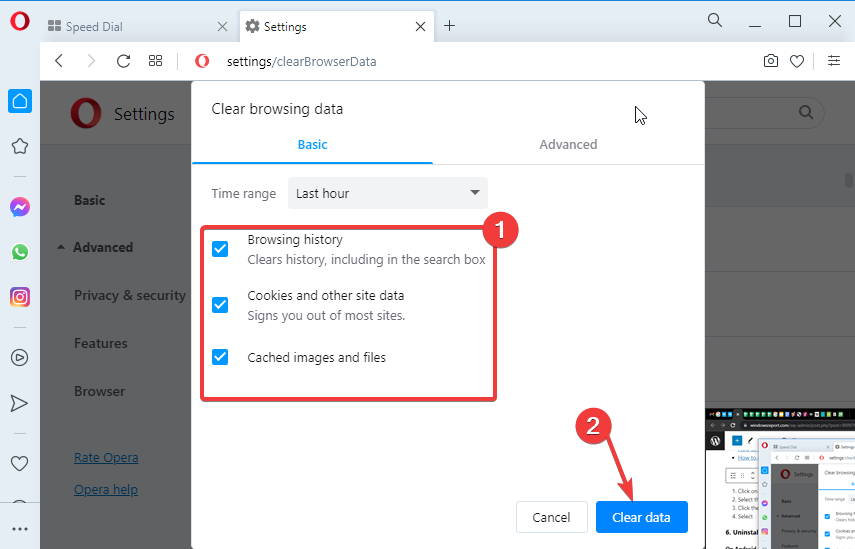

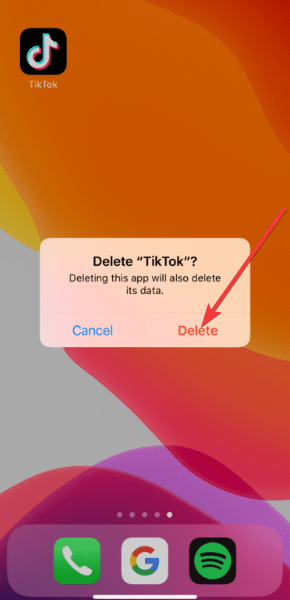
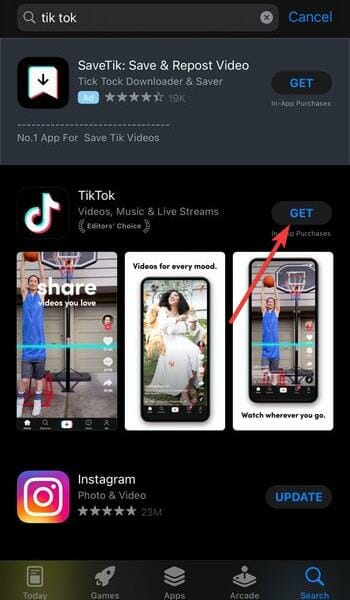
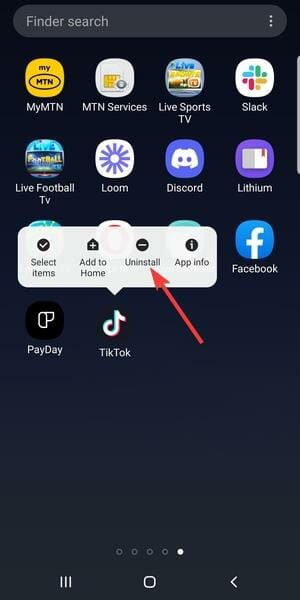
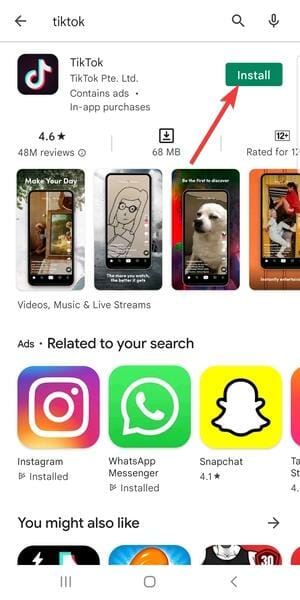








User forum
0 messages