[Solved] Tiworker.exe High CPU and Disk Usage: 10 Ways
Run an expert repair tool to start the fix for high CPU usage
7 min. read
Updated on
Read our disclosure page to find out how can you help Windows Report sustain the editorial team. Read more
Key notes
- Many PC users have noticed that the file Tiworker exe is causing high CPU usage in Windows 10.
- Some people mistakenly consider Tiworker.exe a virus, but this is an essential Windows file.
- Start by renaming the Software Distribution folder and check all Update-associated processes.
- You will find that cases where Tiworker exe is causing high CPU after an update are prevalent.
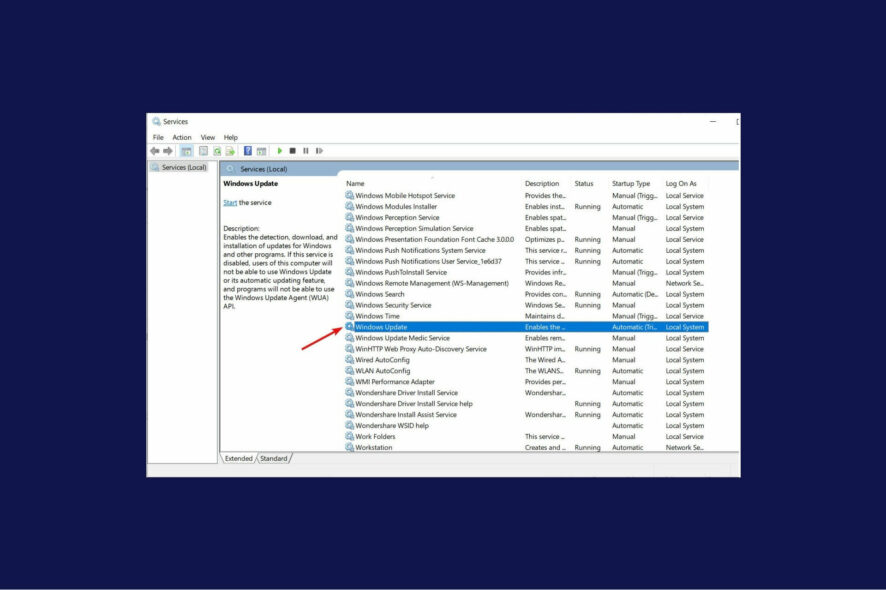
High disk usage is quite a common problem among Windows users. Often, this issue is caused by specific apps and programs, such as Tiworker.exe.
Tiworker.exe is an app directly related to the Windows Updates manager and will run in the background once you boot up your PC.
Tiworker.exe is an app that appeared alongside the Windows 10 operating system. Therefore, you cannot disable it because it is a Windows system feature.
More and more Windows 10 users are having trouble with this Tiworker.exe because it registers high CPU usage, sometimes up to 50 %.
This will prevent the user from playing a game that requires more hardware specs, for example, or watching a movie.
In the tutorials below, we will explain how you can fix the high CPU usage you have from Tiworker.exe.
Why does TiWorker use so much CPU?
TiWorker.exe might be causing high memory usage because your operating system is outdated. This is understandable as it is a system feature and works optimally when updated.
Also, the TiWorker.exe high disk usage could be down to the activities of third-party programs. Performing a clean boot should fix the issue in this case.
Lastly, some users notice that the TiWorker.exe issue started after installing the Servicing Stack update. In this case, you have to be patient as the service might be compressing some important update files.
What is TiWorker.exe?
TiWorker.exe is a system feature that represents Windows Update Trusted Installer Worker Process. This feature is essential to the performance of your Windows PC.
Without it, your Windows Update will not work correctly. Also, you might no longer get reliable updates for your PC. So, it is necessary and cannot be disabled.
Lastly, if you are wondering if TiWorker.exe is a virus and can cause your system to crash, you have no worries as it is completely safe.
How do I fix Tiworker.exe high CPU and Disk usage?
1. Run System Maintenance Troubleshooter
- Use the Windows key + S shortcut, and type in Troubleshooting.
- Click on the Troubleshooting icon—select View All.
- Then, click on System Maintenance.
- Click on Next and follow the steps presented on the screen.
2. Use professional software
The solution is a straightforward way to fix the issue with TiWorker.exe high disk and CPU usage on Windows. Use professional software and make your computer healthy again.
We recommend using a complete system solution based on robust technology. These tools will secure and repair your PC bringing it into an optimized state.
Thus, make use of this software to fix corrupted system files or detect malware threats from your PC restoring its maximum performance.
3. Check for updates
- Press the Windows key + I to open Settings.
- Choose the Update & Security option.
- Click the Check for updates button.
- Now, select Download and install to apply any available update.
An outdated operating system is one of the primary causes of the TiWorker.exe high disk usage issue. The easy thing to do in this case is to update and restart your PC.
4. Perform a Clean boot
- Press Windows key + R, enter msconfig, and click OK.
- Go to Services and check the Hide all Microsoft services option.
- Click the Disable all button.
- Go to the Startup tab and click on the Open Task Manager.
- Right-click the first application on the list, choose Disable from the menu, and repeat this step for all startup applications on the list.
- Go to System Configuration, click Apply and OK, and restart your PC.
After restarting your PC, check if the issue still appears. If not, you need to enable all disabled applications and services until you find the one causing this problem.
Remember to restart your PC after enabling each service or application.
You will need to perform a clean boot to the Windows 10 system to see if you have some apps interfering with the system and causing Tiworker.exe to eat up your CPU memory as it does.
If, after the clean boot in Windows, you find an app interfering with the system, you can either try to uninstall it or make an update to the app that’s causing your issue.
5. Rename the Software Distribution directory
- Press Windows key + R, enter services.msc, and click OK.
- Locate the Windows Update service on the list and double-click it to open its Properties.
- Set Startup type to Manual and click the Stop button.
- Finally, click Apply and OK to save changes.
- Go to C: Windows, locate SoftwareDistribution and change its name to SoftwareDistribution.old.
- Return to Services and double-click Windows Update.
- Set Startup type to Automatic and click the Start button.
- Now, click on Apply and OK.
After that, check for updates manually, and your issue should be resolved.
According to users, sometimes your SoftwareDistribution directory can become corrupted, and that can cause high disk usage by TiWorker.exe.
To fix the problem, you must follow the steps above to rename the Software Distribution folder.
1. Press Windows key + X to open the WinX menu.
2. Choose Command Prompt (Admin) from the results.
3. Type in sfc/scannow.
4. Press Enter to execute the command.
5. The SFC scan will now start. Wait for this process to complete.
6. Once the SFC scan is finished, check if the issue still appears. If not, you might have to perform a DISM scan instead.
7. Reopen Command Prompt as administrator and type this command: DISM /Online /Cleanup-Image /RestoreHealth
8. Press Enter to run the command.
9. DISM scan will now start and try to repair your system. Keep in mind that this process can take 20 minutes or more, so be sure not to interrupt it.
10. After running both DISM and SFC scan, check if the issue is resolved.
6. Fix Tiworker.exe high CPU using CMD
To fix the tiworker.exe high CPU and disk usage problems, you might have to perform an SFC scan and a DISM scan.
Your files can become corrupted causing the problem to appear. The scans will find and remove any corrupted files found on your computer.
7. Exclude TiWorker.exe from Windows Defender
- Press Ctrl + Shift + Esc to open Task Manager.
- Locate TiWorker.exe or System, right-click it and choose Open File location.
- Copy the location of this directory since you’ll need it for future steps.
- Press Windows key + S to enter defender, and choose Windows Defender Security Center.
- Go to Virus & threat protection.
- Now click on Virus & threat protection settings.
- Scroll down to the Exclusion section and click on Add or remove exclusions.
- Click on Add an exclusion and select Folder from the list.
- Now enter the location of the directory from Step 3 and save changes.
According to users, high disk usage by TiWorker.exe can be caused by Windows Defender.
Users reported that Windows Defender keeps scanning TiWorker.exe, causing this problem to appear. To fix the problem, you need to exclude this file.
After that, Windows Defender won’t scan TiWorker.exe, and its directory and your issue should be resolved.
8. Delete the Updates directory
- Open File Explorer.
- Navigate to C: Windows/Temp directory.
- Locate the Updates directory and remove it.
Sometimes, your temporary files can cause high disk usage by TiWorker.exe.
Users reported that the Updates directory was causing this issue on their PC. However, the problem was resolved after removing it, so make sure you try it.
9. Delete HP software
Many users reported that high disk usage by TiWorker.exe can be caused by HP software.
According to users, software such as HP Support Assistant can cause this problem.
To fix the issue, users recommend removing all HP software from their PCs and checking if that solves the problem.
10. Reinstall Windows to fix Tiworker.exe high CPU
Finally, the last resort is a clean reinstallation. Unfortunately, windows native services, like the infamous svchost.exe with CPU activity, confuse users.
And, sometimes, even though you’ve covered every possible option, it’ll still use system resources in abhorrently large volumes.
Of course, if that happens, you should consider starting from scratch and reinstalling Windows. Don’t forget to back up your data from the system partition and get to work.
How do I fix TiWorker.exe high disk usage on Windows 10?
The TiWorker.exe high disk usage issue is generic across most Windows operating systems. Hence, the causes are relatively the same.
So, to fix this issue on Windows 10, you can effectively apply any of the solutions provided for Windows 10 in this guide.
How do I stop high disk usage?
Stopping high disk usage is pretty straightforward, provided you know the cause. Then, you can effectively remove it. For example, if it is due to a problematic app.
Also, it can be because of corrupt or bad disk sectors. You can quickly fix this by performing disk cleanup and check. To get more encompassing solutions for this issue, check our 100% disk usage on Windows 10/11 guide.
This process is also associated with Windows Modules Installer Worker high CPU usage, so it’s important to fix any issues that you have with it.
There you have it, no less than ten methods to fix your Tiworker.exe, get your CPU usage back to usual operating standards, and continue playing your games without interference from outside apps.
Let us know if this guide helped you solve your issue by hitting the comments below.
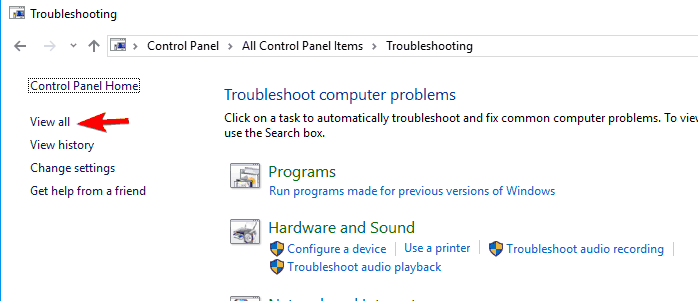
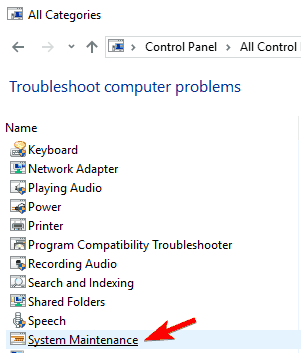
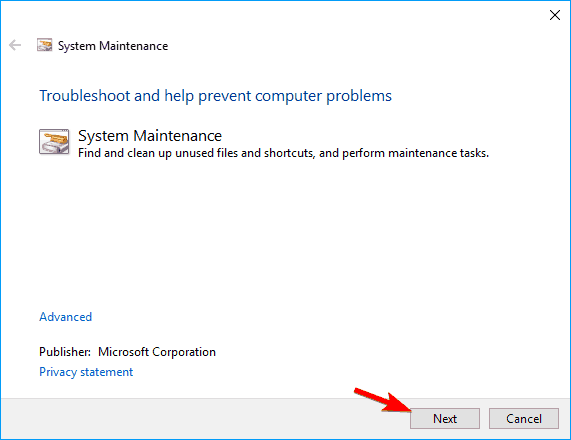
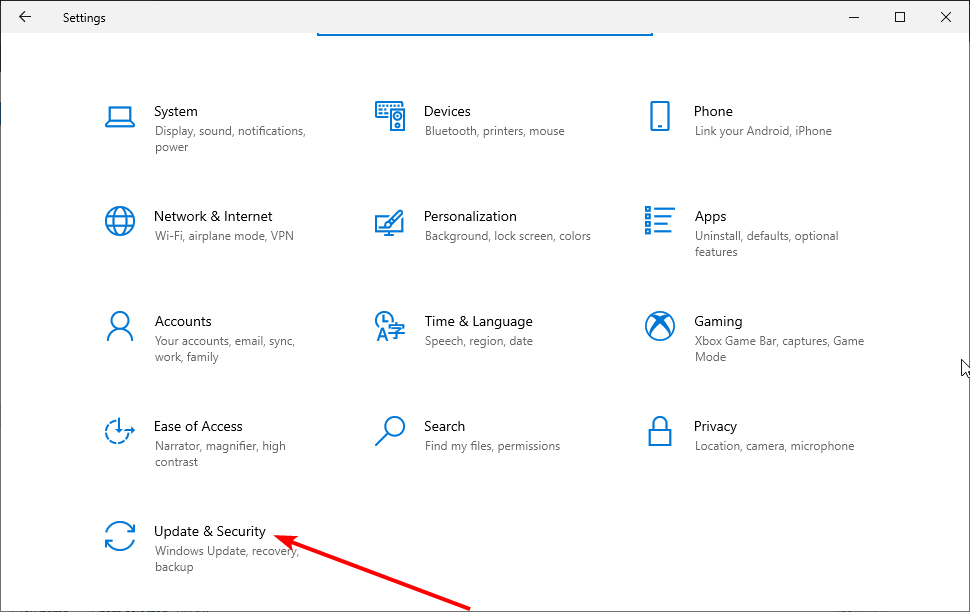



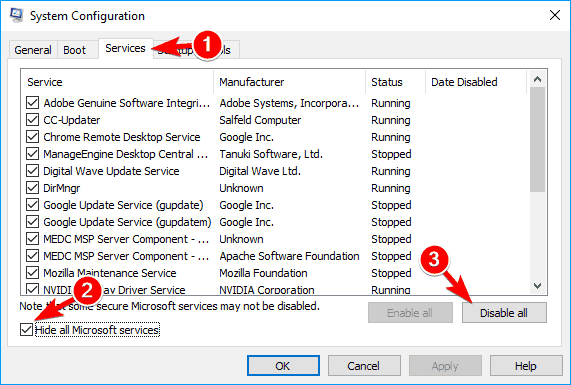
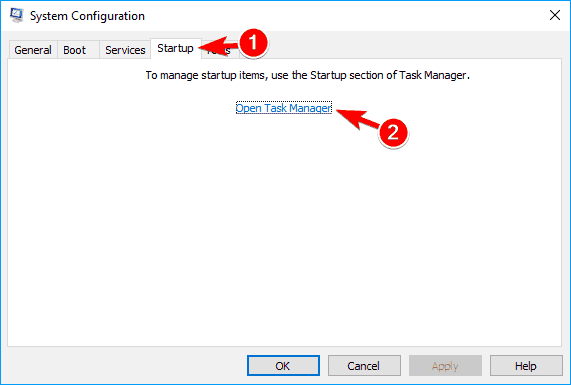


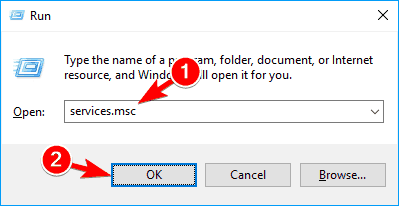
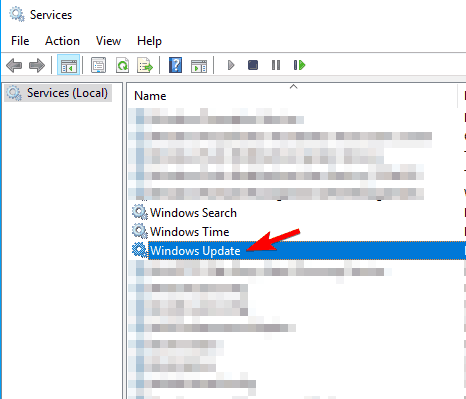
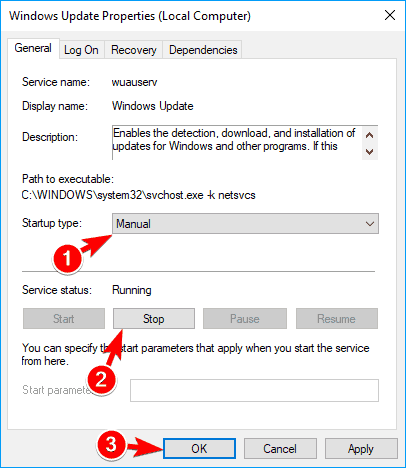
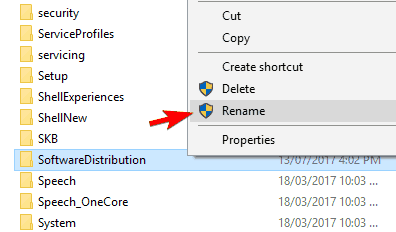
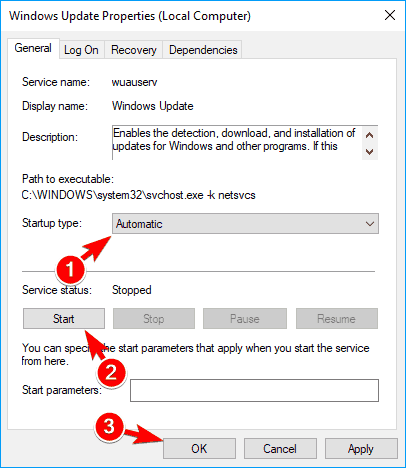
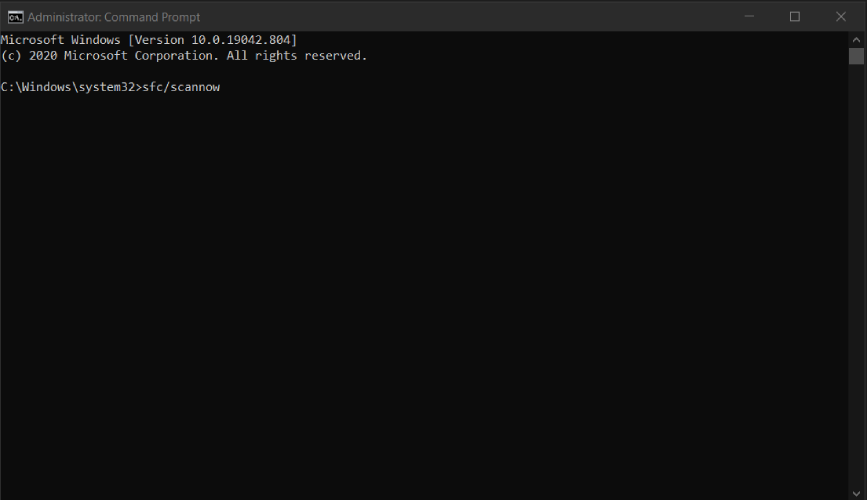
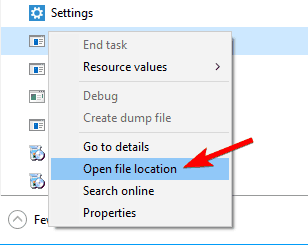
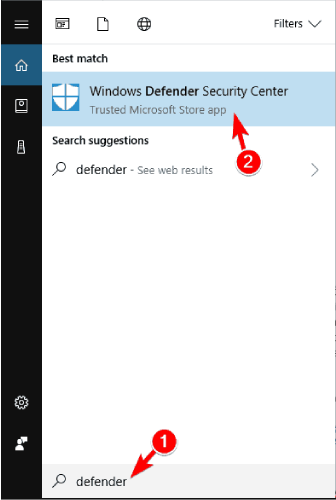
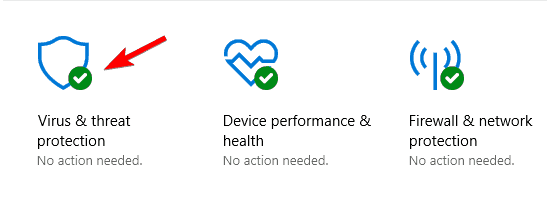

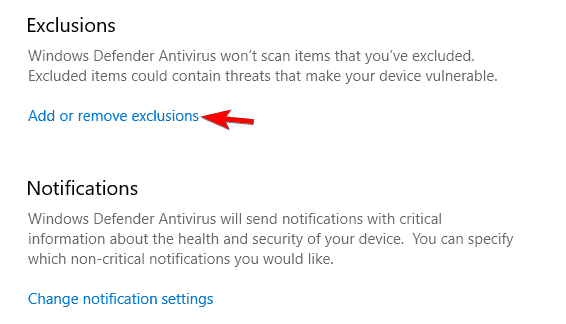
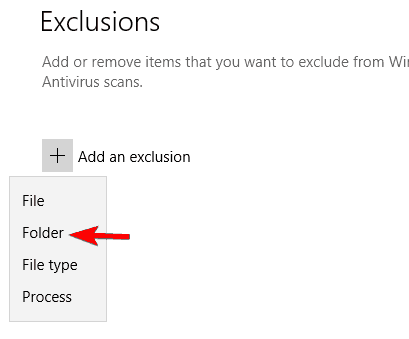

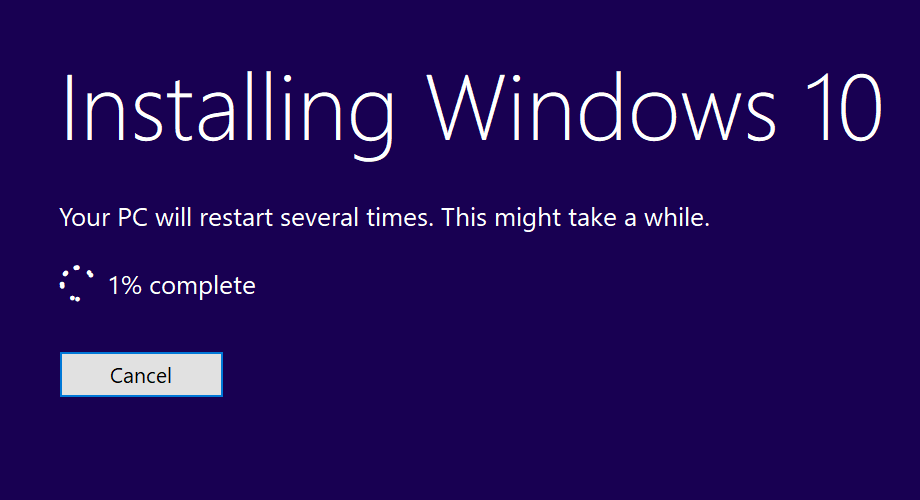









User forum
14 messages