FIX: We're having trouble playing this title Netflix error
10 min. read
Updated on
Read our disclosure page to find out how can you help Windows Report sustain the editorial team. Read more
Key notes
- Some Netflix users get the message We're having trouble playing this title if there's a problem with their network.
- First, you need to check your Wi-Fi router and make sure everything is working normally.
- It also helps a lot to reboot your home network.
- Use a proper VPN found below to avoid geo-related issues.

Netflix users usually receive this message We’re having trouble playing this title right now. Please try again later or select a different title, whenever there’s an issue with their network.
It points to a network connectivity problem that prevents the device you stream Netflix from reaching the service itself, and is preceded by error code tvq-pb-101 (1.1.6.5).
If you’re getting the We’re having trouble playing this title message on your device, here are some quick workarounds based on the type of device, to help you resolve the issue.
If you’re sick and tired of Netflix’s errors, then you should try a different streaming service.
We suggest you give Disney Plus a shot since it has a wide library of movies and TV shows, not just Disney princesses and family comedies.
Netflix can’t play this title: Error tvq-pb-101
1. PC/Laptop
Check your Wi-Fi Router
Most users are having this issue on their computers. In case you encountered it, we suggest you try the following solution:
- Log on to your Wi-Fi router
- Go to the Settings tab/button/option
- Search for Wi-Fi channel (normally your Wi-Fi channel should be set on Auto)
- Change the Auto option to Manually select channel(if already set to manual, jump to the next step)
- Select the channel Nr. 13 (you should have the default channel Nr. 1)
- Try to access Netflix and the content you wanted to watch again
Note: All credits for this solution go to Raymond Potgieter, our Facebook follower.
Use a VPN to avoid geo-related issues
Netflix errors are often present only in your geo-location. In case it has an error in the region you are accessing it from, you are always able to change your geo-location with a VPN tool in order to dodge it.
A VPN tool will mask your IP and will let you access Netflix as if you were in another country, thus accessing the servers from that country.
This is a good workaround as you not only access your favorite movies and TV shows without any problems but it will also be able to avoid many server-located errors. Moreover, a VPN will allow you to access content that is not available in your location.
We recommend you to use a verified VPN tool as it will not only let you access Netflix, but it will also hide your IP address and keep your online identity private. You can even find solid free VPN tools that surpass Netflix restrictions.
2. Xbox
If you’re streaming Netflix from your Xbox device, whether it is the Xbox 360 or Xbox One, here’s how to resolve “we’re having trouble playing this title” error.
Test your internet connection by going to Settings > System Settings > Network Settings >Wired Network or Wireless Network > Test Xbox LIVE Connection > Continue.
If your connection test is successful, restart your home network as described below.
Restart your home network
- Unplug your video game console and all of your home network equipment for 30 seconds before plugging each device back in one by one, then do the following:
- Turn off or unplug your video game console.
- Unplug your modem (and your wireless router, if it’s a separate device) from power for 30 seconds.
- Plug in your modem and wait until no new indicator lights are blinking on. If your router is separate from your modem, plug it in and wait until no new indicator lights are blinking on.
- Turn your game console back on and try Netflix again.
Connect your game console directly to your modem
If yours is a wireless router connected to your modem and still can’t connect after restarting your network, try bypassing the router to find out the cause of the problem by eliminating the router or wireless connectivity problems as a possible cause. To do this:
- Turn off the console.
- Plug your console directly into your modem using an Ethernet cable.
- Unplug your modem from power for at least 30 seconds
- Pug it back in and wait till no new indicator lights are blinking
- Turn on your console and try Netflix again.
If you’re able to stream Netflix, and you bypassed your router, then it is the probably source of the problem.
However, bypassing your router isn’t a complete solution, so check with whoever set up your home network to help you reset or reconfigure your router’s settings.
If you cannot stream Netflix after bypassing your router, check with your hardware provider to ensure the modem and internet services are working as they should.
If you couldn’t complete this step, try connecting the console and modem directly as this will help you rule out your router as the cause of the error. If you cannot do this direct connection, try the next solution.
Improve your Wi-Fi signal
If yours is a Wi-Fi connection and the steps to bypass the router didn’t help, try doing the following:
- Move your router to a different location to improve signal strength. A central location will give you better connection and reception.
- Move wireless devices away from your router as these may cause wireless interference hence affect your WiFi connection
- Elevate your router to a higher spot for better reception than placing it on the floor or behind a wall.
3. Blu-ray player
If you’re using a Blu-ray player to connect and stream Netflix, and you get ‘we’re having trouble playing this title’ error, do the following:
- Restart your device
- Unplug it from power for at least 60 seconds
- Press the power button on the device to discharge it.
- Plug it back in.
- Turn your device on and try Netflix again
4. Roku
If you’re using the Roku to stream Netflix, and you get ‘we’re having trouble playing this title’ error, ensure your network supports streaming, then test your connection by running a network connection test or launching another internet-connected service or app.
If the test fails or you cannot open another service or app, contact your device manufacturer for assistance. It if is successful or you can open other services or apps, go to the next step.
Restart your Roku
- Unplug your Roku from power for at least 10 seconds, then plug it back in.
- Turn your Roku on by pressing any button on the remote and wait one full minute, then try Netflix again.
Restart your home network
- Unplug your Roku, and both your modem and router from power and wait 30 seconds.
- Plug in your modem and wait until no new indicator lights are blinking
- Plug in your router and wait until no new indicator lights are blinking
- Plug in your Roku and try Netflix again.
Connect your Roku directly to your modem
If you’re connecting through a wireless router connected to your modem and still can’t connect after restarting your network, try bypassing the router to find out the cause of the problem by eliminating the router or wireless connectivity problems as a possible cause.
To do this:
- Unplug your Roku from power.
- Plug your Roku directly into your modem using an Ethernet cable.
- Unplug your modem from power for at least 30 seconds, then plug it back in and wait until no new indicator lights are blinking on.
- Plug in your Roku and try Netflix again.
If you’re able to stream Netflix, and you bypassed your router, then it is the probably source of the problem.
If you cannot do this direct connection, improve your Wi-Fi signal by using the same steps described on the Xbox solution.
Contact the person who set up your home network to resolve network connectivity issues to see if your router is properly set up to communicate with the other devices on your home network.
5. Set-top box or streaming Media Player
Ensure you are connected to the internet and test your connection by running a network connection test, or launch another internet-connected service or app. If the test fails, contact your device manufacturer for help, if it works, try the next step.
Restart your device
- Unplug your device from power for about 60 seconds
- While unplugged, press the power button on the device to discharge it.
- Plug your device back in.
- Turn your device on and try Netflix again.
Restart your home network
- Turn off your device.
- Unplug both your modem and router and wait 30 seconds.
- Plug in your modem and wait until no new indicator lights are blinking on.
- Plug in your router and wait until no new indicator lights are blinking on.
- Turn on your device and try Netflix again.
- Improve your Wi-Fi signal by using the same steps described on the Xbox solution.
Contact the person who set up your home network to resolve network connectivity issues to see if your router is properly set up to communicate with the other devices on your home network.
6. Smart TV
If you’re using your smart TV to stream Netflix, and you get ‘we’re having trouble playing this title’ error, ensure your network supports streaming.
Test your internet connection – if the test fails or you cannot open another service or app, contact your device manufacturer for assistance. It if is successful or you can open other services or apps, go to the next step.
Restart your Smart TV
- Unplug your TV from power for at least 60 seconds
- While your TV is unplugged, press and hold the power button on the TV for 5 seconds to discharge it. If you cannot access the power button or your TV does not have one, leave your TV unplugged for at least three minutes.
- Plug your TV back in.
- Turn your TV on and try Netflix again.
Restart your home network
Leave your smart TV and all home network equipment (including modem and router) unplugged for 30 seconds before plugging each device back in one by one. Turn your smart TV back on and try Netflix again.
Connect your smart TV directly to your modem
If you’re connecting through a wireless router connected to your modem and still can’t connect after restarting your network, try bypassing the router to find out the cause of the problem by eliminating the router or wireless connectivity problems as a possible cause.
To do this:
- Turn off or unplug your smart TV
- Plug your smart TV directly into your modem using an Ethernet cable.
- Unplug your modem from power for at least 30 seconds, then plug it back in and wait until no new indicator lights are blinking on.
- Turn on your smart TV and try Netflix again.
- Improve your Wi-Fi signal by using the same steps described on the Xbox solution.
Contact the person who set up your home network to resolve network connectivity issues to see if your router is properly set up to communicate with the other devices on your home network.
Did any of these solutions help? Let us know by leaving a comment below.

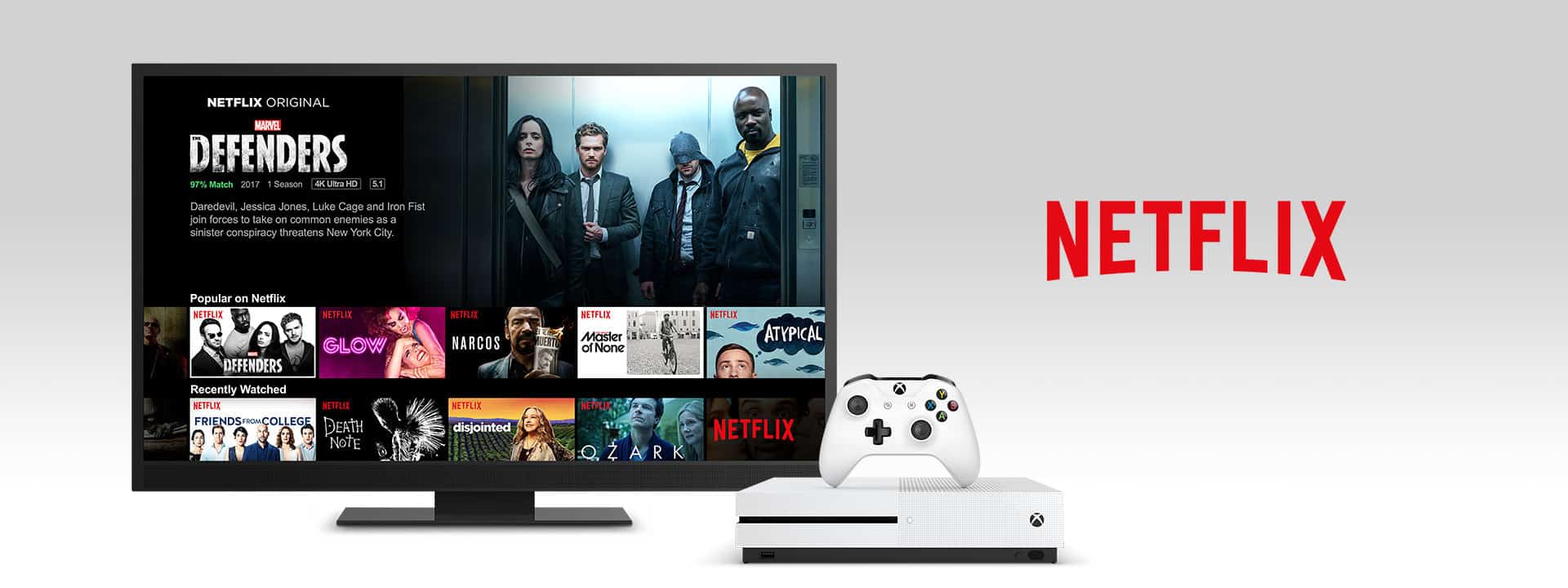

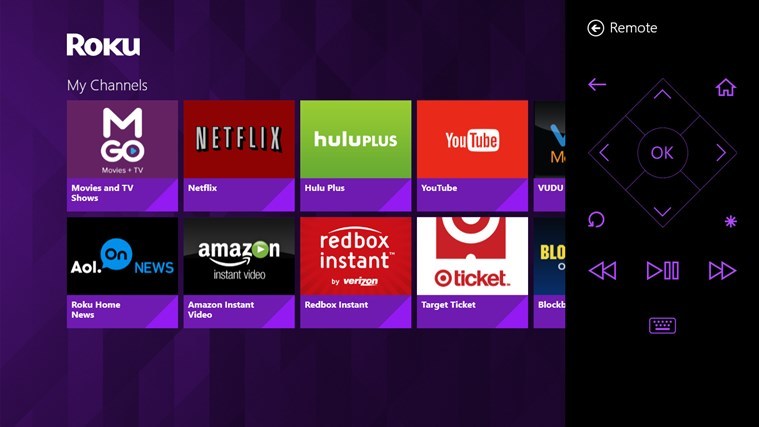

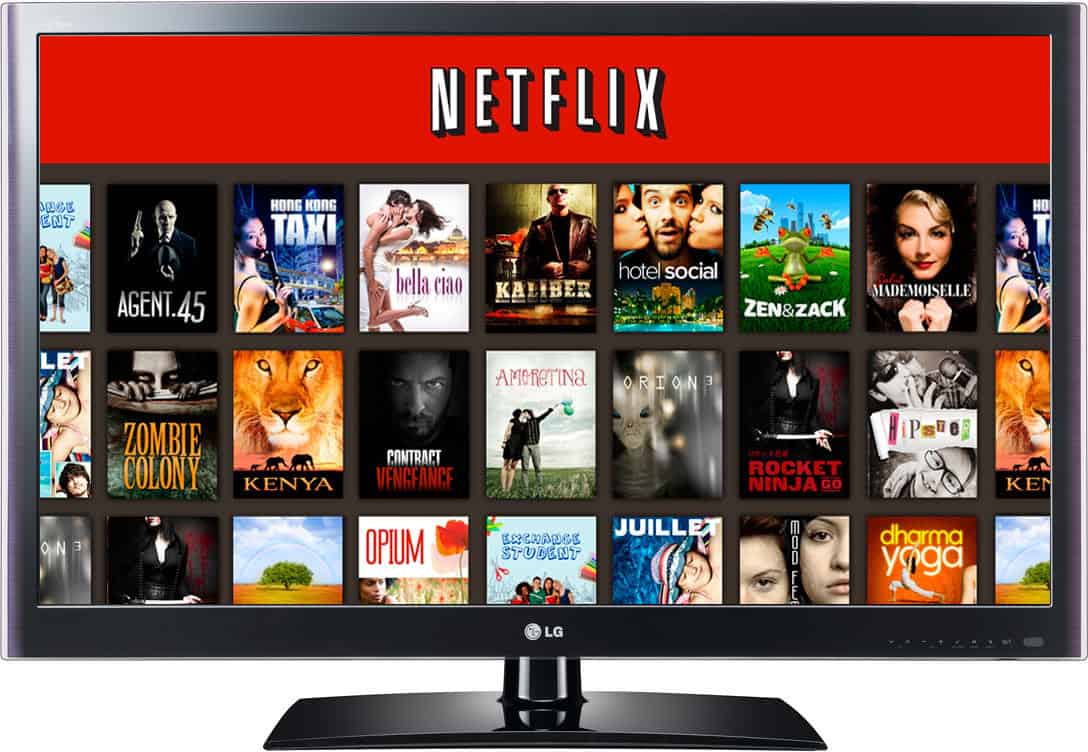








User forum
0 messages