How to Type Accents on Windows 11
The quickest ways are to use the Emoji Panel or the virtual keyboard
5 min. read
Updated on
Read our disclosure page to find out how can you help Windows Report sustain the editorial team. Read more
Key notes
- The easiest way to type accents on Windows 11 is to use the Emoji Panel by pressing Win + . on your keyboard.
- You may also type accents and special characters or symbols using the virtual keyboard, the Character Map or just using the shortcuts.
- Read below to learn all the methods to insert any symbols is Windows 11!
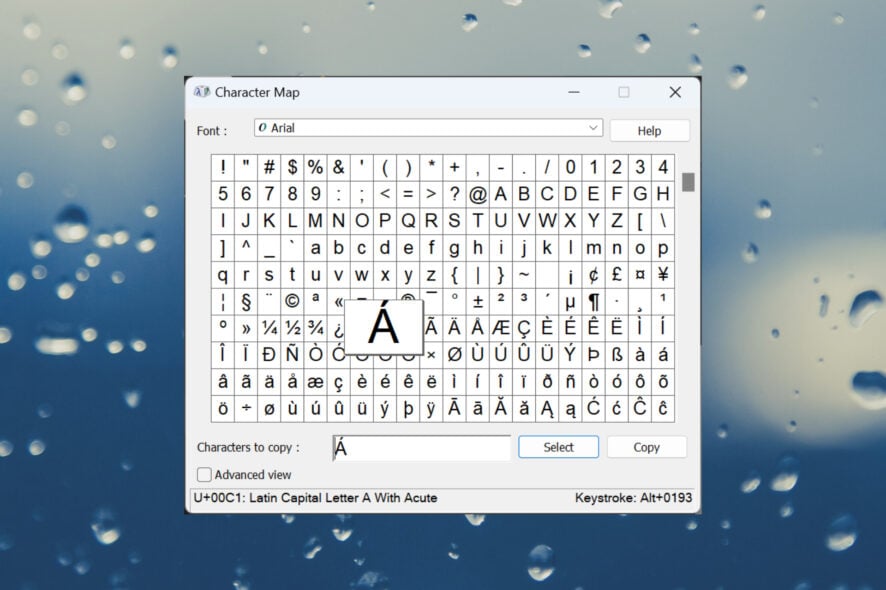
When you’re writing in English and have an English keyboard, every character you’re using is right there but if you want to type accents or special characters in other languages such as French or Spanish, things are a bit more complicated.
A Windows 11 special characters keyboard is the emoji board that you can also use for inserting kaomoji symbols and special characters.
The article below will show you a lot of options to type accents on Windows 11 and how to add any special characters you may need.
How do you type special characters on Windows 11 keyboard?
1. Using the Emoji Panel
- Press the Windows key + . on your keyboard to open the Emoji Panel.
- Click on the Symbols icon.
- Now, scroll to the right and select Latin symbols.
- You will find all the symbols and accents from the Latin languages, including the French accents.
- If you need to repeat the action, you will find that certain letter in the Recent field and you won’t need to navigate that far.
We chose the Latin symbols category, but you may also select punctuations, currency symbols, geometric symbols, math symbols, and other special language symbols, etc.
If you just want to add some French accent letters in Windows 11, the emoji keyboard might be the quickest way, without installing any software or update. However, if you’re looking for other ways how to type French accents on Windows 11, continue with the solutions below.
2. Using the virtual keyboard
- Right-click on the taskbar and select Taskbar settings.
- Scroll down to locate Touch keyboard, click on the menu to its right, and select Always.
- Now, a keyboard icon has appeared in your status bar on the bottom right and if you click on it, the virtual keyboard will appear on the screen.
- Right-click long (or long tap if you have a touchscreen) on a letter from the keyboard to see all the special characters associated with that key.
- When you select it, it will appear in your text app or field.
For instance, right-clicking and holding on the letter n is how to type ñ in Windows 11. There are a lot of special language characters, symbols, and letters with diacritical marks on the screen keyboard but not all of them have some.
3. Using the character map
- Click the Search bar, type character map, and open Windows Character Map.
- Now, you can look for a specific font, or just scroll down to find and select the special character you want to insert.
- Then, copy the symbol and paste it wherever you need it.
4. Install a different keyboard layout
If you need to write a lot in other languages such as French, Spanish, German, or even Chinese, you need to install its keyboard layout and the language.
We have a complete guide on how to install a new keyboard layout on Windows 11 and new languages that will help you with that.
After you install the language and keyboard, you’re still stuck with your English physical keyboard but on it, you will find the special character from the new keyboard layout.
For instance, probably the most annoying part when you install a French keyboard layout on an English physical keyboard is that the letters Y and Z are in reversed positions.
Common Spanish accents on Windows 11
If you want to know how to type Spanish ñ on Windows or letters with a circumflex accent, note that you can also do so with shortcuts on your keyboard:
- Capital letter + circumflex accent: Letter + Shift + ^ (caret key) – Â, Ê, Î, Ô, Û
- Letter + tilde: Letter + Shift key + ~ (tilde key) + Alt key – õ, ñ, ã
- Capital letter + tilde: Letter + Shift key + ~ (tilde key) – Õ, Ñ, Ã
Common French accents on Windows 11
- Small letter with acute accent or cedilla for c – Letter + ' (apostrophe key) – á, é, í, ó, ú, ç (add Shift key for capital letter)
- Small letter with grave accent – Letter + `(accent grave key) – à, è, ì, ò, ù (add Shift key for capital letter)
The circumflex French accent is identical to the one from Spanish, presented above.
We also have a very useful article listing a lot of Windows 11 keyboard shortcuts you may use.
Typing accents using their Alt codes on Windows 11
Above, in Solution 3, we explained how to add the special characters from the Character Map.
However, if you noticed, every character has its own Alt code. That means you can add it directly by pressing the Alt key and typing the code fast on your numeric keypads.
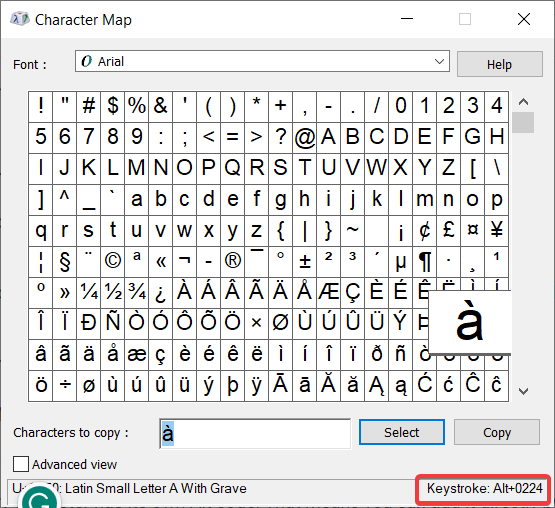
For instance, to type à from French, you may also press Alt + 0224. This way, you can learn the key codes for some of the special characters you are using more often and insert them directly from your keyboard.
We conclude here and we hope that our guide helped you learn how to type accents on Windows 11 and a lot more.
You may also be interested in reading our guide on how to type accents in Windows 10.
If you have any questions or might want to suggest different approaches, the comments section below will help you leave us a note.
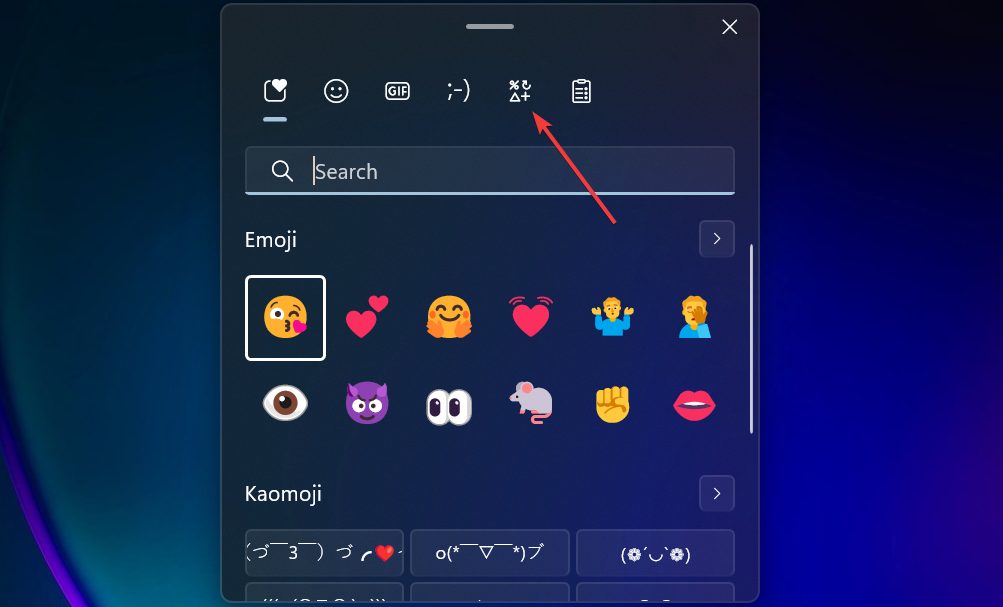
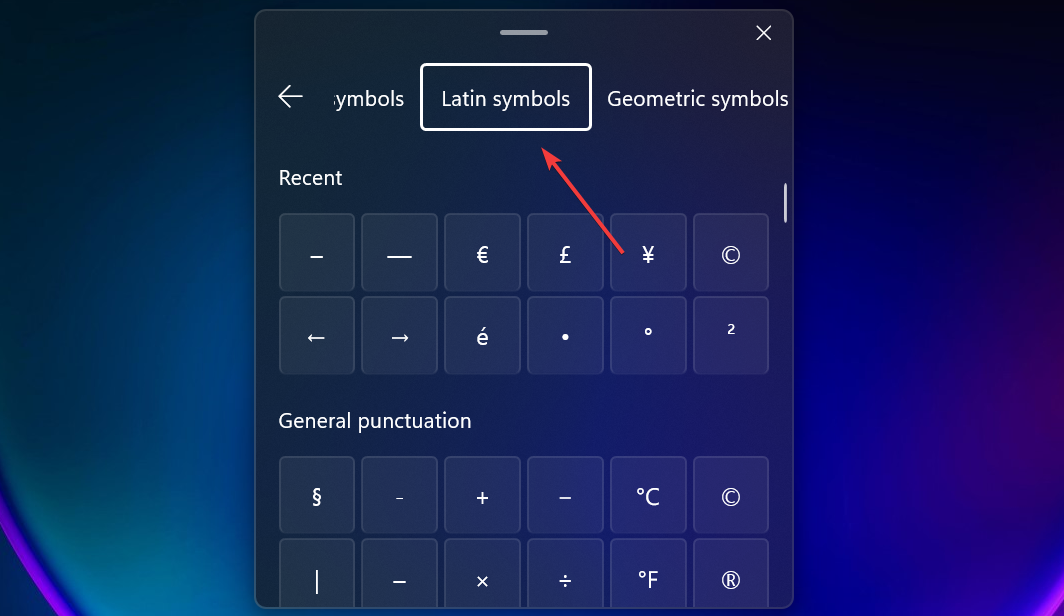
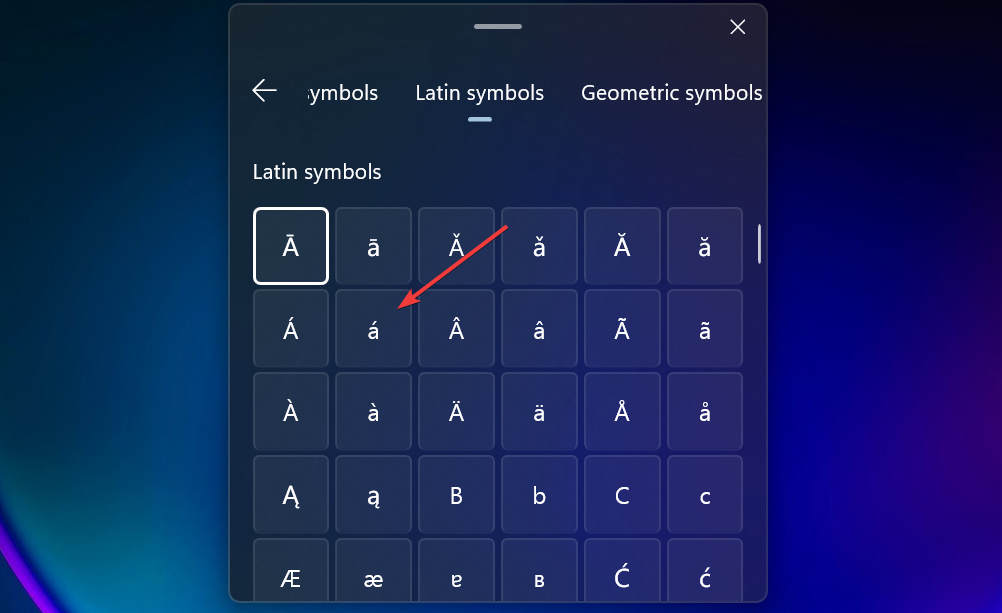
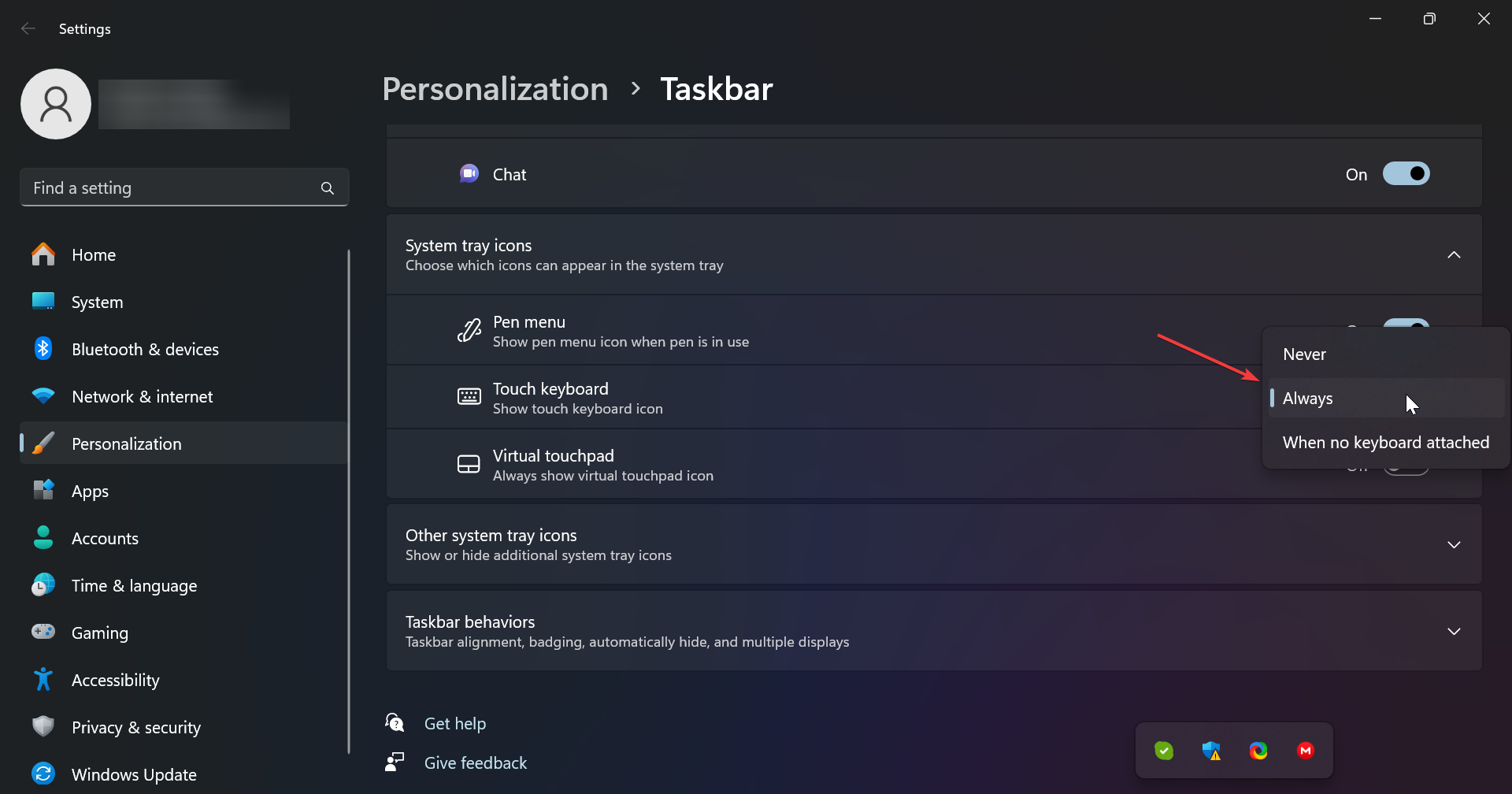
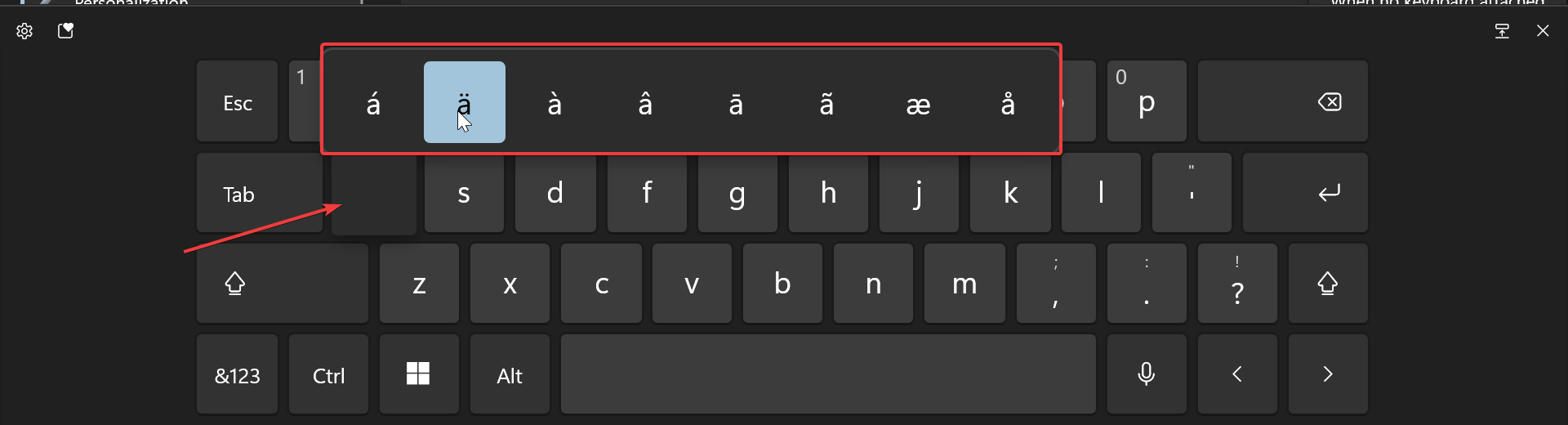
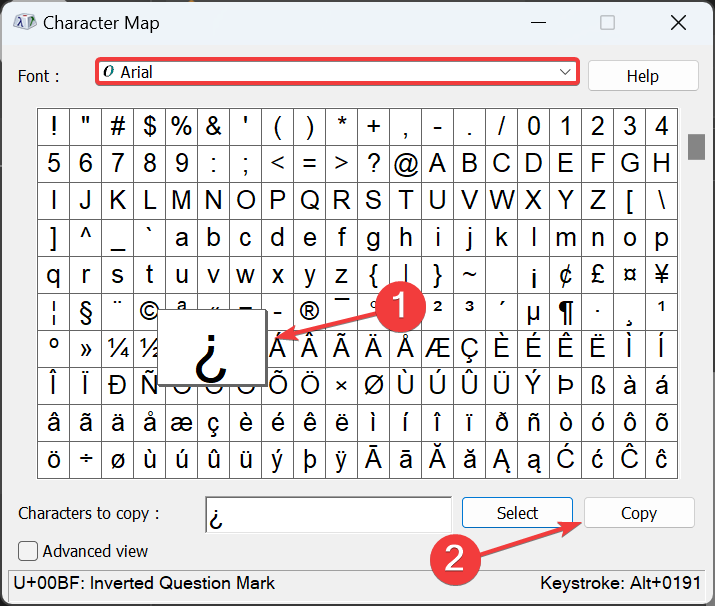








User forum
0 messages