ChatGPT is Unable to Load Conversation [Error Fix]
Clear your browser’s cache if ChatGPT will not load conversations
3 min. read
Updated on
Read our disclosure page to find out how can you help Windows Report sustain the editorial team. Read more
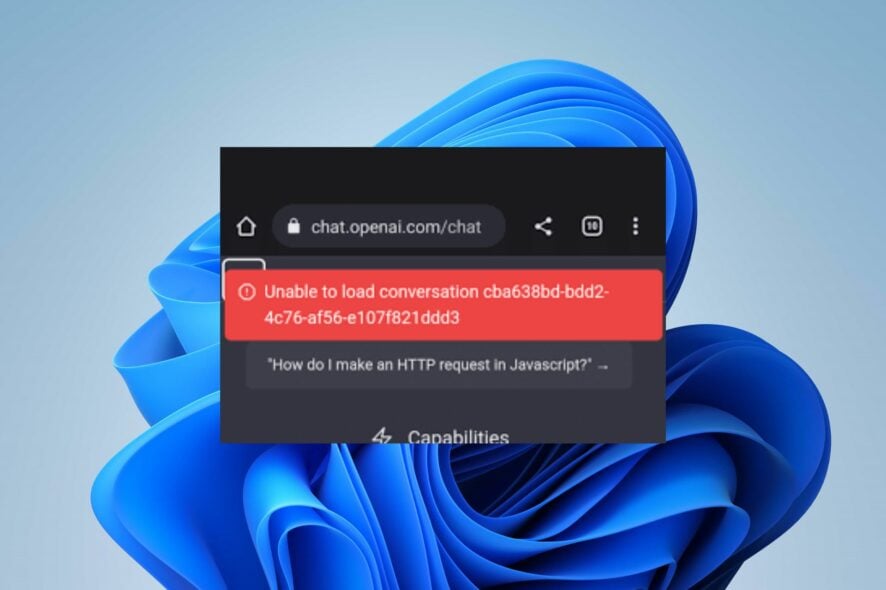
Many of our readers complained about ChatGPT being unable to load conversations. It’s like because of problems with the local connection or a ChatGPT server outage. The error may also occur if the conversation is too long on ChatGPT.
Regardless of the cause, here’s how to fix it:
What can I do if ChatGPT is unable to load conversations?
First of all, try restarting your browser or opening ChatGPT in a different browser. Also, check ChatGPT’s status page to rule out outages.
If you’re still having problems, follow the instructions below:
1. Logout and log into ChatGPT
- Open the ChatGPT web application in Chrome.
- On the left pane, scroll to the bottom and click on your profile. Select Log out from the drop-down menu.
- After successfully logging out, you will be redirected to a login or homepage.
- Reload the ChatGPT web app, click the login button, and input your credentials.
Many users have confirmed that they resolved the ChatGPT not loading conversation issues after logging out and into their accounts.
Also, you can check our article about what to do if ChatGPT is not working on your device.
2. Clear your browser’s cache and cookies
- Launch Google Chrome on your PC, then click three dots in the top-right corner to open the Menu. Click on More tools, then Clear browsing data.
- Choose a time range for the data you want to clear, then click the All Time option to delete everything.
- Check the boxes for Cookies and other site data, and Cached images and files, then click Clear data.
- Restart the Chrome browser and check if ChatGPT can load conversations.
Clearing your browser caches and cookies will delete the old and corrupt data interfering with ChatGPT activities and resolve the problem.
3. Clear DNS cache
- Type CMD in the search bar and select Run as aministrator.
- Type
ipconfig/flushdnsand press Enter. - Wait for the process to complete.
- Restart your browser and try opening ChatGPT again.
Alternatively, check our article about fixing ChatGPT’s too many redirects error on your Windows PCs.
Likewise, we have a comprehensive guide on ChatGPT error code 1020 and some detailed steps for resolving it. And if you’re getting Error in Moderation on ChatGPT, this detailed procedure can help as well.
Also, you can check our guide about the ChatGPT failed to refresh auth token 403 forbidden error and how to fix it on your PC.
If you have further questions or suggestions regarding this guide, kindly drop them in the comments section.


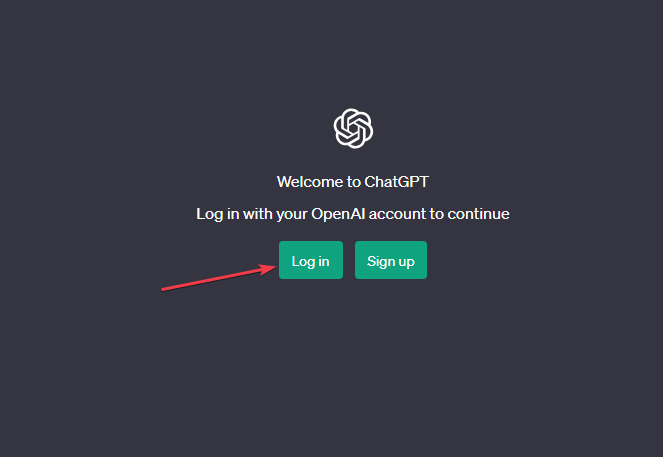
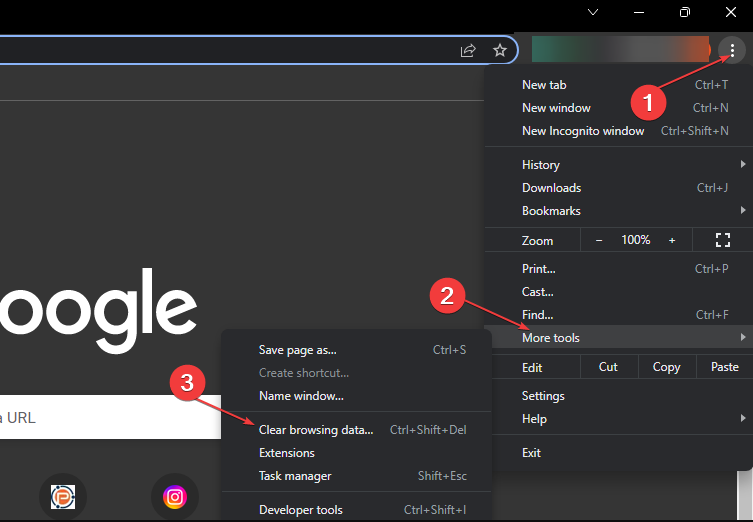

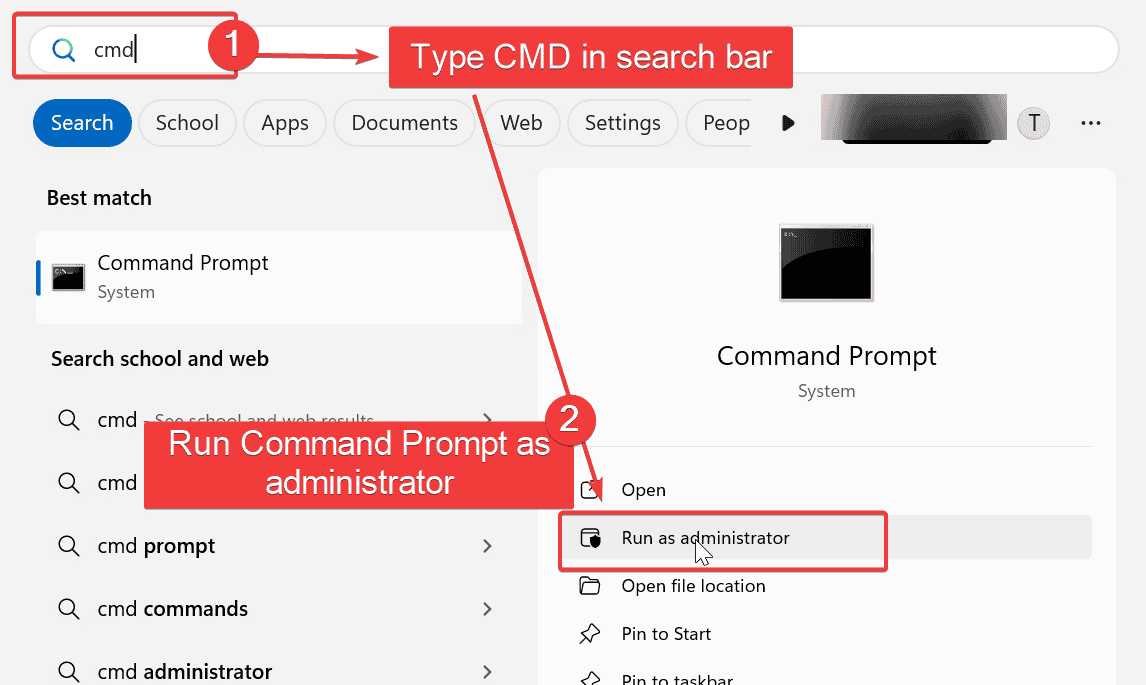









User forum
0 messages