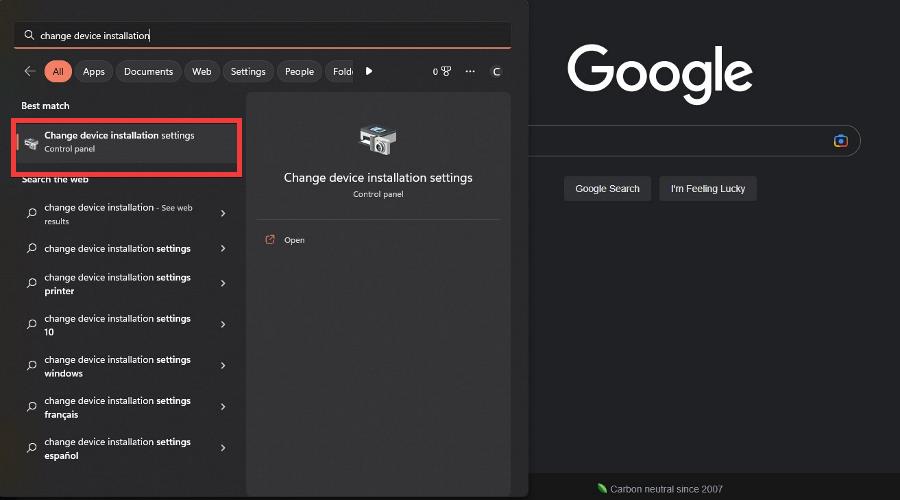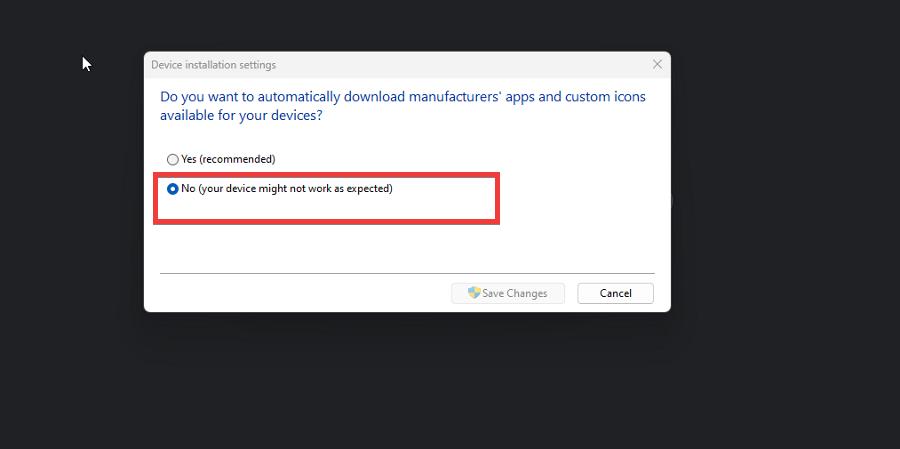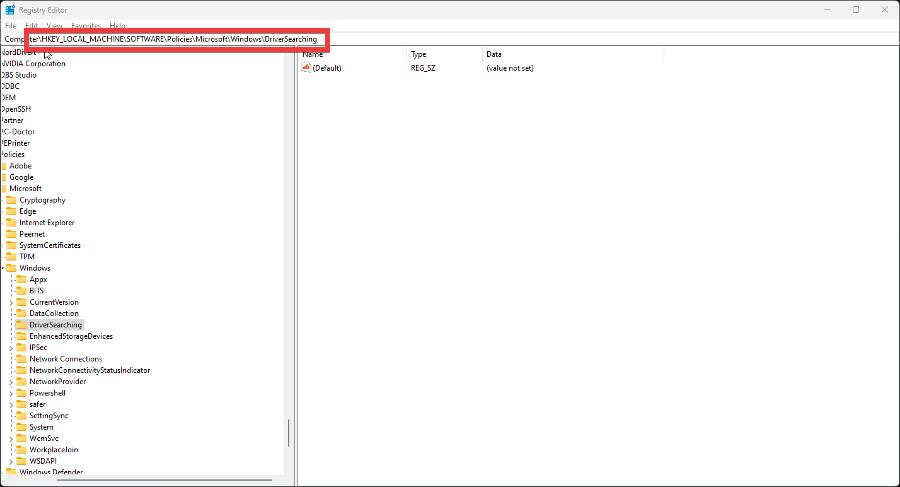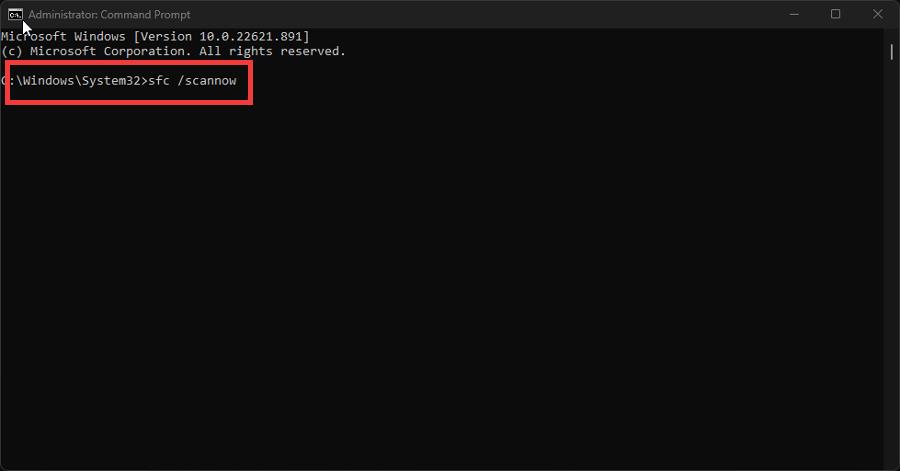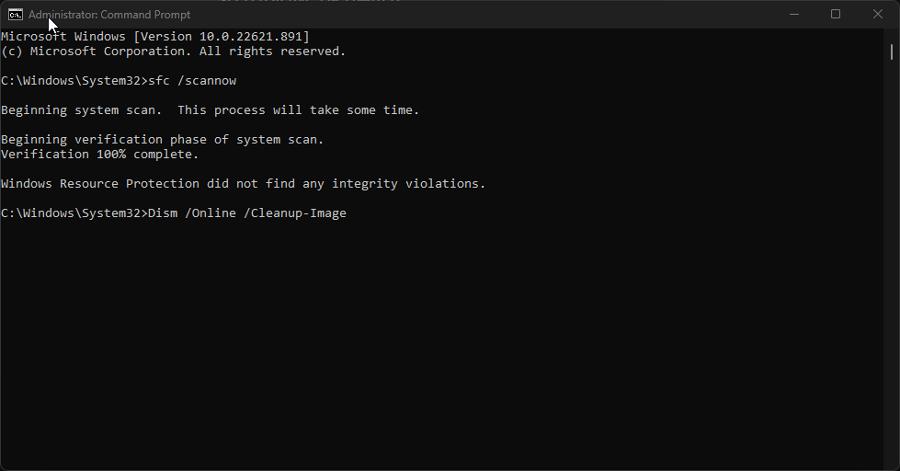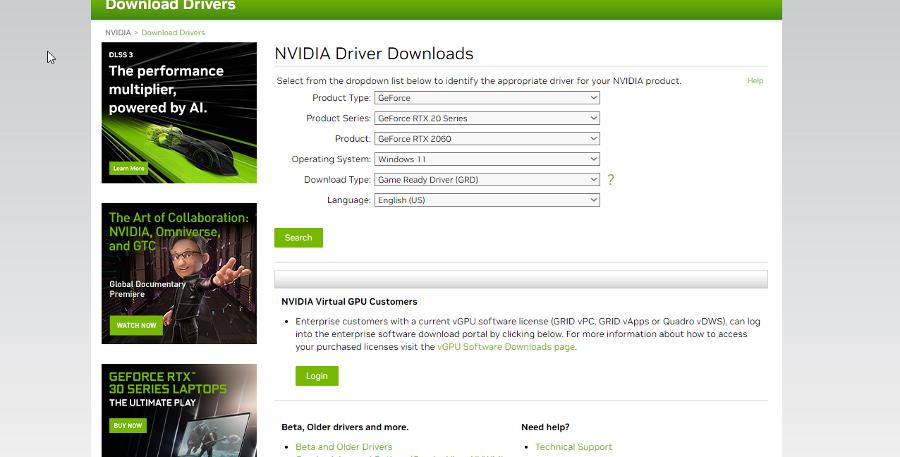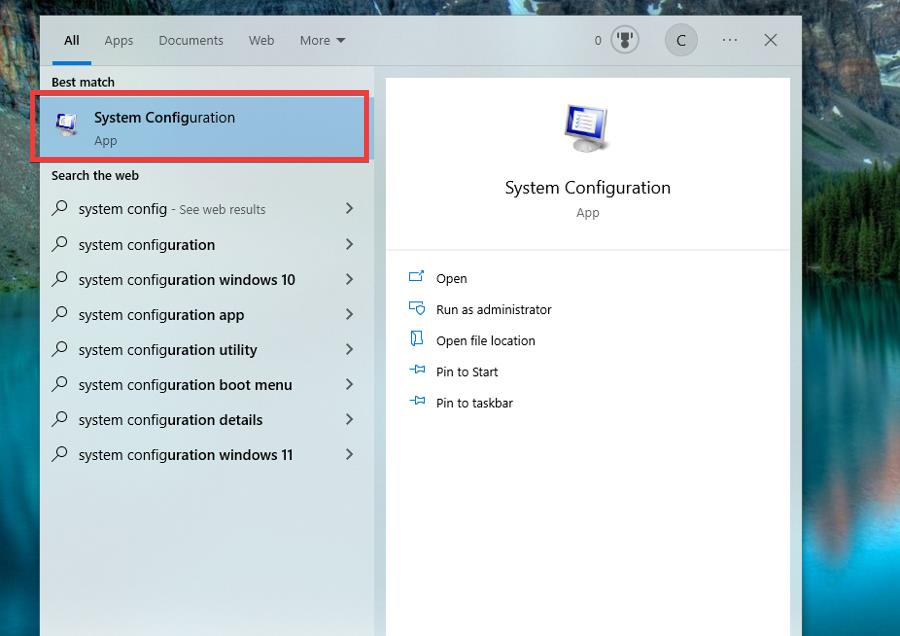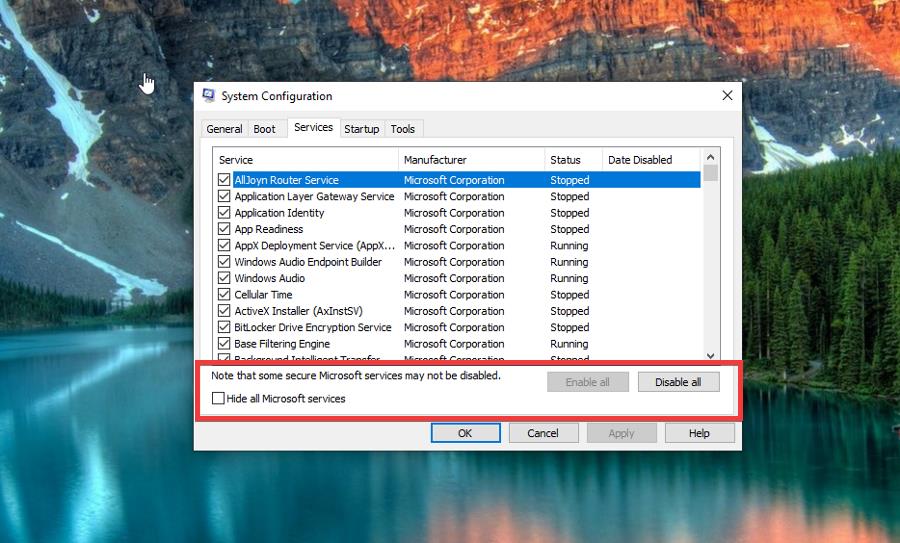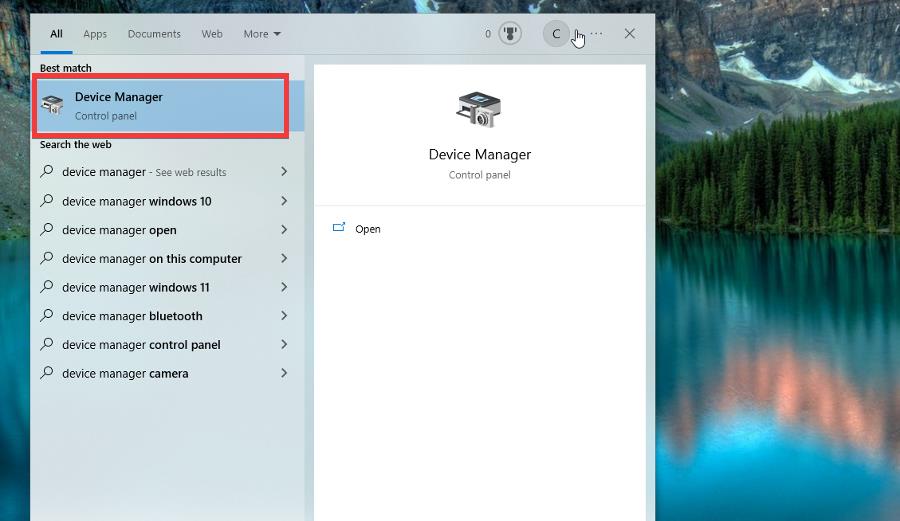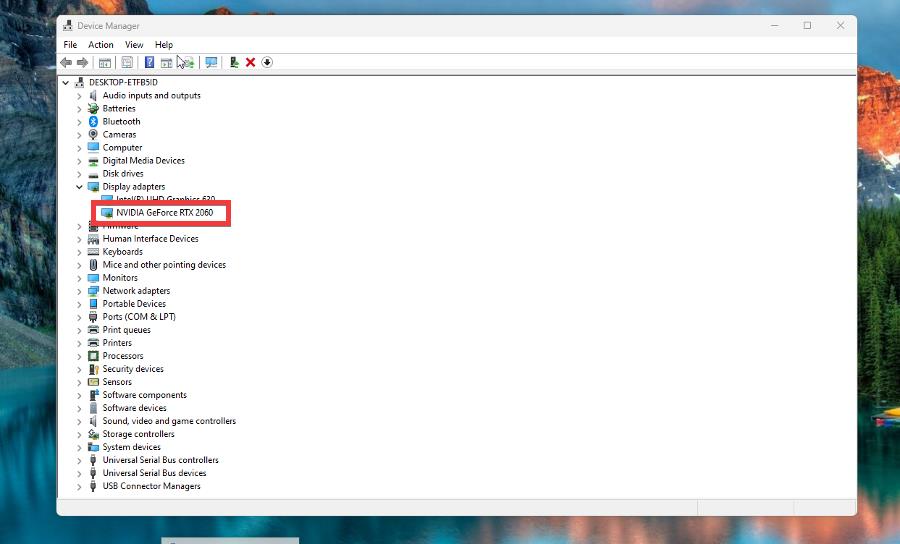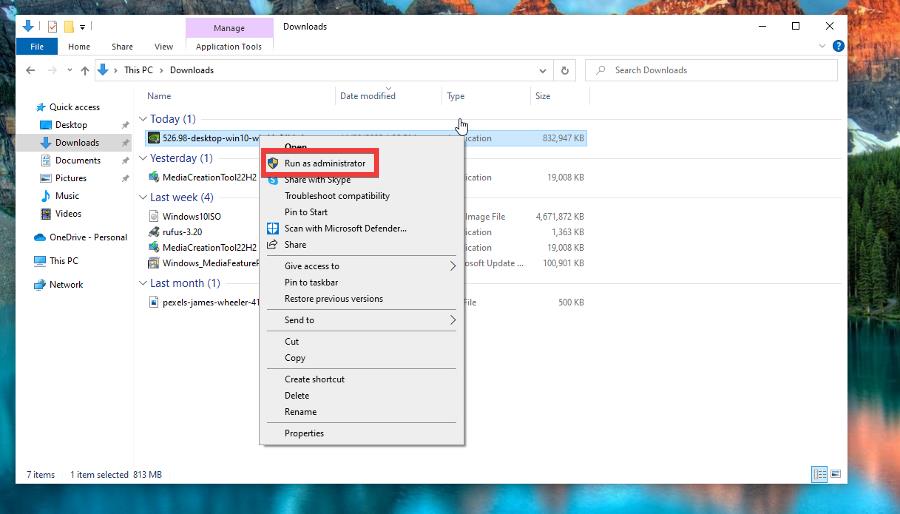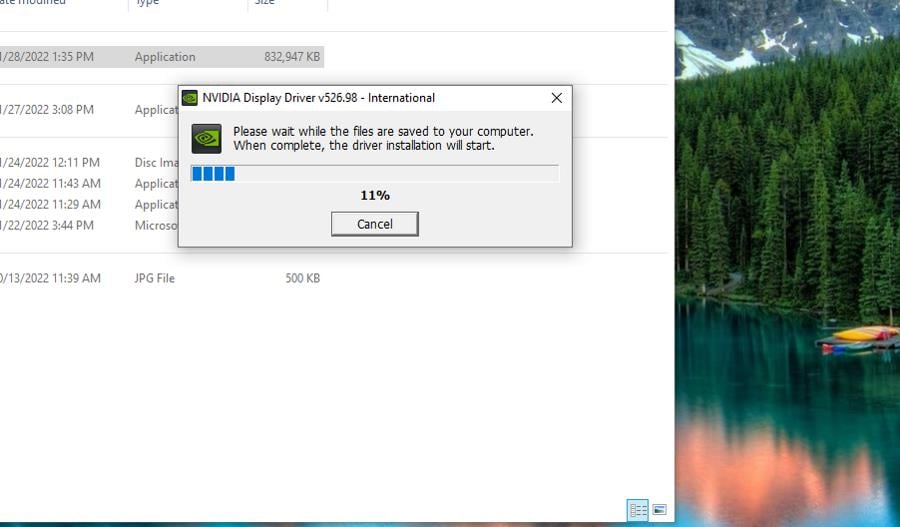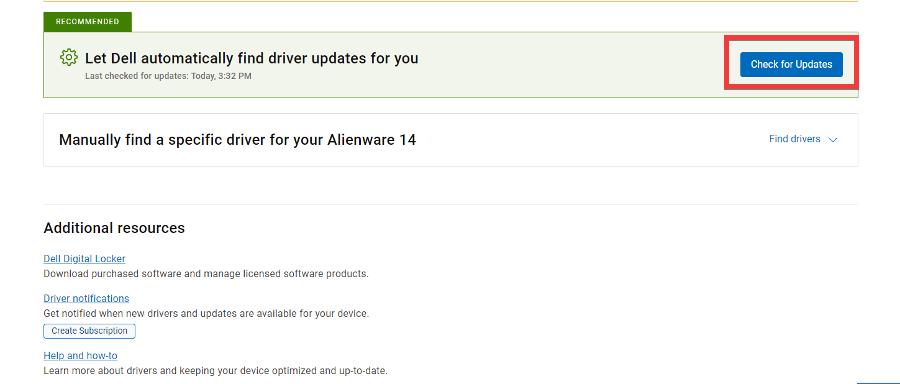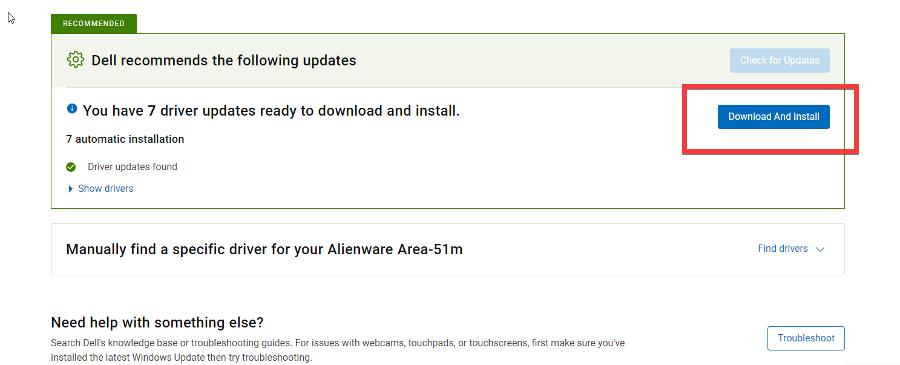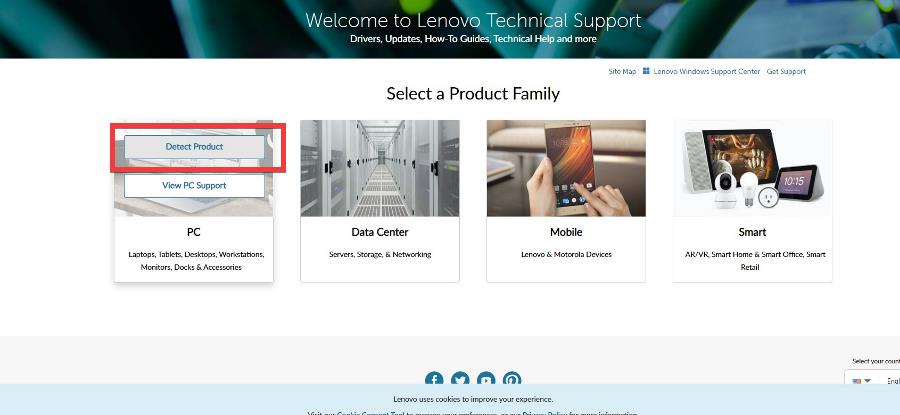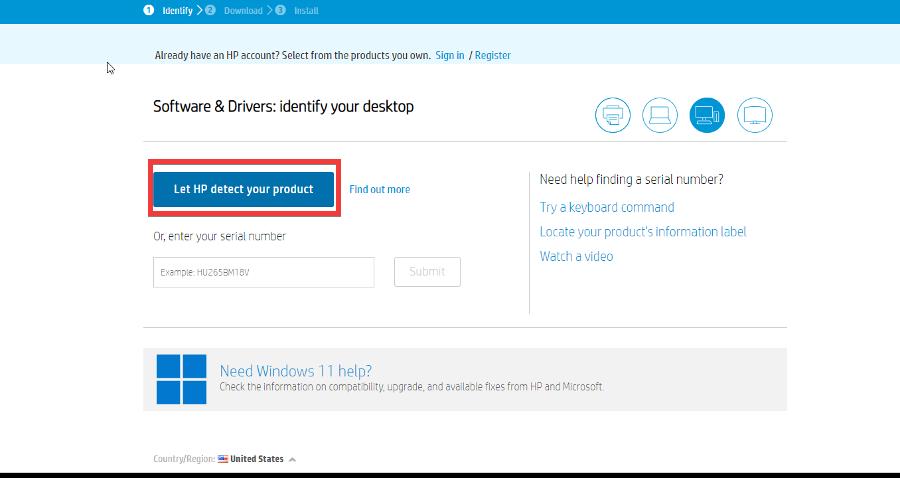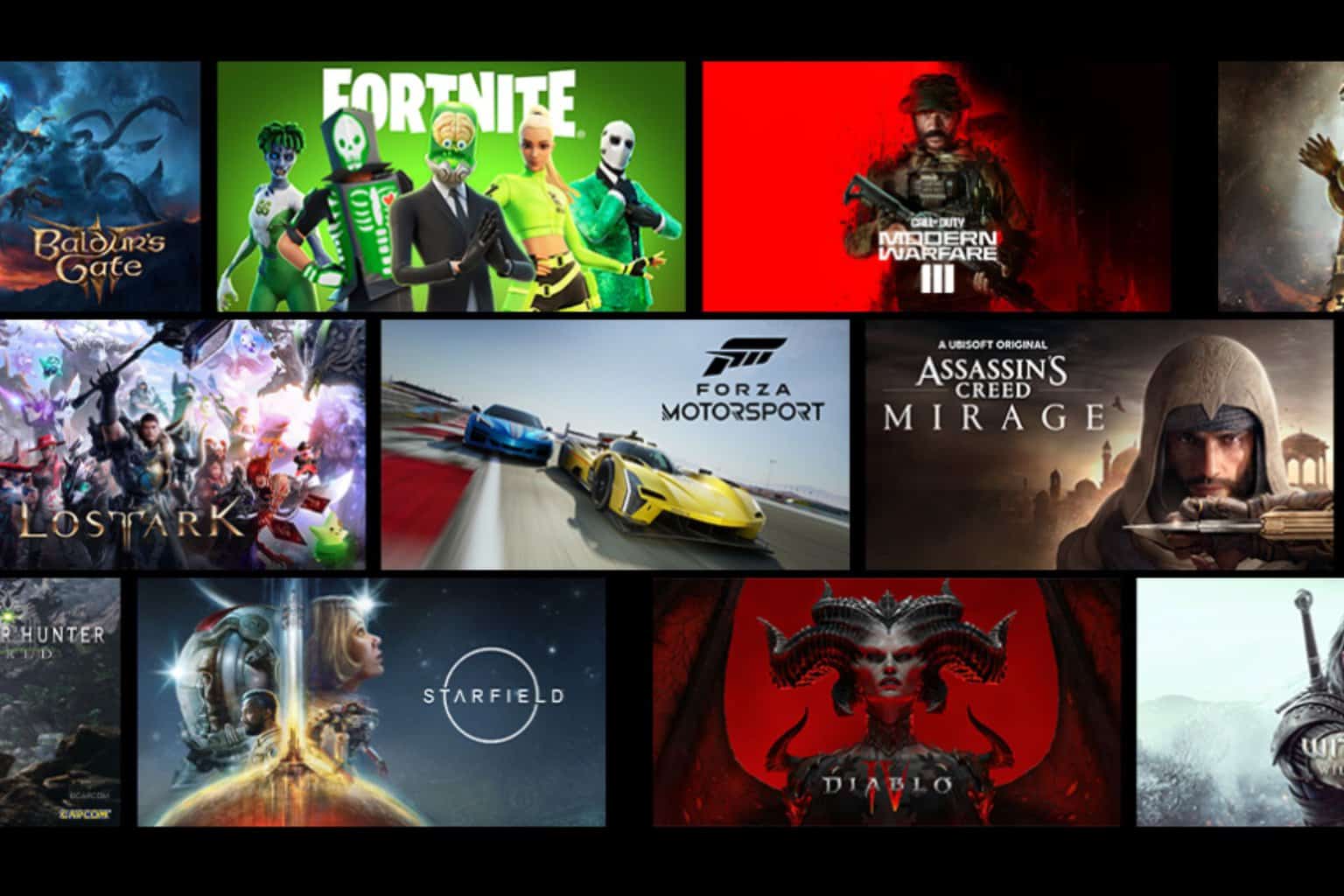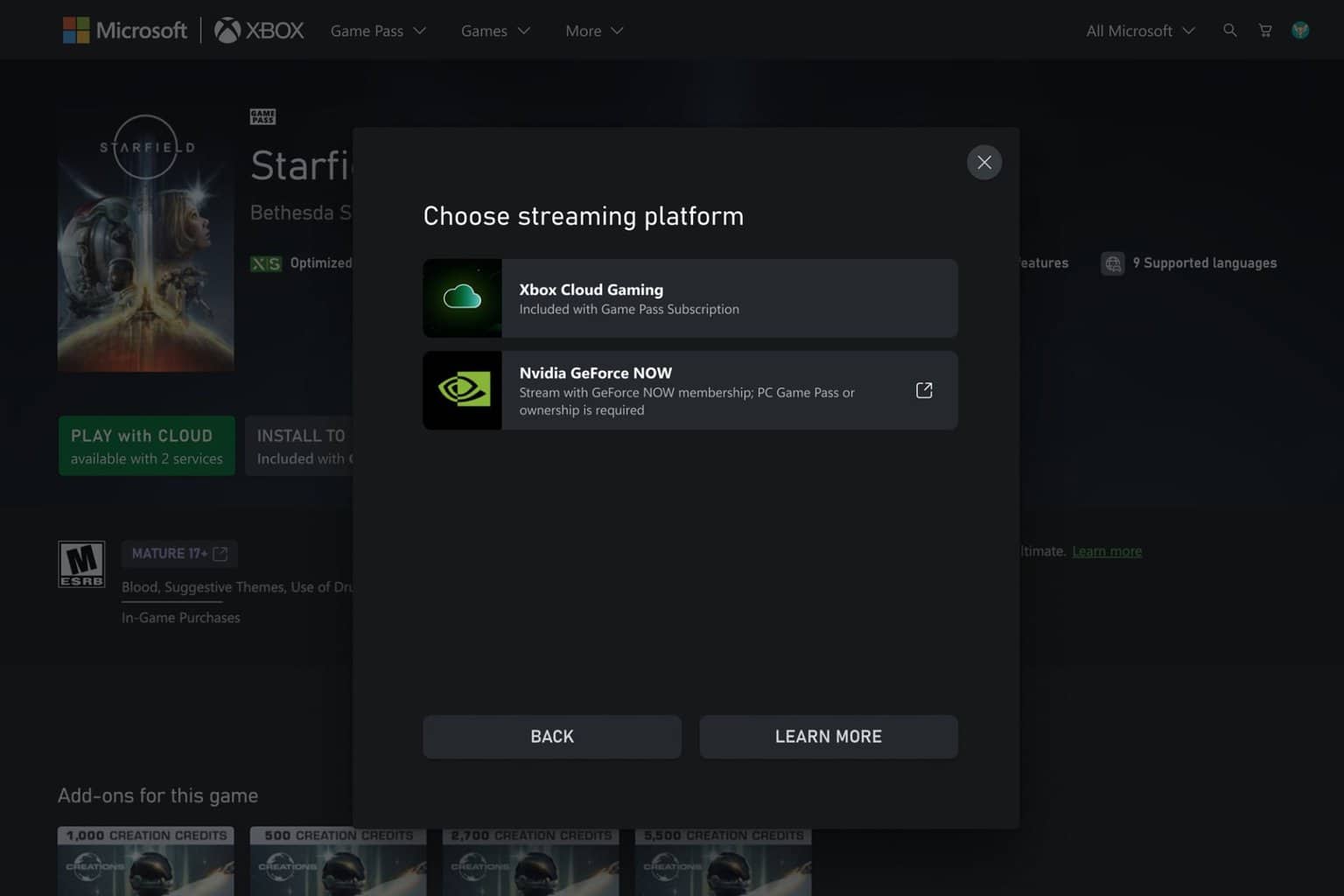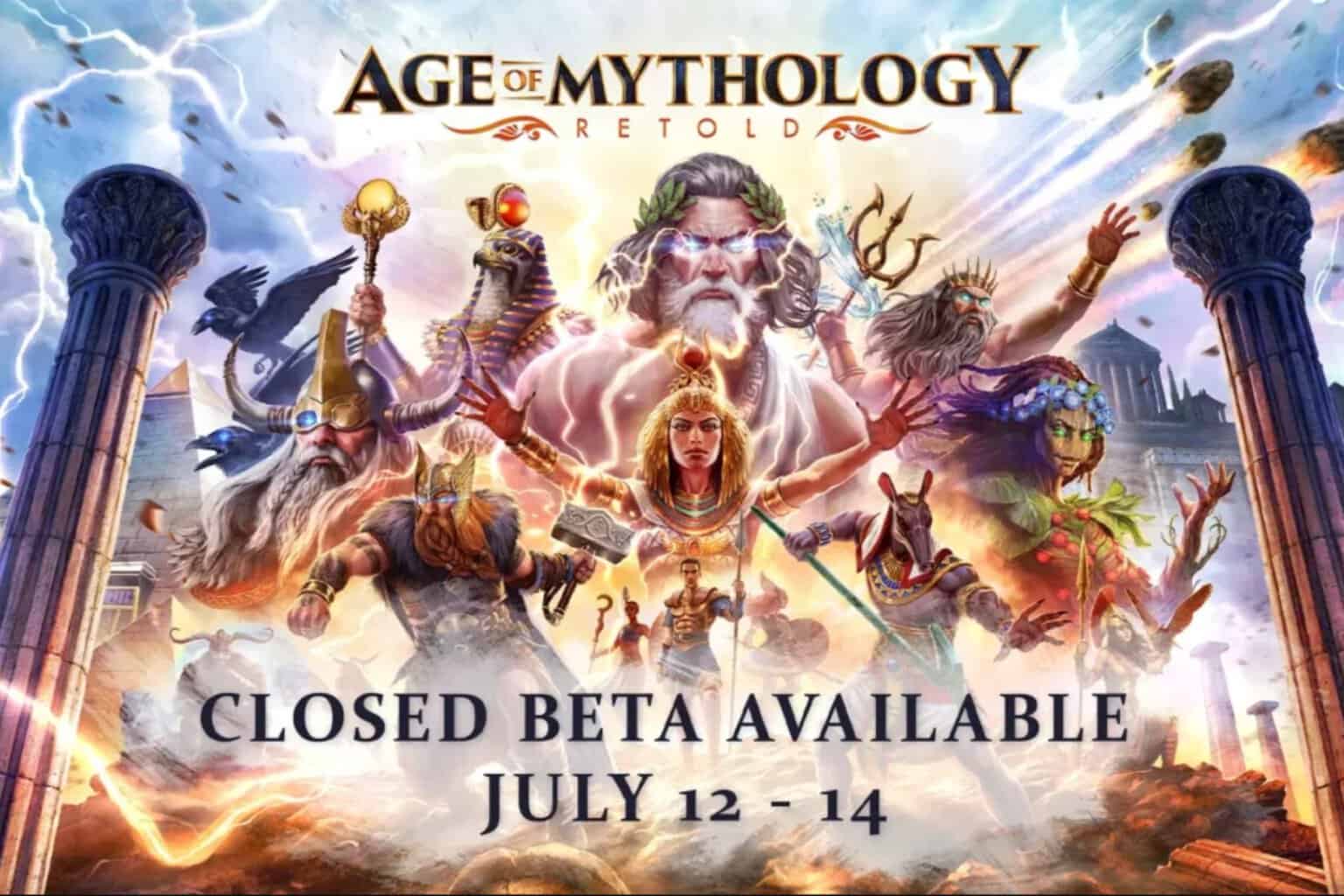Operation Returned due to Timeout Period [Nvidia Error Fix]
Usually caused by faulty drivers or not enough RAM on your computer
6 min. read
Updated on
Read our disclosure page to find out how can you help Windows Report sustain the editorial team Read more
Key notes
- Some have reported Nvidia software, namely GeForce Experience, returning to a previous state due to a timeout period error.
- Nvidia’s servers are taking too long to respond to your computer’s request, usually due to an issue afflicting the drivers.
- Fixing this problem will take some technical knowledge and guide will take you through all the steps.
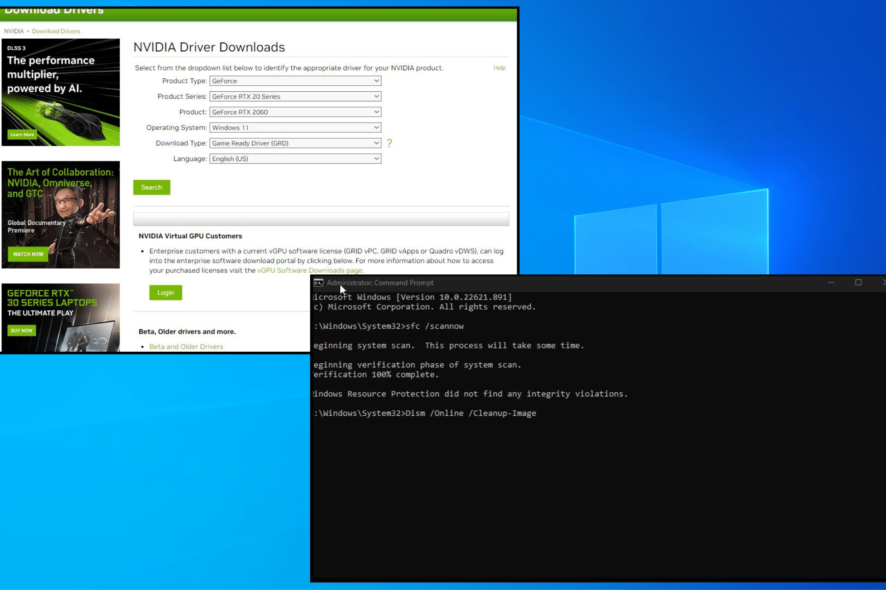
A Timeout Period error occurs whenever a third-party service fails to respond to your computer’s request. It can happen to various Windows apps, but this guide will focus on Nvidia’s GeForce Experience.
Although rare, the Timeout Period error for GeForce Experience should be addressed quickly. It can put a real damper on playing video games as the problem stops you from connecting to servers.
What is causing Nvidia GeForce Experience to timeout?
There is a multitude of reasons why your certain operations are timing out. Below is a list of the most common culprits, but are by no means, the only ones:
- You may have a faulty Nvidia driver: Corrupt or poorly optimized drivers can also cause your Windows computer to suddenly crash.
- Computer drivers may be out of date: Conversely, your computer’s NVIDIA drivers may be too old and you need to get new drivers. Fortunately, fixing this is pretty easy to do.
- Corrupted system files can mess with other computer functions: Corrupt files can affect more than your video games. Vital systems can shut down and not work.
- Apps or processes running in the background: Not all software is perfectly optimized to run with everyone.
- Your computer is lacking in RAM: Without an adequate amount of RAM, your computer will experience performance issues.
How can I fix the Nvidia Timeout error?
Before going into the more complicated solutions, it’s important to shout out the easy ones first. These can be done in just a few minutes of your time:
- Restart your computer. This is a tried and true method that will solve the vast majority of computer problems.
- Increase the amount of RAM available to your computer. This can be done very easily by closing unnecessary apps and windows. It will also free up your CPU thereby improving device performance.
- Check the integrity of your game files. It’s possible the problem lies with the games themselves. Verifying files cleans up any corruption found (assuming it works).
- Conversely, we also recommend reinstalling the games. Similarly, reinstallation can clean up any and all corrupt files found in a title.
1. Disable automatic driver updates via Search
- Start by opening the Windows Search bar and typing the following in: change device installation settings.
- Select No (your device might not work as expected in the window that appears.
- Click the Save Changes button and close the window.
2. Disable automatic driver updates via the Registry Editor
- Bring up the Search bar and type in regedit. Click the first entry that appears.
- Select Yes if a User Account Control asks if you want to make changes.
- In the address bar at the top, copy and paste the following after Computer\:
HKEY_LOCAL_MACHINE\SOFTWARE\Policies\Microsoft\Windows\DriverSearching - Hit Enter on your keyboard to locate the registry file.
- Double-click the file that reads DriverUpdateWizardWuSearchEnabled and set its value to 0.
- If there’s nothing there, then you don’t have to do anything else.
3. Run an SFC scan
- Search for the Command Prompt on your Windows computer and click Run as Administrator.
- In Command Prompt, type in this command and hit Enter on your keyboard:
sfc /scannow - Give your computer time to finish the process.
- Once that’s done, type in the following and hit Enter:
Dism /Online /Cleanup-Image /CheckHealth - Give your computer ample time to finish the previous and following commands.
- Now type in:
Dism /Online /Cleanup-Image /ScanHealth - Next, type in:
Dism /Online /Cleanup-Image /RestoreHealth - Reboot your computer after you’ve done each of the commands.
Another effective method is to use an automated tool that is specialized in checking the system files.
4. Manually install drivers under a clean boot
- First, go to Nvidia’s driver website and locate the latest drivers for your computer. The image below is one example.
- Next, bring up the search bar and locate System Configuration.
- Select the Services tab.
- Click the box next to Hide all Microsoft services and the Disable All button in Services.
- Now go to the Startup tab and click Open Task Manager.
- Highlight each of the apps you see open and Disable them. We recommend making note of what they are.
- Close the window to return to the Startup tab.
- Here, click Apply then OK.
- Next, restart your computer to perform a clean boot.
- After your computer turns back on, log back in and bring up the Device Manager.
- Expand Display Adapters, right-click the Nvidia entry, and select Uninstall device.
- Click the Uninstall button when a small window appears.
- Go to the location of the drivers you downloaded from Nvidia in File Explorer.
- Right-click it and select Run as administrator
- Go through the installation wizard to install the Nvidia drivers.
- Restart your computer to finish the process.
If this seems too complicated, you should use an automated tool to safely install the right updates. Outbyte Driver Updater will find and install all the driver updates your computer needs.
5. Check the manufacturer’s website
- If you have a Dell computer, you can go to the company’s support page and have the manufacturer search for the correct drivers for you. Click Check for Updates.
- Give Dell some time to finish the process.
- Click the Download And Install button when complete to automatically install any missing drivers.
- Lenovo owners can do the same thing by going to the company’s support page and clicking Detect Product except the driver will automatically be installed.
- HP owners can go to the manufacturer’s support page and click Let HP detect your product to quickly locate drivers.
The reason why we’re specifically showing these support pages is that sometimes manually installing the Nvidia driver doesn’t always. There may be some crucial pieces missing.
So instead of having to dig through your computer’s files, it’s best to go to your computer’s manufacturer support page and download it there. These are only a few examples of possible support pages.
How can I improve my gaming experience on Windows?
First, be sure to learn about 10 of the best mouse settings for gaming sessions on Windows 11 and enjoy a more immersive experience. You’ll learn how to disable mouse acceleration and angle snapping.
Other users have reported certain gaming features suddenly not working. Nonfunctioning features are usually due to an outdated machine or certain media files having gone missing.
As for specific titles, we recommend checking our guide on how to fix frame rate drops on Counter-Strike: Global Offensive. You either have too many apps open at once or a computer virus.
Feel free to comment below if you have questions about other video game problems. And please tell us if there’s a specific guide for any specific gaming or error you’d like to see.