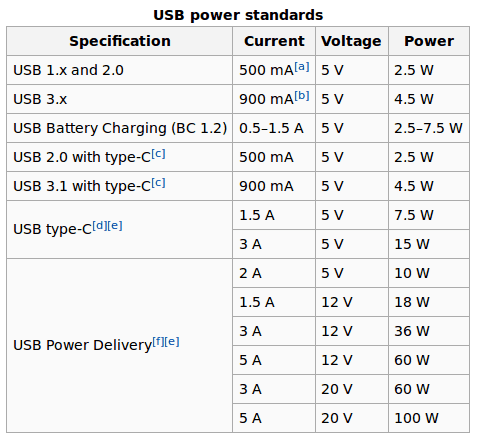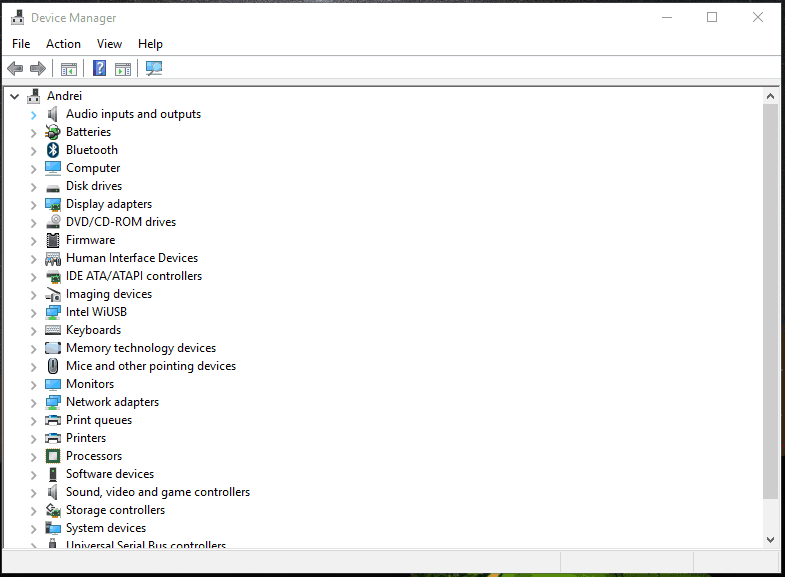USB power booster solutions for your Windows 10/11 PC
4 min. read
Updated on
Read our disclosure page to find out how can you help Windows Report sustain the editorial team Read more

By default the USB power slots can provide a specific amount of output power. This value is following a precise standard and it’s not related with the Windows version that’s installed on your laptop, notebook or computer, or with your system configuration. However, if you feel that this power is just not enough and if you want to increase it, then you can use a few solutions, which we will list below.
Now, the general idea is this one: the USB power limits are kept as a standalone value by a fuse on the USB port. This fuse is resettable so even if you manage to modify the output power the values will be reset on the next system restart (these values will vary only depending on your USB specifications: USB2 / USB3, etc.).
That’s why it’s really hard, if not impossible, to find a program that can help you boost up USB power. What you can do is to use Device Manager in order to adjust this power – do note that from Device Manager you can set which port receives power and adjust general settings; however you won’t be able to boost the output value.
Here are the USB power standards so that you can have a more proper background view over these default values:
Thus, it’s quite complicated to find a certain software solution for increasing the USB power. But, instead you can use a cheap hardware alternative. For example, you can buy an external powered USB hub. This device can ensure more power for your USB ports without hassle – for example you can fast charge your smartphone while transferring data between your computer and your phone. It’s also a cheap solution as a decent external powered USB hub is usually priced around $15.
Another way in which you can receive more power from your USB ports is by using a USB Y cable. This cable will help you draw power from two USB ports simultaneously. Such cable can be bought for about $6 from amazon or from any other retail you prefer.
Other methods are not recommended as you can damage some hardware components from your system if you choose to tweak the default power that’s supplied by your motherboard – if you are not an electrician the best will be to buy the hub mentioned above or to use the USB Y cable.
As for the stuffs that you can configure from Device Manager, here is what you need to follow for accessing your USB ports:
- Right-click on the Windows start icon.
- From the list that will be displayed choose the Device Manager entry.
- From Device Manager scroll-down until you see the ‘Universal Serial Bus controllers’ field.
- Extend this field by clicking on the arrow next to it.
- Right-click on the USB Root Hub device and choose ‘Properties’.
- From the Properties dialog box switch to Power Management tab.
- You can now restrict power to the USB port, if that’s what you want to achieve.
- You can repeat these steps for all your USB Root Hub devices to customize the USB output power.
- If you think that your USB port is not running correctly you can also choose to reinstall the associated drivers – you can automatically update device driver or uninstall and then reinstall them manually.
So, those are the essential details that must be reviewed in term of customizing the USB output power. As you noticed it’s not recommended to boost this power through software methods. It’s complicated to do so if you don’t have the right knowledge and experience and if something isn’t set properly you can end up in using a faulty hardware component.
The general idea is that you can boost the USB power output value by using cheap external devices such as an external powered USB hub, or an USB Y cable.
RELATED STORIES TO CHECK OUT: