usb2ser.sys: What Is It & How to Fix Its Errors
Discover verified solutions to fix things in no time
5 min. read
Updated on
Read our disclosure page to find out how can you help Windows Report sustain the editorial team. Read more
Key notes
- The usb2ser.sys is a driver published by MediaTek Inc. and used by devices on Windows.
- Often users can’t enable Memory Integrity in Windows, and the driver is the underlying cause.
- To fix things, update the driver, repair the corrupt system files, or delete the driver altogether, amongst other solutions.
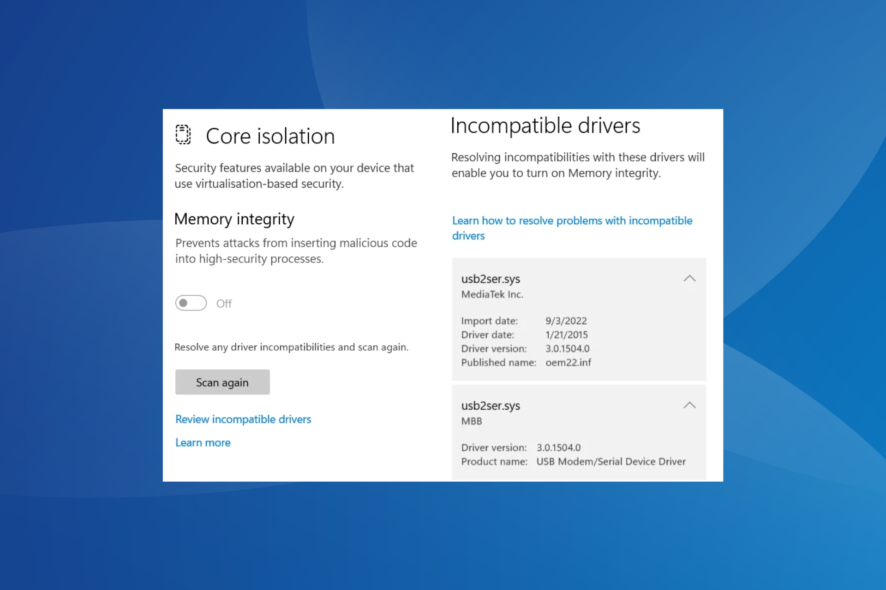
Drivers are meant to relay commands between the OS and the device they are related to, but it doesn’t always work. Often, users come across issues with drivers. And many recently reported that they couldn’t enable Memory Integrity in Core isolation due to the usb2ser.sys driver.
The error affected several users who upgraded to Windows 11 and were looking forward to turning on Memory Integrity. If you can’t do that, fret not! Keep reading to learn everything about the file and the solutions that worked for others.
What is usb2ser.sys?
The file, usb2ser.sys, is developed and published by MediaTek Inc. and contains the relevant data for USB Modem/Serial Device Driver. And though there shouldn’t be a problem, the inability to turn on Memory Integrity due to driver incompatibilities raises some concerns.
Here are a few reasons you cannot turn on Memory Integrity due to usb2ser.sys:
- An incompatible driver is installed: In most cases, as the message suggests, the problem arises when an incompatible driver is installed for the device. This usually happens when manually installing one.
- The driver is outdated: Often, running an outdated driver is the reason users find usb2ser.sys listed as incompatible in Windows Security.
- Critical driver files are missing: A driver comprises several files, each playing a critical role. And if any of these are missing, you will encounter the error.
- Corrupt system files: When the system files are corrupt, the OS may throw errors while changing the system settings, even though everything else works just fine.
How do I fix usb2ser.sys errors?
Before we head to the slightly complex solutions, here are a few quick ones to try:
- Restart the computer and try again.
- Check for any available Windows updates and install them.
If none work, move to the fixes listed next.
1. Update the driver
- Press Windows + R to open Run, type devmgmt.msc in the text field, and hit Enter.
- Expand all the entries here to locate the device using usb2ser.sys, right-click on it, and select Update driver.
- Now, select Search automatically for drivers and wait for Windows to install the best one available locally.
- Once done, restart the computer.
Often the quickest fix when it comes to usb2ser.sys and other such issues is updating the driver. This will fix any corruption or missing files. Besides, if Windows is unable to find one, you can always download usb2ser.sys and manually install the driver from the manufacturer’s website.
Alternatively, you could use a dedicated driver update manager which can detect all the outdated drivers and update them automatically without any system risks.
⇒ Get PC HelpSoft Driver Updater
2. Rename the file
- Press Windows + E to open File Explorer, navigate the following path, and look for the usb2ser.sys file:
C:\Windows\System32 - If you can’t find it there, check these two folders:
C:\Windows\System32\driversC:\Windows\System32\DriverStore - After the file is found, rename it to something else, say usb2serold.sys, then restart the computer. In some cases, users will have to take full control of the folder before renaming the file.
3. Repair the corrupt system files
- Press Windows + R to open Run, type cmd, and hit Ctrl + Shift + Enter.
- Click Yes in the UAC prompt.
- Now, paste the following four commands individually and hit Enter after each:
DISM.exe /Online /Cleanup-image /ScanhealthDism.exe /Online /Cleanup-Image /CheckHealthDISM.exe /Online /Cleanup-image /RestorehealthDism.exe /Online /Cleanup-Image /startComponentCleanup - Once done with these, execute this command to run the SFC scan:
sfc /scannow - Finally, restart the computer and check whether you can enable Memory Integrity.
When the Windows installation has corrupt system files, you are likely to run into issues with the usb2ser.sys driver. In this case, running the DISM tool and SFC scan should get things running.
4. Delete the usb2ser.sys driver
- Press Windows + X to open the Power User menu, and select Device Manager from the list of options.
- Click on the View menu, and select Devices by driver.
- Locate the oem26.inf entry, right-click on it and then choose Remove driver.
- Tick the checkboxes for Uninstall this driver from any devices that currently use it and Attempt to force removal of this driver while it is still in use by devices, then click Remove.
- Once done, press Windows + E to open File Explorer, paste the following path in the address bar, and hit Enter:
C:\Windows\System32 - Now, locate the usb2ser.sys file, select it, and then press Delete.
- Finally, restart the computer for the changes to come into effect.
When nothing else fixes the Core Isolation issue, you can always delete usb2ser.sys, after verifying that it’s not actively used by any devices connected to the PC.
5. Modify the Registry
- Press Windows + S to open Search, type Registry Editor in the text field, and then click on the relevant result.
- Click Yes in the prompt.
- Paste the following path in the address bar and hit Enter:
Computer\HKEY_LOCAL_MACHINE\SYSTEM\CurrentControlSet\Control\DeviceGuard\Scenarios\HypervisorEnforcedCodeIntegrity - Double-click the Enabled DWORD listed on the right.
- Enter 1 under Value data, and click OK to save the changes.
- Restart the computer for the changes to apply.
If your sole aim is to enable Memory Integrity and usb2ser.sys stands in the way, modifying the Registry would do the trick. Remember, it’s not recommended that you take this route before exhausting all possible options.
After you have fixed the error, do not forget to check some quick tips to boost Window’s performance and make it run faster than ever.
For any queries or to share the solution that worked for you, drop a comment below.
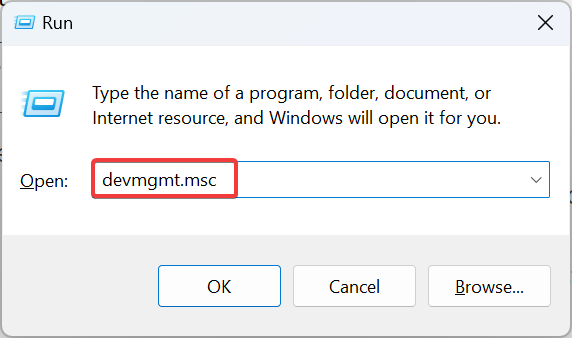
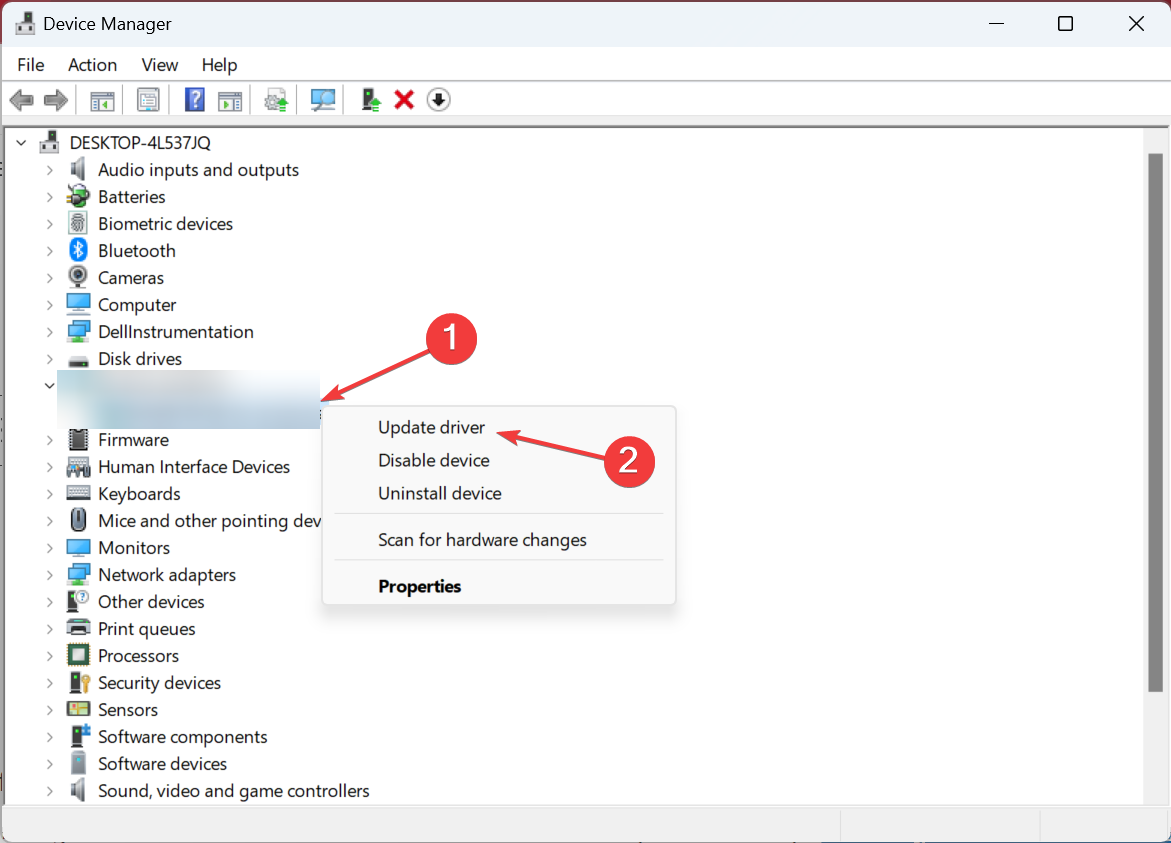

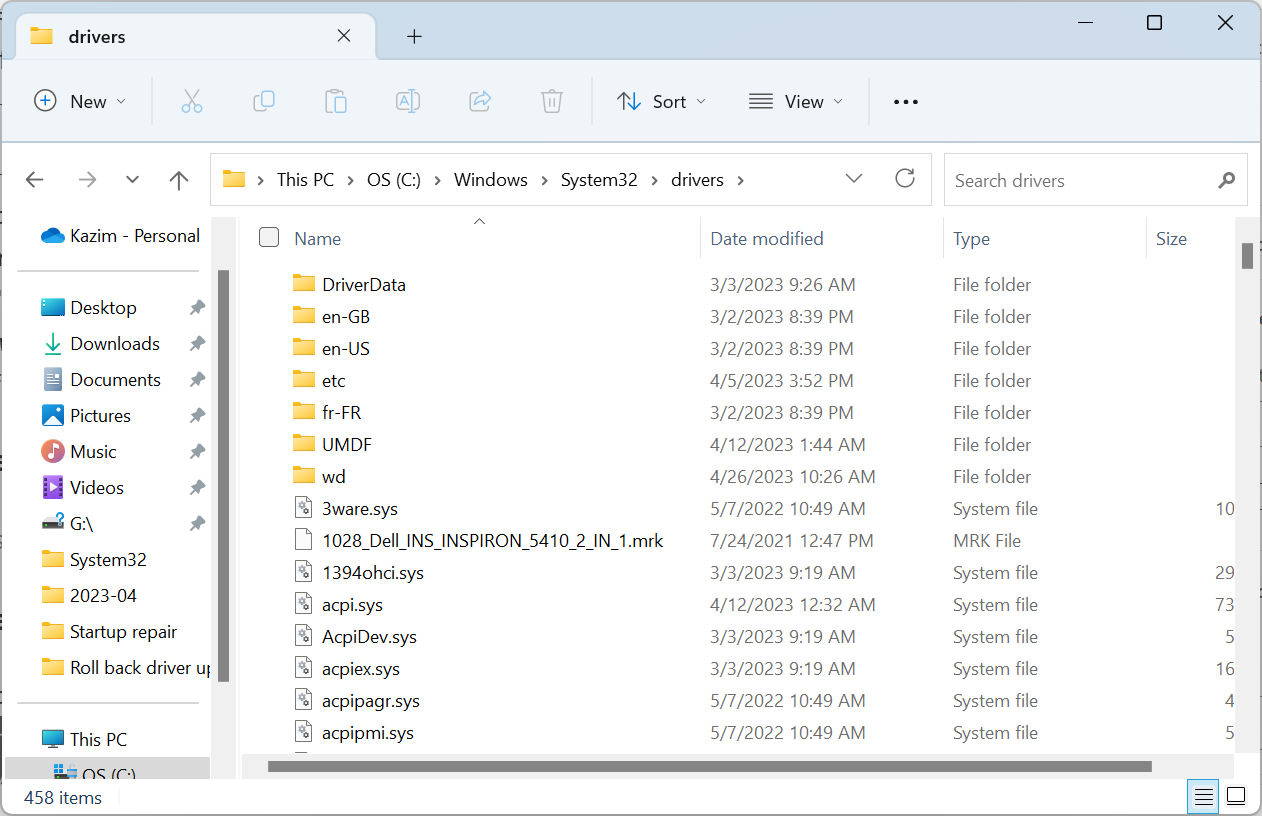
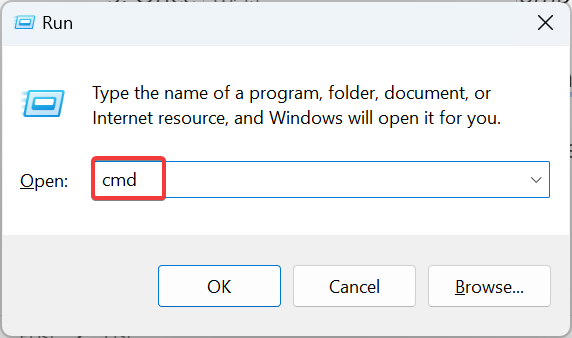
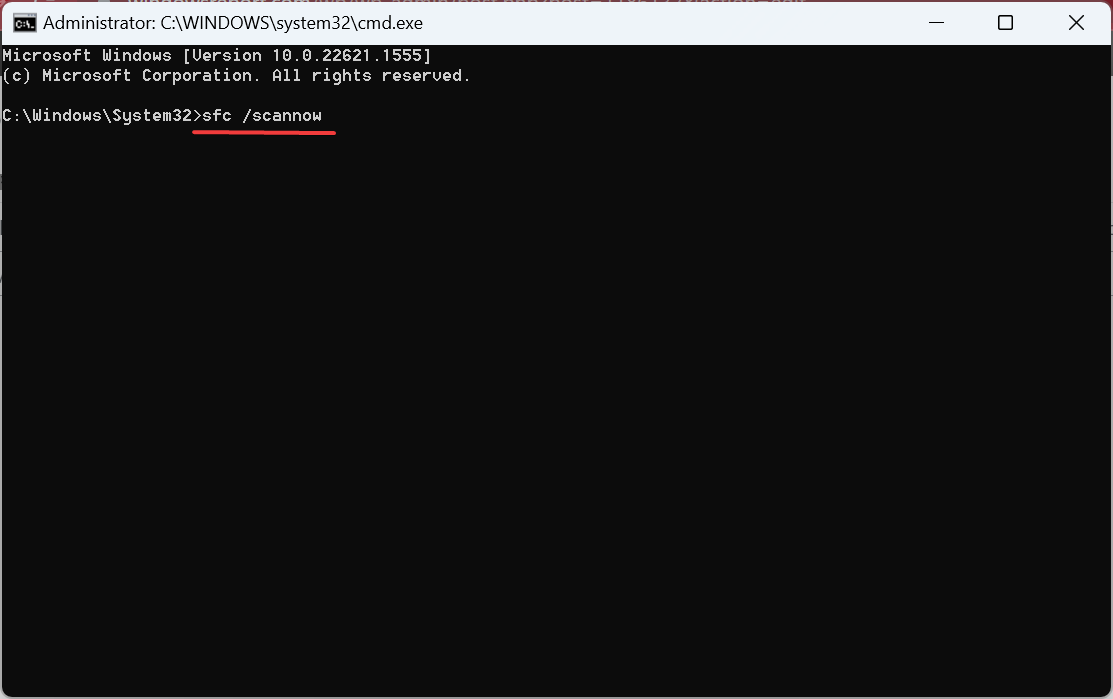
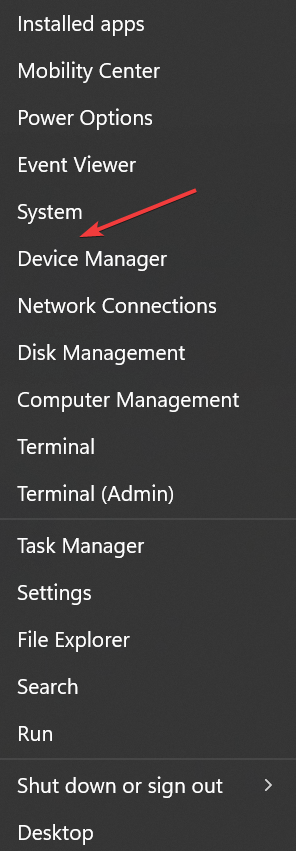
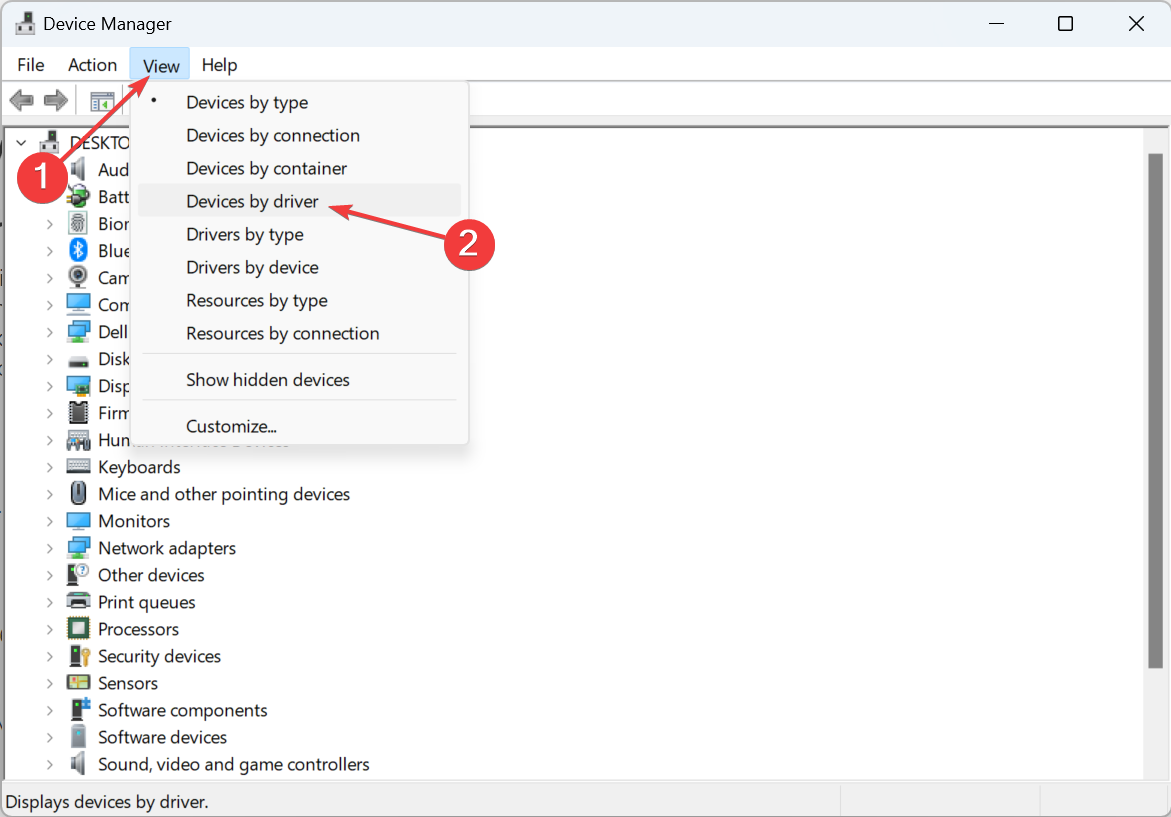
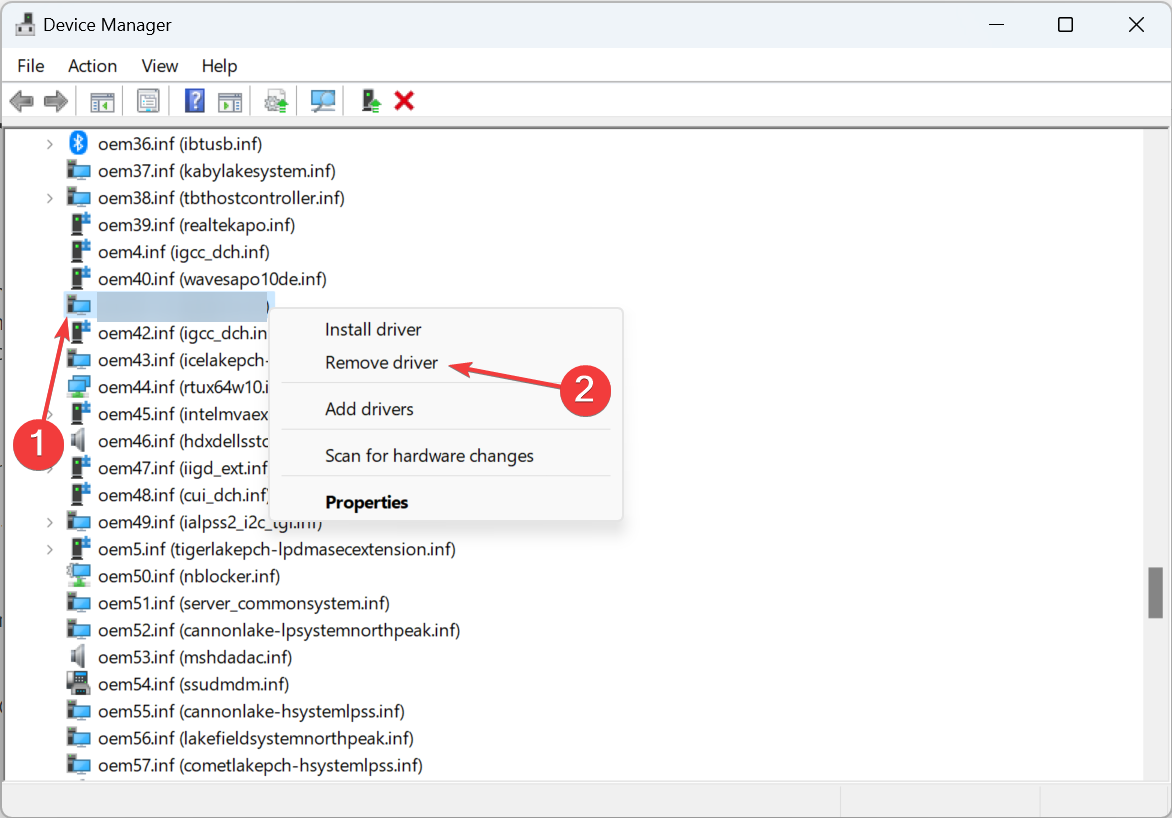

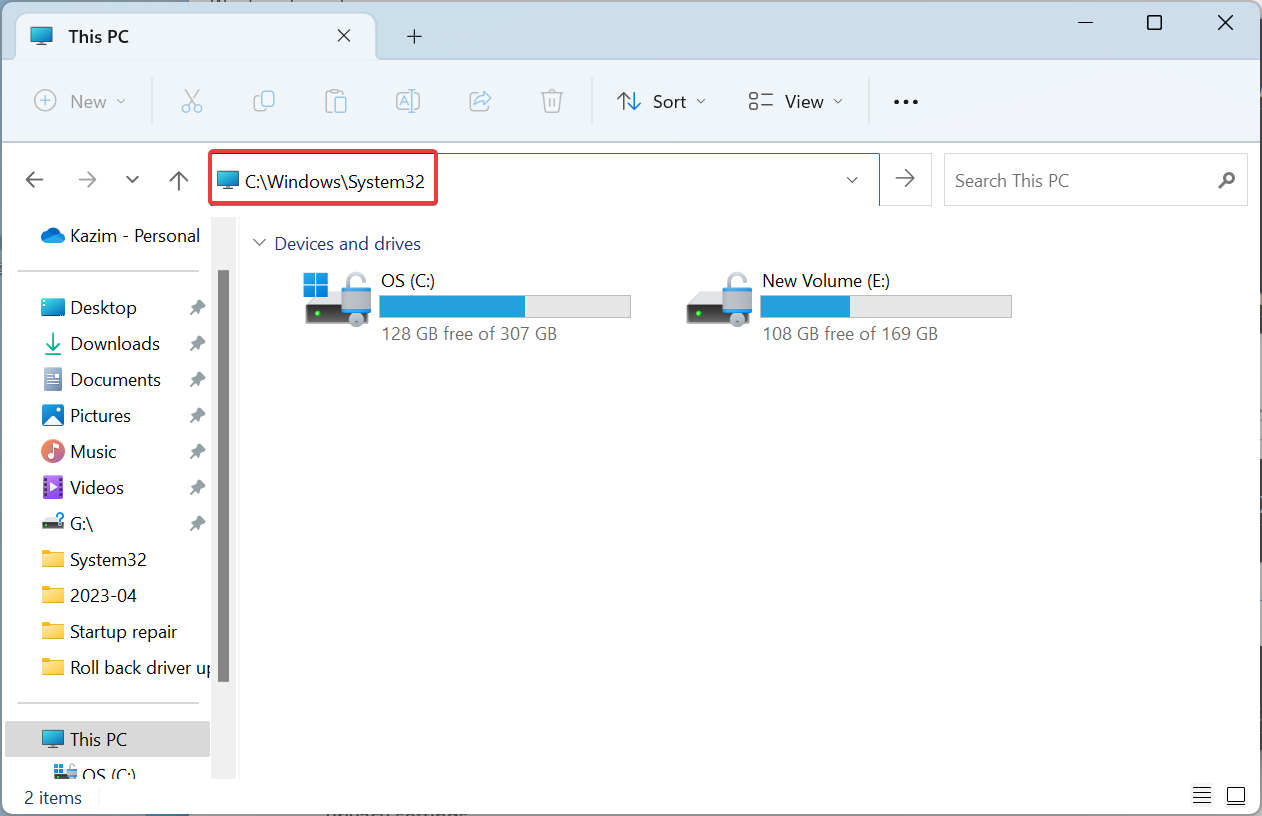
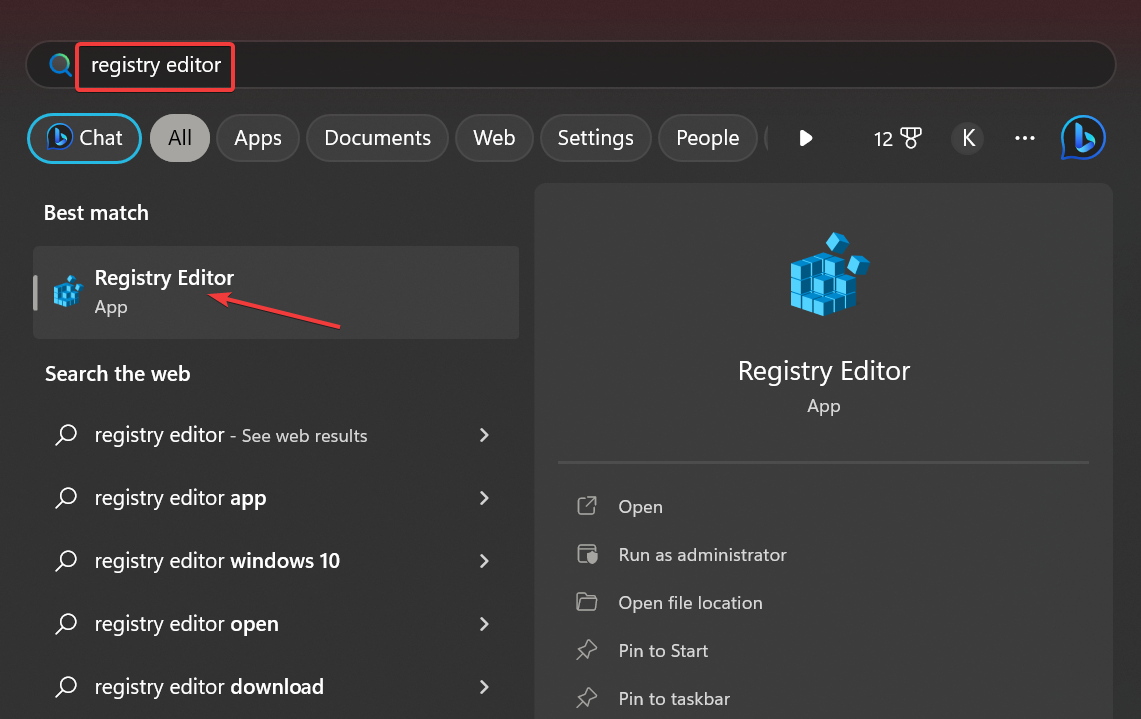
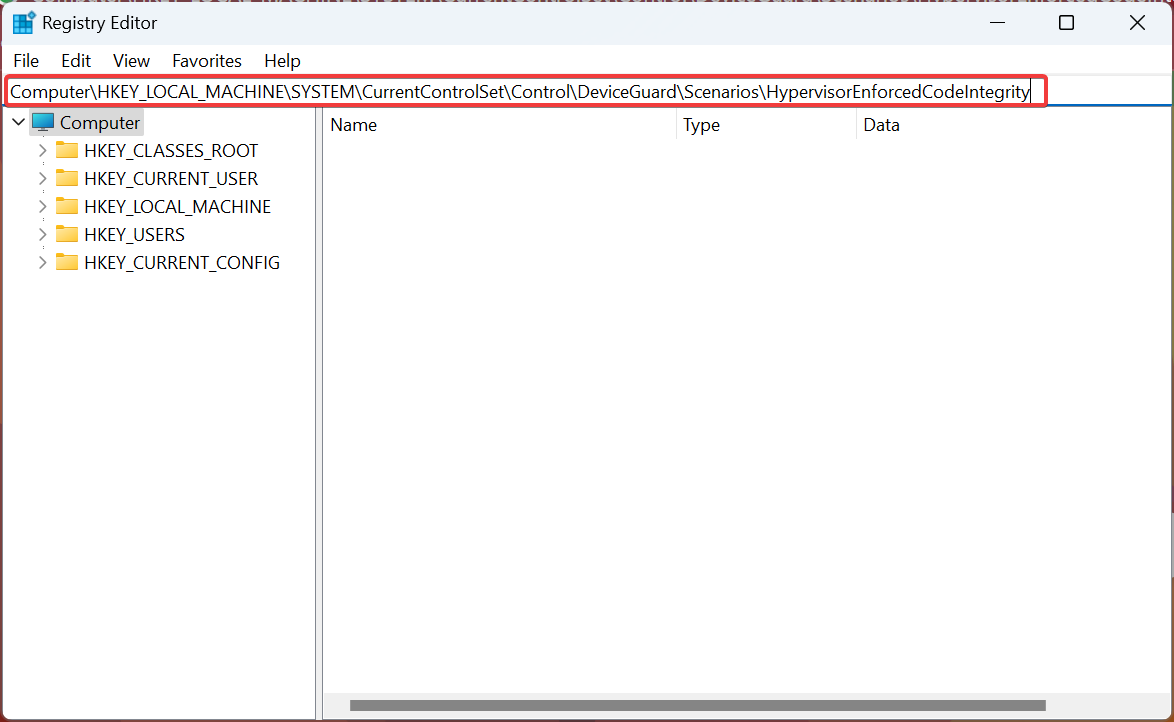
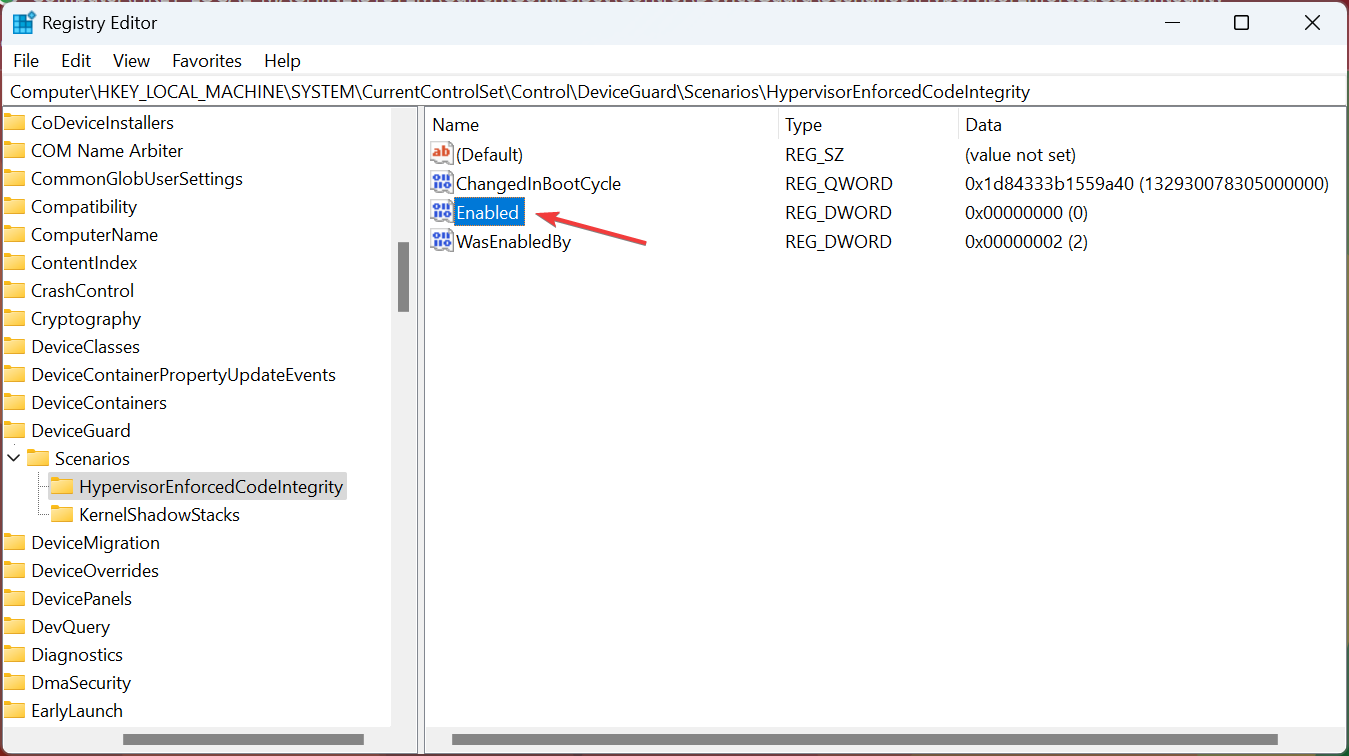









User forum
2 messages