How to Use Microsoft Teams for Remote Work
4 min. read
Published on
Read our disclosure page to find out how can you help Windows Report sustain the editorial team. Read more
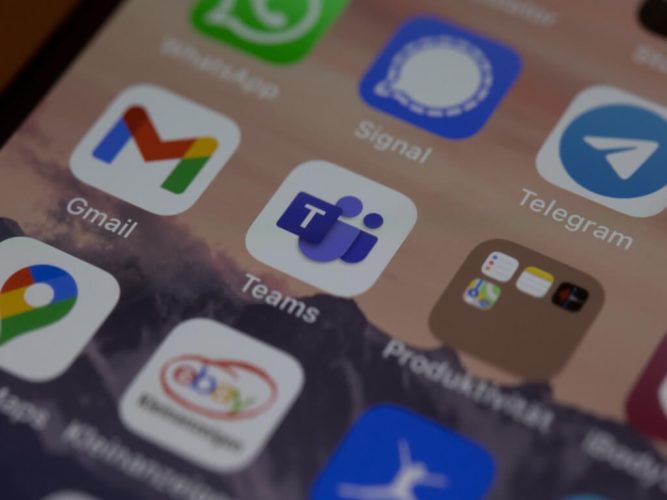
Since the pandemic, Microsoft Teams has become one of the most used communications application globally. Indeed, by some estimates, it grew a whopping 90% in 2020-2021 alone.
While it’s primary use was for online text communication, people have been using Teams for quite many more things. We’ve rounded up it’s best uses as well. So, let’s look at all the ways and how you, too, can make the most out of Teams.
1. Audio and Video Calls
While written communication works in most cases, at times, it’s simply not enough. For all your complex discussions that need something more than a few messages, you need something more. Here, you can use the calling feature from the Teams app. To access Calls, head to the chat in the Teams app as you usually would.
Once you’re inside an individual chat, tap either the Video or Audio icon to start the call. Similarly, you can also do a group call as well only with the condition that if you start the call from a group chat, you will be asked to confirm if you want to call everyone from the group.
2. Schedule Meetings
Nothing is simultaneously more annoying and a time killer than an unplanned meeting. You’ve to pause whatever you were doing before, there wasn’t any time to prepare for the meeting, and in most cases, you end up changing your plans you’d prepared earlier.
So scheduling a meeting with your teammates well in advance is tantamount to saving yourself from trouble later on. Microsoft Teams lets you do just that through its in-built calendar. To create a meeting, head to Calendar and select New Meeting.
Give your team a title, pick a date and time, and add any additional details later on. Finally, select all the members you’d like to add and create the meeting.
3. Screen Sharing
Sharing screens and giving presentations are an integral part of any successful meeting. On Teams, you can share your desktop, app, whiteboard, or even a presentation at the meeting and make the most out of your presentation.
To share a meeting, click Share content and select what you want to share. Teams lets you share the following:
- PowerPoint Live: It lets you share your PowerPoint presentation.
- Windows: Helps you open windows like a specific app.
- Microsoft Whiteboard: Lets you share a whiteboard with all, so you can all draw on a board together.
For a detailed guide on screen sharing on Teams, checkout our linked article.
4. File Sharing and Collaboration
Another important part of remote and online work is resource sharing. It could be anything: a creative image, an important document, and so on. To share a file, follow the steps below:
- Head to chat from the left side and select a Chat.
- Now drag and drop the file you’d like to share and select Send.
If you’re in a group chat, the steps will be slightly different. Here’s how:
- Go to the group chat and select Attach from the message box.
- Depending on where the file is located, select OneDrive or Upload from my computer.
That’s it—Teams will upload your files with ease from there.
Using Microsoft Teams for Remote Work
You can use Microsoft Teams for far more than your regular text communication. We’ve laid down some of the most popular uses above. File sharing, meetings, video or audio calls—you can do it all. But don’t take our word for it. Go ahead and try out Teams, and experience the best it has to for yourself. And if you have some other hand uses in mind, remember to mention them in the comments section below.










User forum
0 messages