The User Profile Service Failed the Sign-in [Fix]
Modify the registry and revert the changes
6 min. read
Updated on
Read our disclosure page to find out how can you help Windows Report sustain the editorial team. Read more
Key notes
- When you see The user profile service failed the sign-in on Windows 10, it's usually profile corruption or misconfigured settings to blame.
- A quick solution is to create another user profile and grant it administrative privileges.
- For some users, performing a system restore did the trick.
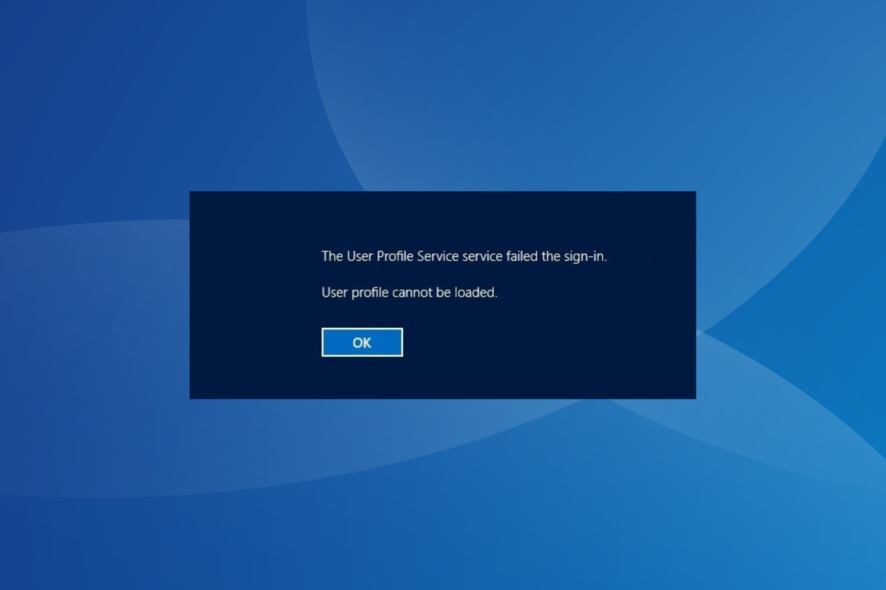
Not being able to log in to Windows 10 has to be one of the most frustrating problems. And an error message many encounter reads, The User Profile Service failed the sign-in User profile cannot be loaded, in Windows 10.
The problem is widespread, with no single solution working for all users. But there are a few quick troubleshooting tips when you can’t sign into Windows 10 after the user profile service failed the logon.
How do I fix user profile service in Windows 10?
 NOTE
NOTE
1. Change the registry
- Press Windows + R, type regedit, and hit Enter.
- When Registry Editor opens, navigate to:
HKEY_LOCAL_MACHINE\SOFTWARE\Microsoft\Windows NT\CurrentVersion\ProfileList - Inside ProfileList, there should be several S-1-5 keys available. Select the one that has a long array of numbers as its name. Be sure to check the ProfileImagePath string to see if the value matches the path of the corrupted user profile.
- In our example, the key is S-1-5-21-2072414048-1790450332-1544196057-1001, but the name of the key will be different on your PC.
- If you have a folder that has a long name with a .bak and the end, for example, S-1-5-21-2072414048-1790450332-1544196057-1001.bak, you’ll need to rename it. If you don’t have this key, you can skip to Step 7.
- This folder usually works as a backup of the corrupted profile, so you’ll need to remove the .bak in order to use it. Simply right-click the folder that doesn’t have .bak at the end, choose Rename, and add .ba at the end. In our example, we would change the following key:
S-1-5-21-2072414048-1790450332-1544196057-1001
to
S-1-5-21-2072414048-1790450332-1544196057-1001.ba - Now locate the key with the .bak at the end of its name. In our example, it should be S-1-5-21-2072414048-1790450332-1544196057-1001.bak, and rename it. The final results would look like this:
S-1-5-21-2072414048-1790450332-1544196057-1001.bak
to
S-1-5-21-2072414048-1790450332-1544196057-1001 - Lastly, rename the folder that has .ba at the end. Simply remove .ba at the end of the folder name. The results should like this:
S-1-5-21-2072414048-1790450332-1544196057-1001.ba
to
S-1-5-21-2072414048-1790450332-1544196057-1001 - Select the profile key that doesn’t have .bak in its name. In our case, that would be S-1-5-21-2072414048-1790450332-1544196057-1001, and in the right pane, look for RefCount DWORD.
- Double-click it to open its properties and set the Value data to 0. Do the same thing for State DWORD as well.
- After you’re done, close the Registry Editor and restart your PC.
After changing the registry, try to log in to Windows 10 using your user account and you shouldn’t get The user profile service failed the sign-in error.
2. Create a new user account
To fix The user profile service failed the sign-in error on Windows 10, some users suggest creating a new user account.
Since your user account is corrupted, one way to fix it is to create a new one and migrate all your files to it. Be sure to make the account administrator get maximum permissions.
3. Delete the SID and create a new profile
- Press Windows + S and enter view advanced. Select View advanced system settings from the list of results.
- When System Properties window opens, go to Advanced tab, and in the User Profiles section, click the Settings button.
- Select the profile you want to remove and then click Delete.
- After you do that, start Registry Editor.
- Go to:
HKEY_LOCAL_MACHINE\SOFTWARE\Microsoft\Windows NT\CurrentVersion\ProfileList - Locate the S-1-5 folder that has a long array of numbers in its name. Click it and then check the ProfileImagePath string to see if it’s your profile.
- Right-click the key and choose Delete.
This step can cause stability issues. Therefore it’s recommended that you create a backup of your registry or even a System Restore point before proceeding.
4. Copy the Default folder from a different Windows 10 PC
- Go to the working Windows 10 PC and then navigate to the following path:
C:\Users - Look for the Default folder. If this folder isn’t available, click the View tab and then check the View hidden items option.
- Copy the Default folder to your USB flash drive.
- Switch back to the problematic PC and go to the same folder.
- Locate the Default folder on your PC and then rename it to Default.old.
- Paste the Default folder from your USB flash drive to your computer.
- After pasting the Default folder, restart your PC and then try to log in with your main account.
5. Check the registry
- Open Registry Editor and then go to:
HKEY_LOCAL_MACHINE\SOFTWARE\Microsoft\Windows NT\CurrentVersion\ProfileList - In the right pane, find the Default string. The value of the string should be %SystemDrive%\Users\Default. If it’s not change the Value data, and then save the changes.
- Close Registry Editor and try to login with your user account again.
Another quick solution to fix things when you get The user profile service failed the sign-in error in Windows 10 is to reconfigure the registry and revert any changes.
6. Replace the NTUSER.dat file
According to users, the login error can occur due to a corrupted NTUSER.dat file. To fix it, find a working version of the NTUSER.dat file.
Get this file from a different Windows 10 PC, or you can use the one from your PC. It’s stored in: C:\Users\Default
8. Use System Restore
- Press Windows + R to open Run, type rstrui.exe, then click OK.
- After the program loads, check Choose a different restore point, then click Next.
- You need to select a restore point when the computer is working properly, and click Next.
- Then click Finish to start the process.
After rebooting, login to your computer normally, and you shouldn’t get The user profile service failed the sign-in error in Windows 10.
Before you leave, find out how to set up passwordless sign-in on Windows.
Tell us which fix worked for you in the comments section below.

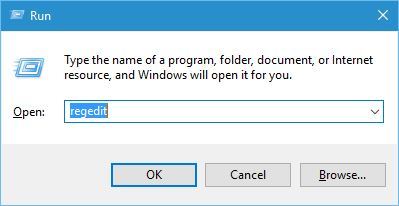

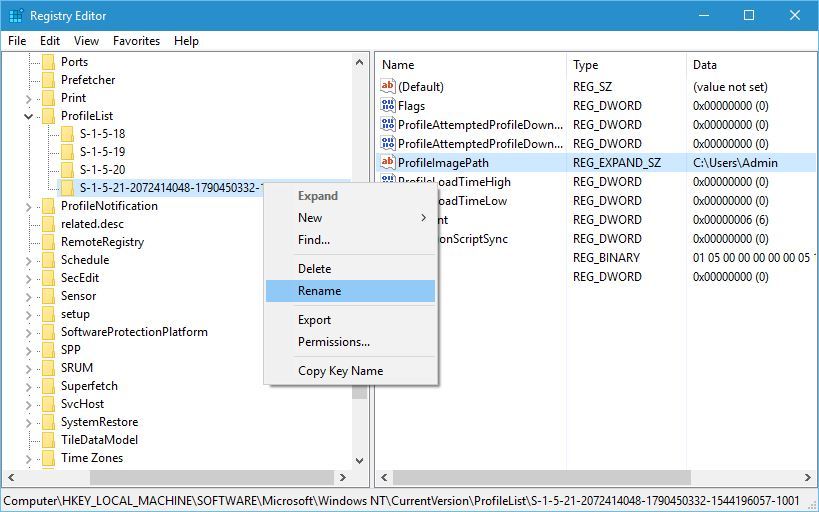
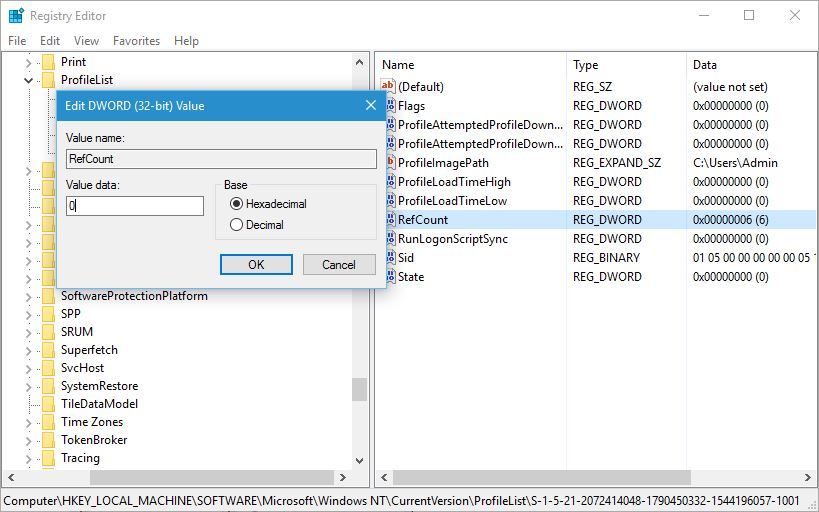
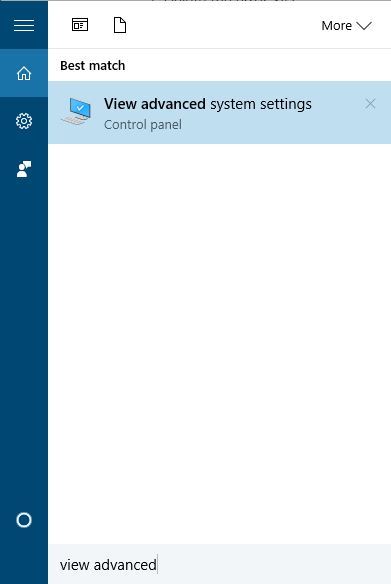
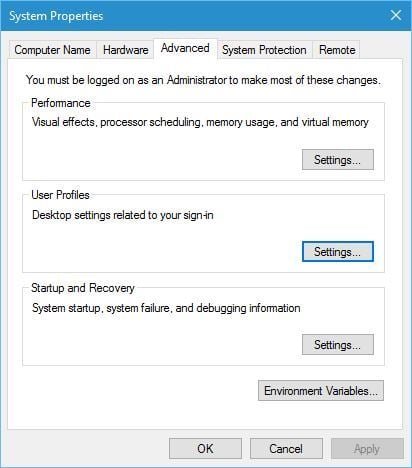
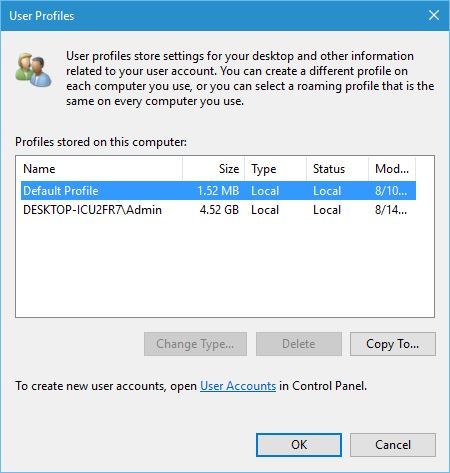
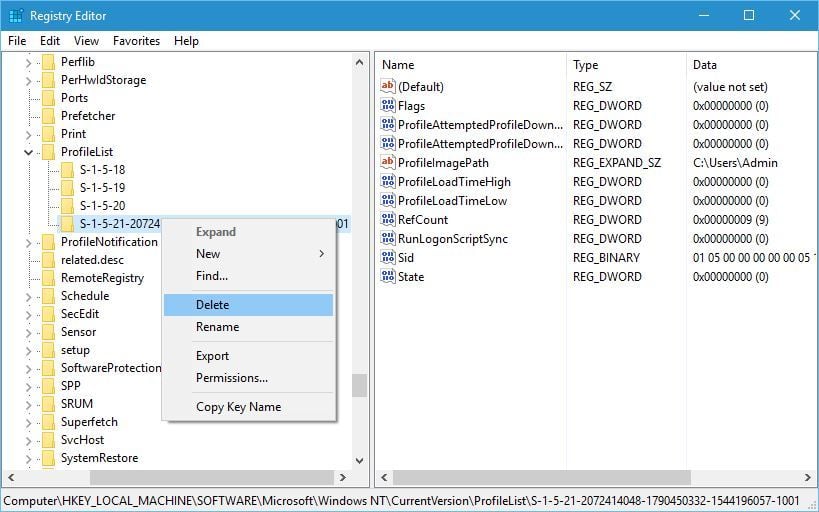

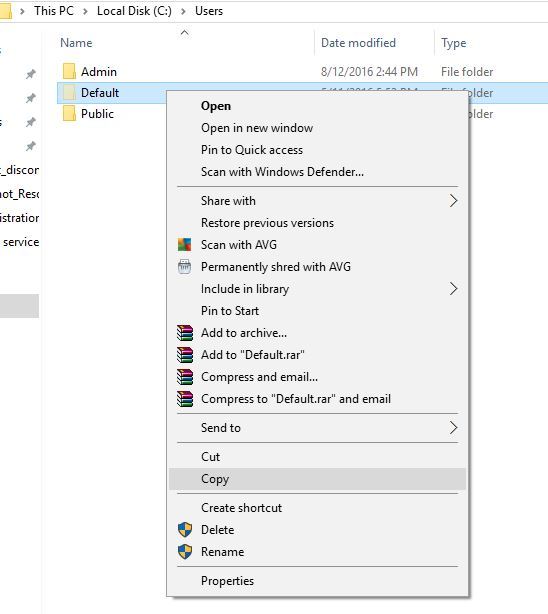
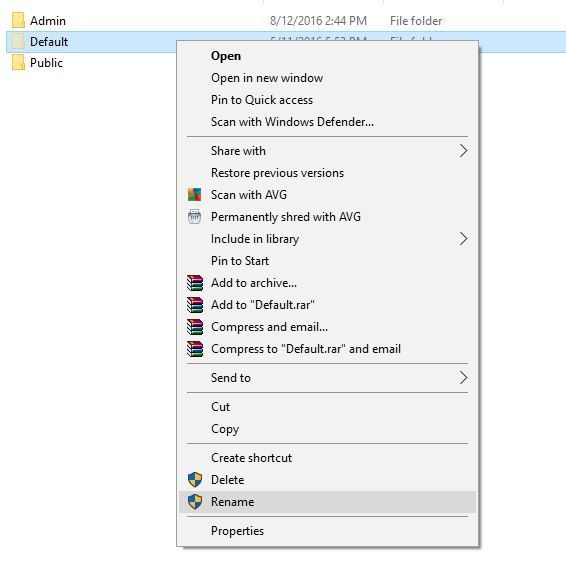
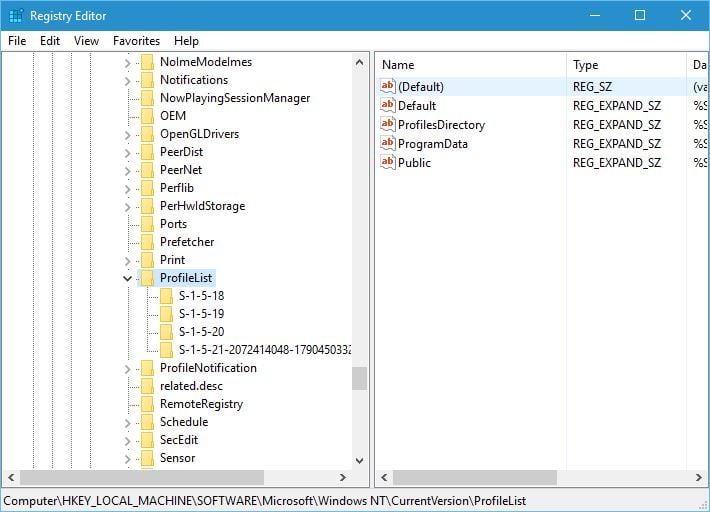
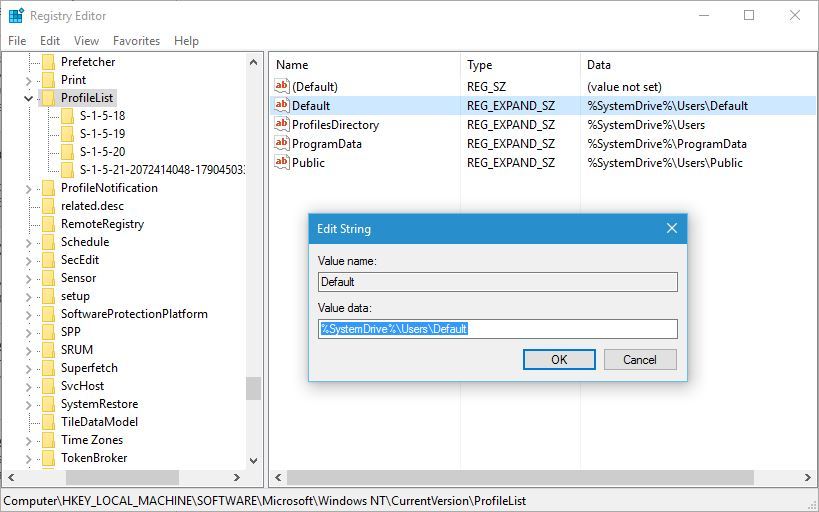
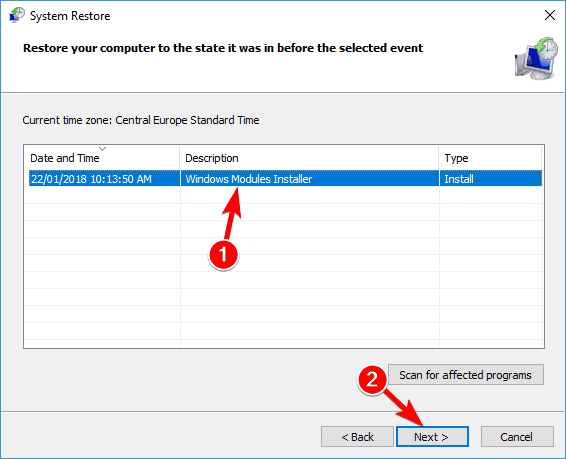








User forum
0 messages