UsoClient.exe: What Is It & How to Disable It
You may disable it from Task Scheduler or Group Policy Editor
4 min. read
Updated on
Read our disclosure page to find out how can you help Windows Report sustain the editorial team. Read more
Key notes
- In Windows 10, Usoclient serves as a substitute for the Windows Update Agent.
- If you see a brief Command Prompt window pop-up during the Windows startup, it is likely associated with the unsoclient.exe process.
- Task Scheduler enables the UsoClient.exe process to run during system startup.

Are you experiencing the UsoClient.exe command prompt popup every time you start your Windows? If you’re wondering what it is, whether it’s safe, and how to disable it, you’ve come to the right place.
While it’s usually normal for the UsoClient.exe command prompt to appear briefly and disappear, there are cases where the pop-up may stay longer and not go away. This could result from a bug or a disguised malicious file.
What is UsoClient.exe?
UsoClient.exe is an executable exe file associated with the Windows Update service in the Microsoft Windows operating system.
It is responsible for managing and running Windows Update tasks, such as checking for updates, downloading and installing them, and configuring the system accordingly.
It is essential for getting the latest security patches, bug fixes, and feature updates provided by Microsoft.
Is UsoClient.exe a virus or malware?
Many users are concerned about whether the UsoClient.exe is a virus or malware. USO, which stands for Update Session Orchestrator, is a legitimate Windows process. If you are worried about a potential security threat, you can verify its location to confirm whether this is a legitimate process or a virus.
UsoClient.exe is located in C:\Windows\System32. If you find it anywhere else, it could be a virus. Then, it is recommended that you promptly initiate a virus scan.
How do I disable UsoClient.exe?
1. Disable UsoClient.exe using the Task Scheduler
- Press the Windows key + R to open Run, type taskschd.msc, and press Enter.
- In the Task Scheduler window, navigate to the following location using the left pane:
Task Scheduler Library > Microsoft > Windows > UpdateOrchestrator - Once you’re in the UpdateOrchestrator folder, go to the center pane, then select the Schedule Scan task, and click on Disable.
- Close the Task Scheduler and restart your computer.
After the restart, you should no longer see the UsoClient.exe CMD pop-up. Please note that the Windows Update component will not be informed of the latest updates by disabling this task.
2. Disable UsoClient.exe using Registry Editor
- Press the Windows + R, type regedit, and hit Enter.
- In Registry Editor, navigate to the following location using the left pane:
HKEY_LOCAL_MACHINE\SOFTWARE\Policies\Microsoft\Windows - Now, locate and select the WindowsUpdate folder.
- If the folder doesn’t exist, right-click the Windows folder and select New and then choose Key.
- Then, name the key WindowsUpdate and press Enter.
- Right-click the WindowsUpdate key, select New, and choose the Key option again.
- Name the key AU and press Enter.
- With the AU folder selected, right-click on an empty space in the right panel and select New and then choose DWORD (32-bit) Value.
- Then, rename the newly created value to NoAutoRebootWithLoggedOnUsers.
- Double-click on NoAutoRebootWithLoggedOnUsers and set its value to 1.
- Close Registry Editor and restart your PC.
- If you want to re-enable the usoclient.exe file, simply navigate back to the same location and delete the NoAutoRebootWithLoggedOnUsers entry or set its value to 0.
3. Disable UsoClient using Group Policy Editor
 NOTE
NOTE
- Press the Windows + R, type gpedit.msc in the Run dialog box, and press Enter.
- In the Group Policy Editor window, navigate to the following location:
Computer Configuration > Administrative Templates > Windows Components > Windows Update - Select Windows Update in the left window pane.
- Then double-click on the Legacy Policies in the right window pane.
- Next, locate and double-click on the No auto-restart with logged on users for scheduled automatic updates installations setting.
- In the pop-up window, select the Enable option.
- Click Apply, and then click OK to save the changes.
- Close the Group Policy Editor.
- Restart your computer for the changes to take effect.
If you are a Windows Home user, refer to our article on enabling or installing the Local Group Policy Editor in Windows 11.
Before you leave, take a moment to review the services that can be disabled to enhance your PC’s performance further.
Another related process, known as usocoreworker.exe, operates alongside UsoClient as part of the Windows Update service, running discreetly in the background, and you can disable it as well.
For any queries and suggestions, drop us a comment down below.
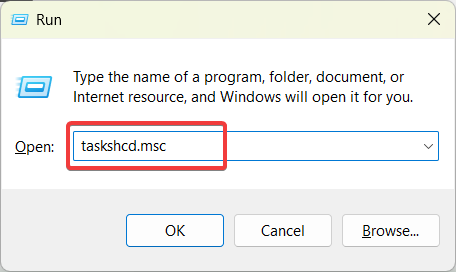
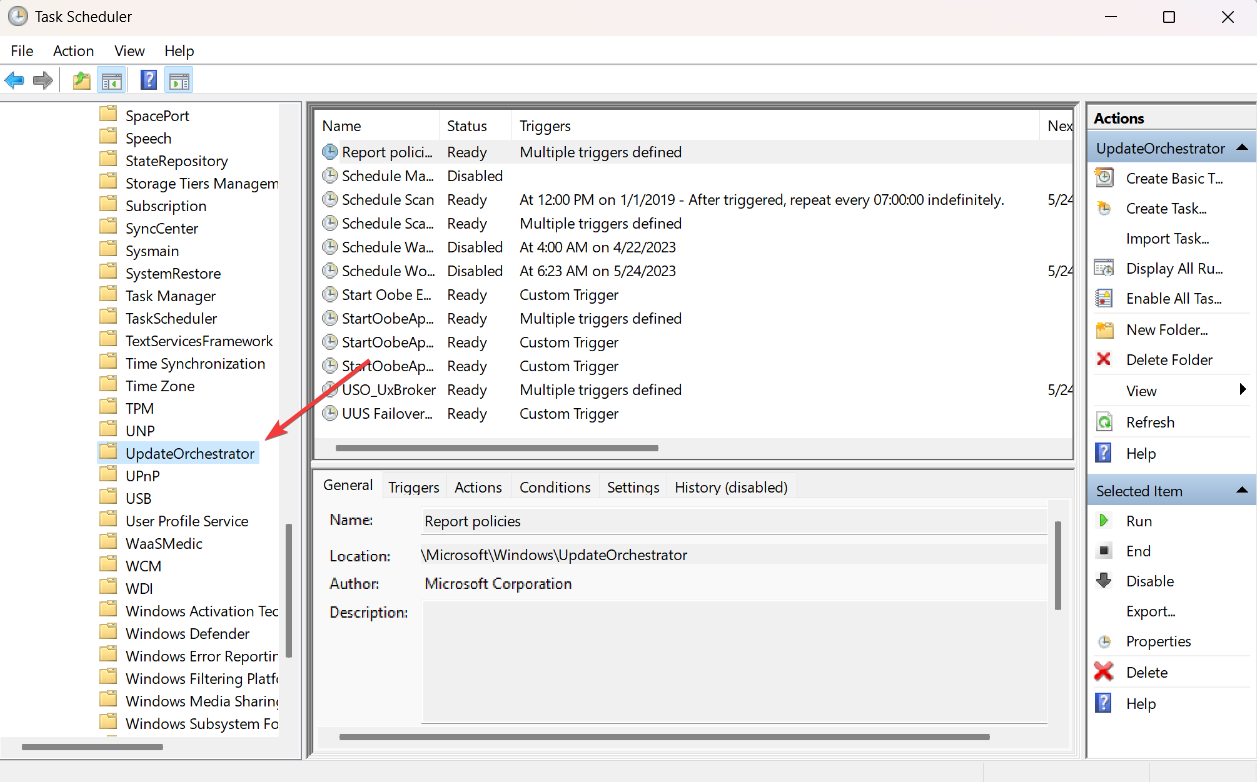
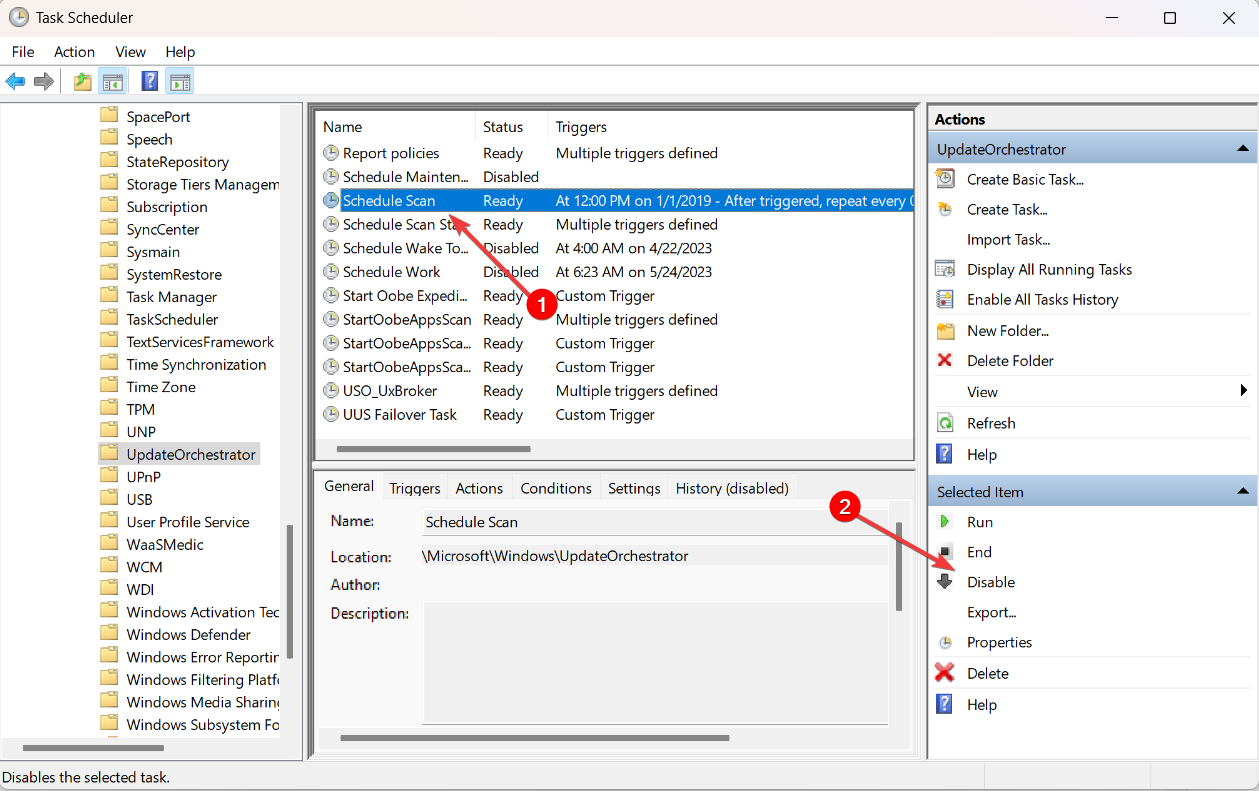
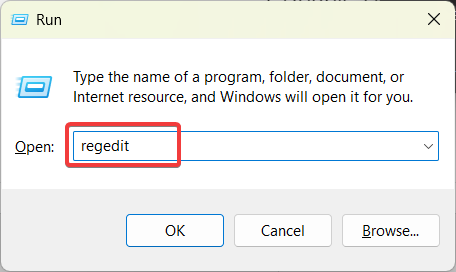
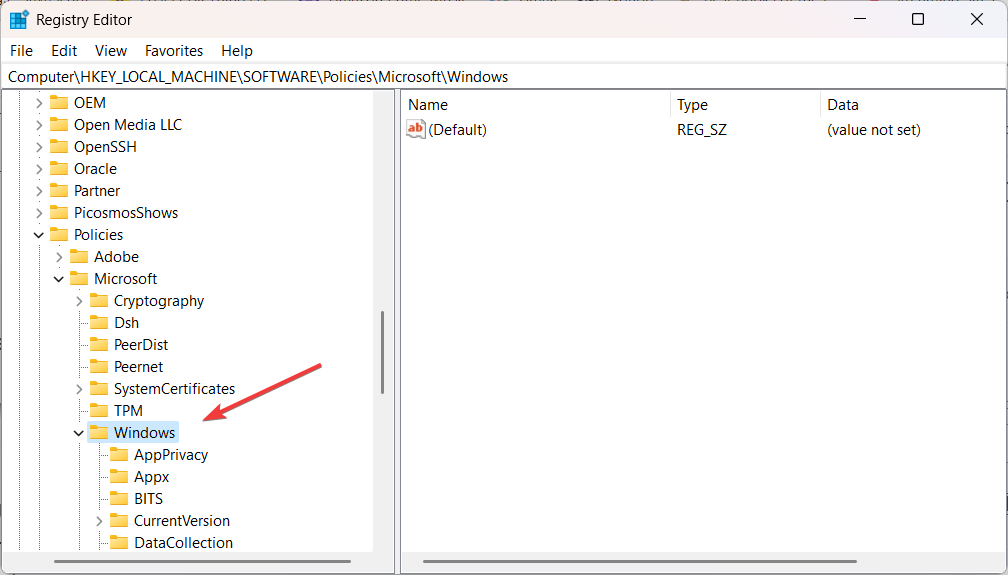
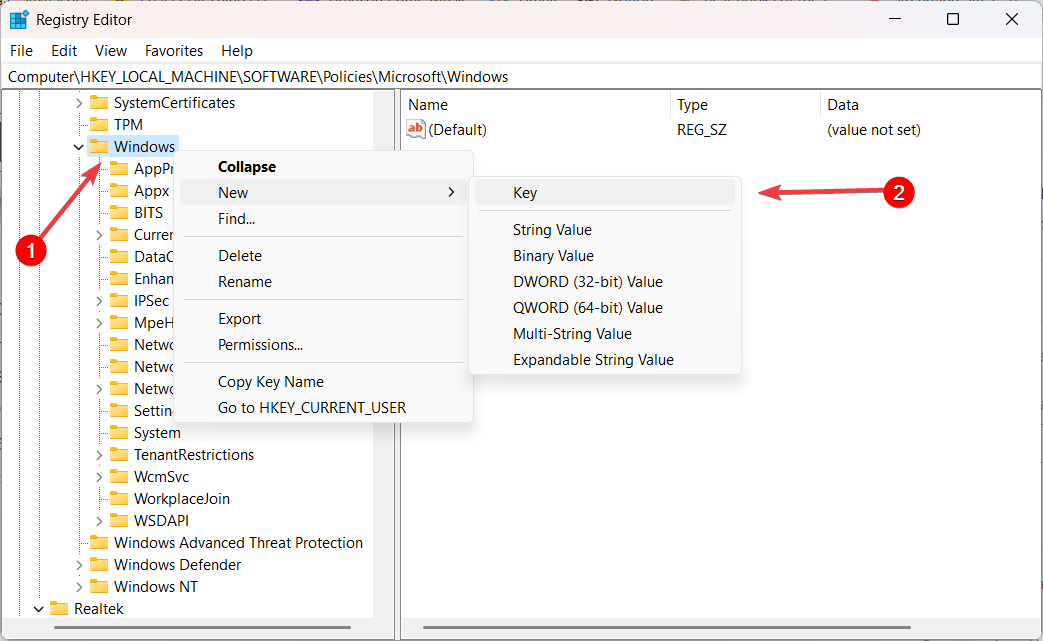
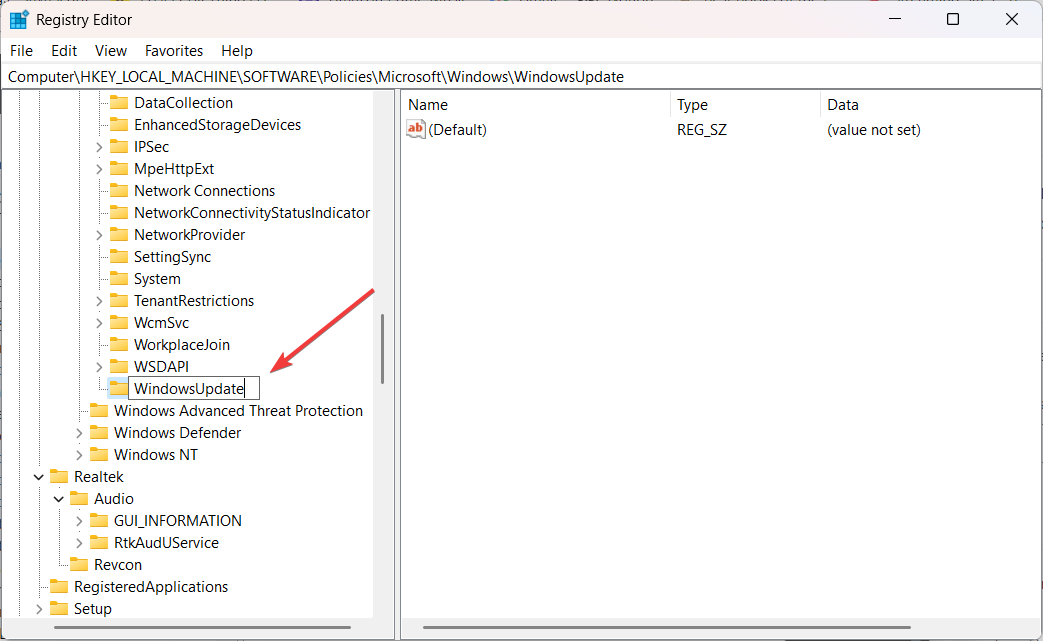
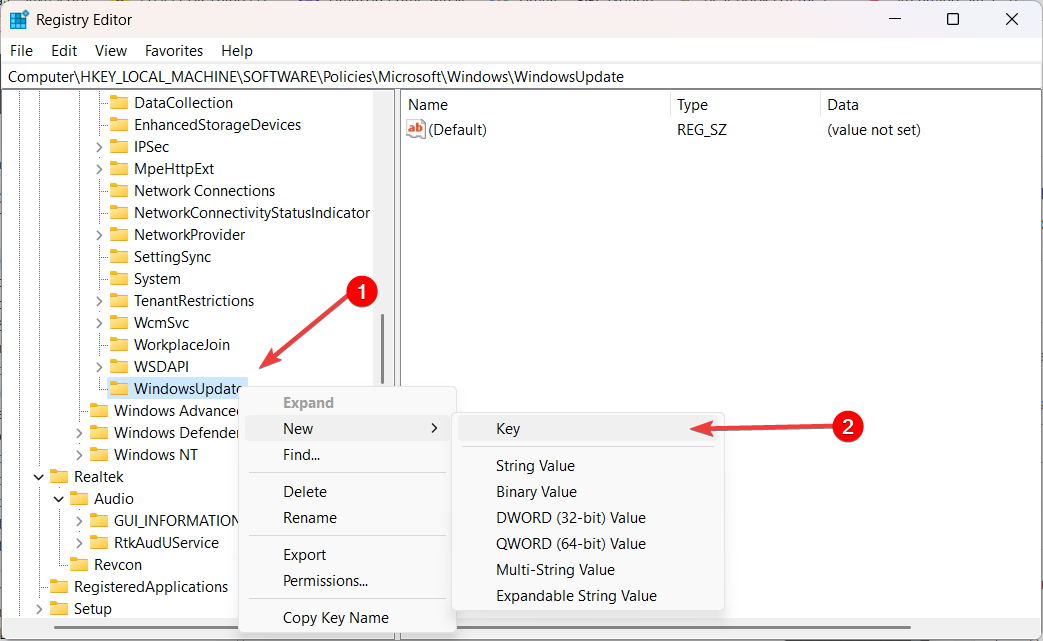
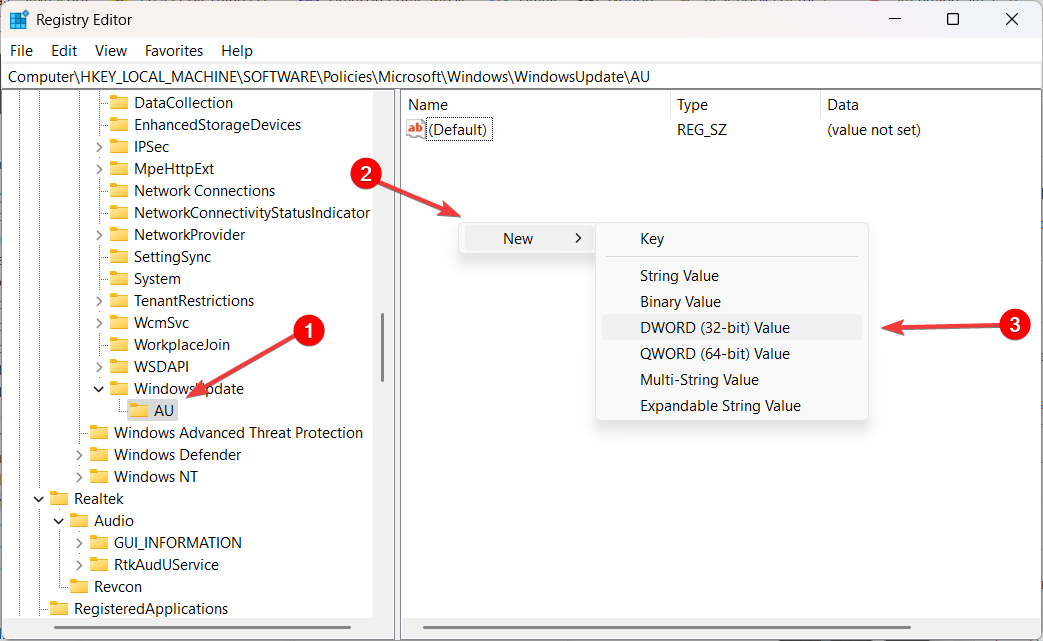
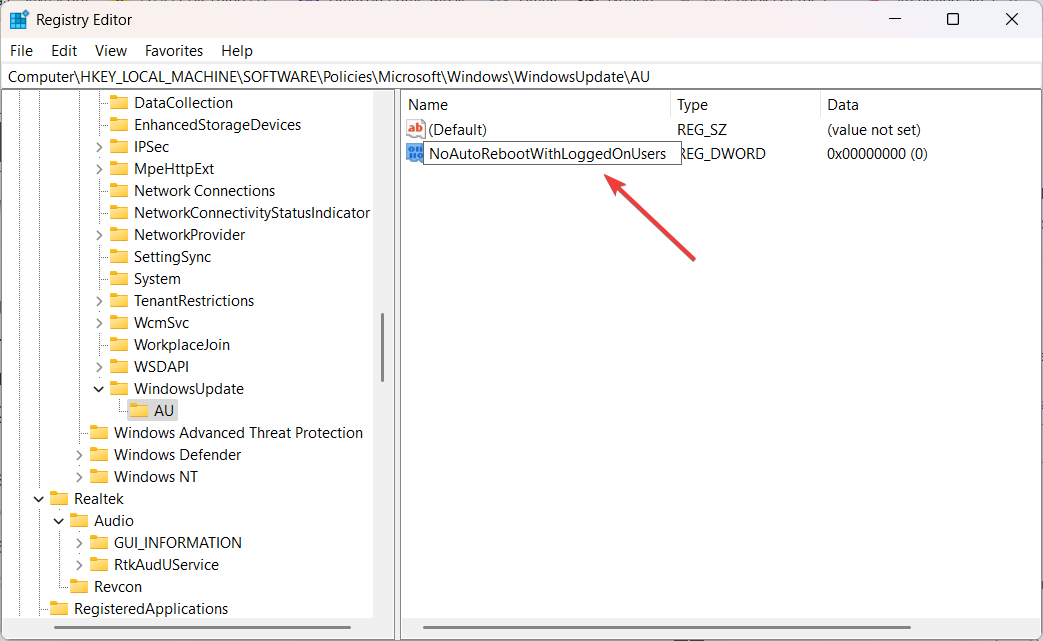
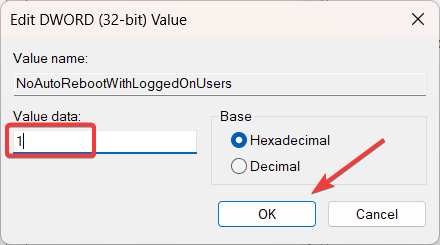
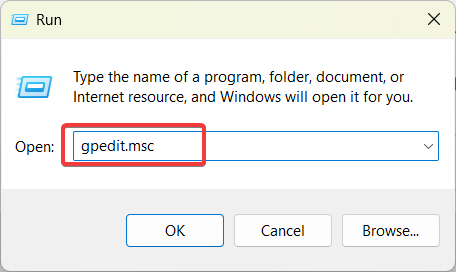
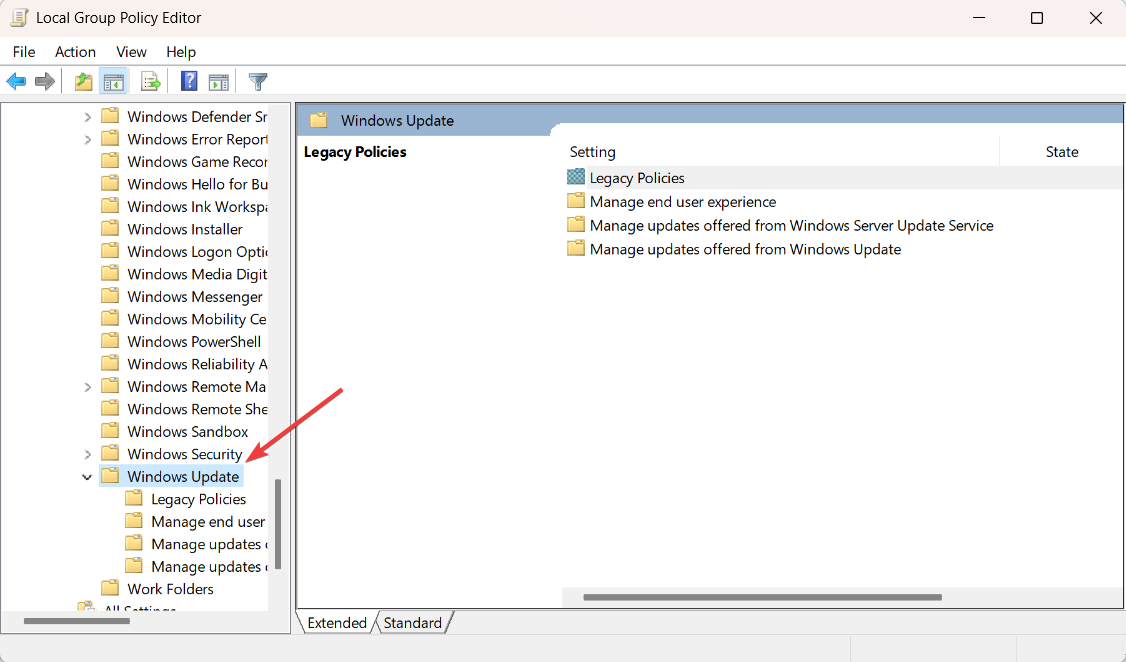
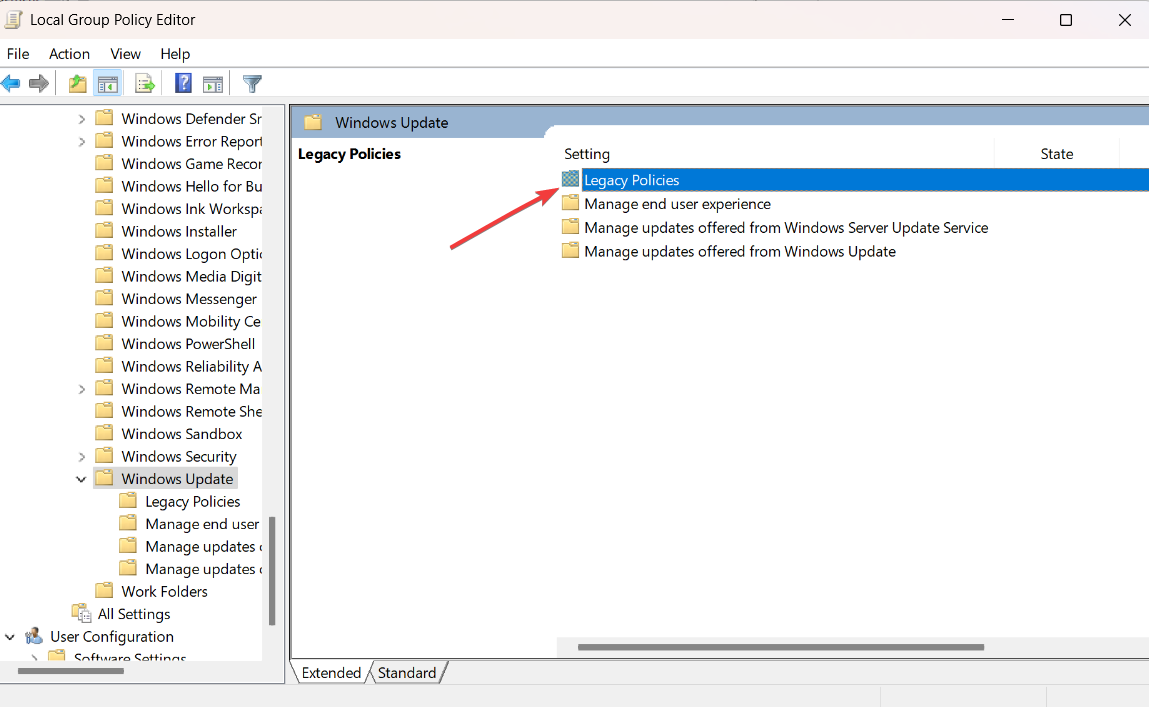
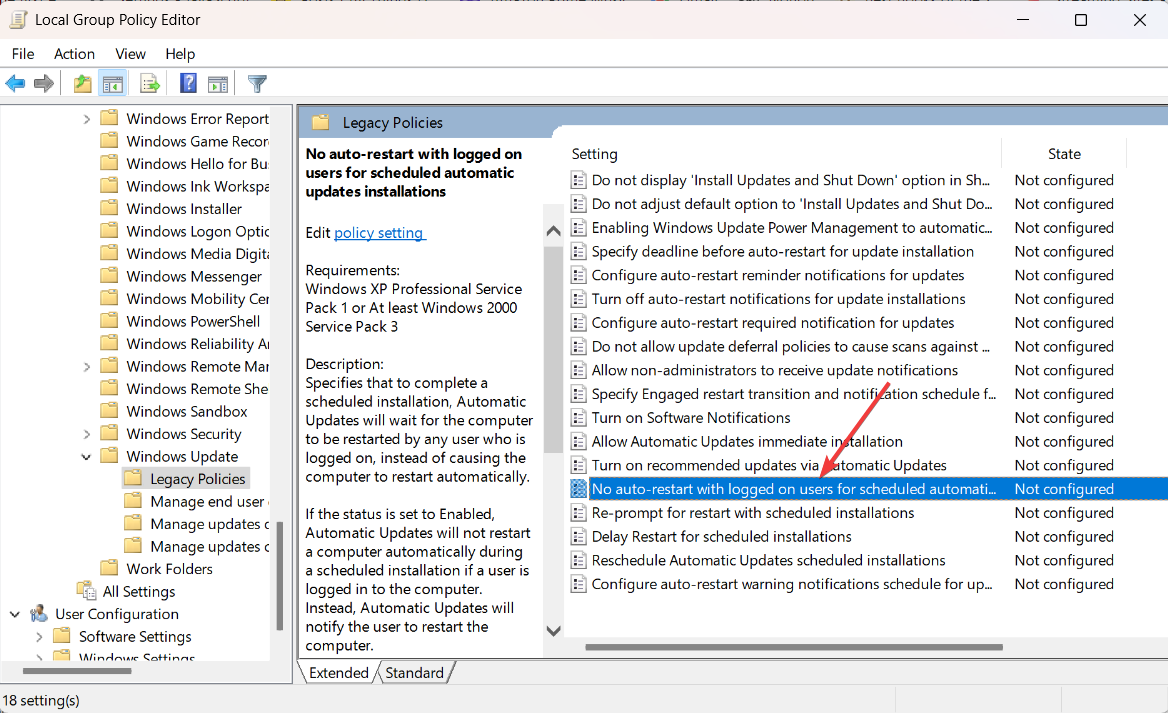
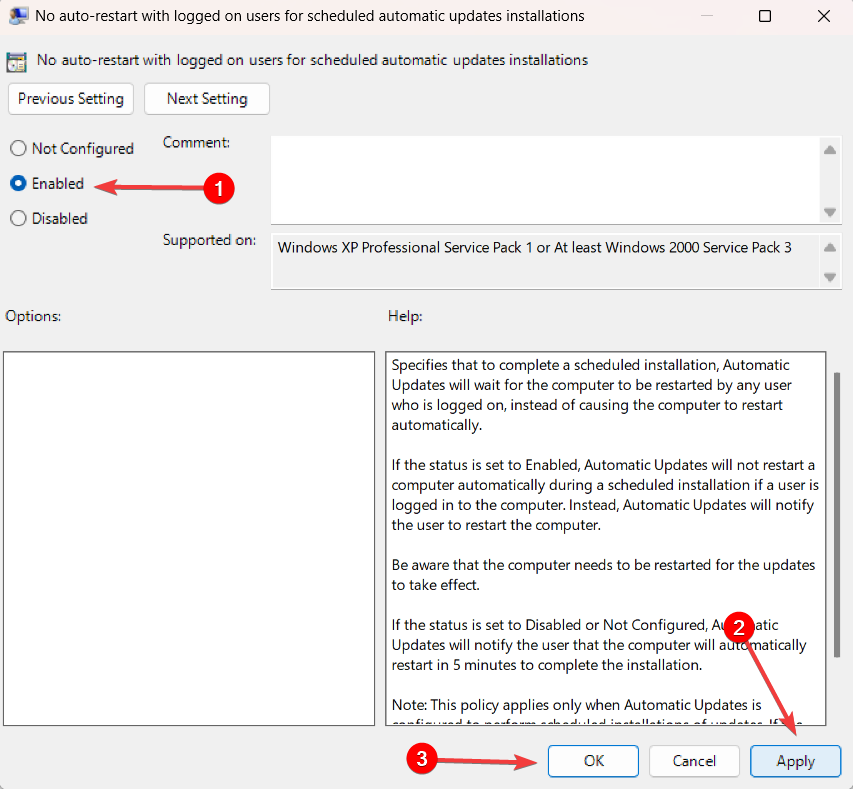









User forum
0 messages