MSDN Bugcheck Video TDR Error: 6 Easy Ways To Fix it
Updating drivers is often the fastest solution
7 min. read
Updated on
Read our disclosure page to find out how can you help Windows Report sustain the editorial team. Read more
Key notes
- A problematic display driver usually causes the VIDEO TDR FAILURE in Windows 10.
- An obvious solution for the VIDEO_TDR_ERROR is to update the drivers with a dedicated solution.
- You can also fix this problem using a third-party solution to fix BSoD errors.
- Make sure you install all the latest Windows 10 updates because they can also be the cause.
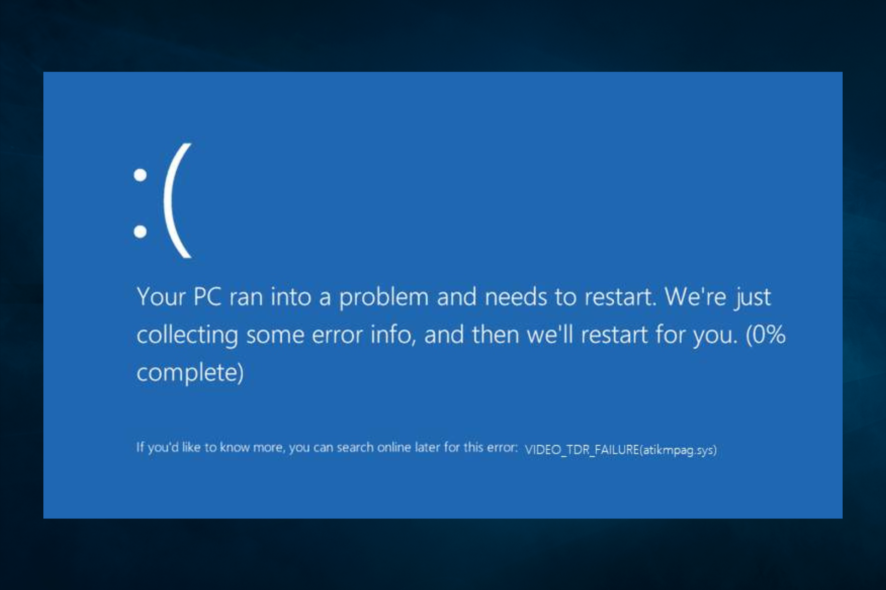
You have probably just gotten an MSDN bugcheck video_tdr_error. Let us share all you need to know about this error.
Blue Screen of Death errors like this can cause many problems on your Windows 10 PC.
These BSOD errors will restart your computer every time they appear; therefore, you must know how to fix them.
Why am I getting MSDN bugcheck video_tdr_error?
Users have experienced this error for varying reasons. For example, on the top of the list of triggers, including the following:
- Issues with drivers – On devices with bad, corrupted, or outdated graphics drivers, you may experience this and other errors.
- Background apps – On devices with too many applications running in the background, you may also experience this error.
- Graphics card – If you have a bad graphics card, it is often known to trigger the MSDN bugcheck video error.
The VIDEO_TDR_ERROR blue screen is a relatively standard error that can appear on any PC. Speaking of this error, users reported the following problems:
- VIDEO_TDR_ERROR Windows 7, Windows 8.1 – This error can appear on any version of Windows, and both Windows 8.1 and 7 users reported it. Even if you’re not using Windows 10, you should be able to apply most of our solutions to your version of Windows.
- VIDEO_TDR_ERROR nvlddmkm sys, dxgkrnl.sys – Sometimes, this error will give you the file name responsible for the crash. Once you know which file caused the crash, with some research, you can easily find the problematic software or device.
- VIDEO_TDR_ERROR Nvidia, AMD, Geforce – Your graphics card drivers can cause this error, and both Nvidia and AMD users reported this issue. However, you should be able to fix this problem simply by updating your drivers.
- VIDEO_TDR_ERROR blue screen, BSOD – This is a blue screen error, and just like any other BSOD error, it will force your PC to crash. However, you should be able to fix it using one of our solutions.
- VIDEO TDR failure on startup, won’t boot – Many users reported this problem on startup. This is a big problem since your PC won’t be able to boot at all, and if that’s the case, be sure to remove overclock settings and check if that helps.
These are the primary triggers you may expect. That said, let us now consider some fixes.
How can I fix the msdn bugcheck video_tdr_error?
1. Use a dedicated tool for fixing BSoD
BSOD errors are not to be joked with and must be addressed immediately, as they can lead to more severe problems. But don’t worry because, as you can see, we offer plenty of solutions, and one will work.
However, let’s start with the easiest one, which implies using a third-party tool that automatically fixes BSOD errors.
2. Update your drivers
- Press Windows Key + X on your keyboard to open the Power User menu and select Device Manager from the list.
- When Device Manager opens, locate the driver you want to update, right-click it and choose Update driver.
- Select Search automatically for updated driver software and let Windows 10 download the appropriate driver.
- Repeat these steps for all drivers that you want to update.
3. Reinstall your display drivers
- Press Windows Key + X on your keyboard to open the Power User menu and select Device Manager from the list.
- When Device Manager opens, locate the display driver you want to reinstall, right-click it and choose Uninstall device.
- Confirm your choice, and restart the computer.
Sometimes the MSDN bugcheck video_tdr_error can be caused by your display adapter drivers, and to fix this error, you’ll have to reinstall your graphics card drivers.
Choosing drivers manually is a long and tedious process; therefore, you might want to use dedicated software that automatically downloads all the necessary drivers.
Outbyte Driver Updater can automatically repair and update your drivers in one go with just a few clicks, so make sure you try it out. Also, it will keep your system safe from malfunctions while installing the wrong driver versions.
4. Install the latest Windows updates
- Press Windows Key + I to open the Settings app.
- When the Settings app opens, navigate to the Update & Security section.
- Now click on Check for updates button.
Sometimes you might miss an important update due to specific bugs, but you can always check for updates manually by performing the steps above.
Installing Windows updates is crucial for your system’s safety and stability. Windows 10 has a few issues with specific software and hardware, which can sometimes cause the MSDN bugcheck video_tdr_error to appear.
To prevent this and other BSOD errors from appearing, we advise you to use Windows Update and download the latest Windows 10 patches.
Many of these updates offer new features, but many bug fixes are related to hardware and software.
Therefore, if you want to keep your PC safe and error-free, we suggest installing the latest updates frequently.
Windows will check for available updates and download them automatically in the background.
Once the updates are downloaded, they’ll be installed automatically as soon as you restart your PC. So after you update your Windows, the problem should be resolved.
5. Remove overclock settings
- Press Windows + I, navigate System, Recovery, and click Restart now under Advanced startup.
- Select Troubleshoot from the options.
- Click on Advance options.
- Then click on UEFI Firmware Settings.
- Click Restart.
- Under Performance, find Overclocking, and change the setting to Disable (this final step will depend on the manufacturer).
You can get better performance by overclocking your hardware, but if your overclocking settings aren’t stable, you can cause the MSDN bugcheck video_tdr_error to appear.
To fix this and any other BSOD errors caused by overclocking, we strongly advise you to remove all overclocking settings.
Several users reported fixing the problem simply by changing their RAM frequency. For example, they changed their RAM frequency from 2400MHz to 1600MHz, solving the issue for them.
A few users reported that they managed to fix this error by underclocking their core by 50, so you might want to try that as well.
We must mention that overclocking and underclocking can be potentially dangerous; therefore, use extra caution.
6. Use System Restore
- Restart your PC several times during the boot sequence to force the PC to perform an Automatic Repair.
- Now choose Troubleshoot, select Advanced options, and click on System Restore.
- Select your username and enter your account password.
- The System Restore window will now appear. Click the Next button to proceed.
- A list of available restore points will appear. If available, check the Show more restore points option. Now select the desired restore point and choose Next.
- Follow the instructions on the screen to restore your PC. Once your PC is fixed, check if the issue persists. If not, it means that a third-party application or a driver caused the problem.
The MSDN bugcheck VIDEO_TDR_ERROR can sometimes appear due to installed applications or Windows updates.
These solutions will help you resolve issues related to the MSDN bugcheck video_tdr_error.
We have not written them in any particular order, so we recommend that you try what seems most relevant to you.
Finally, please let us know what worked for you in the comments below.
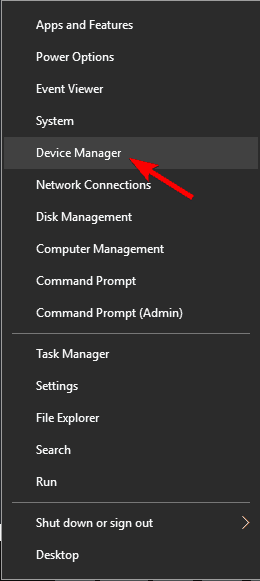
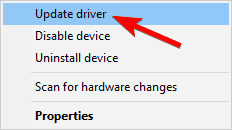
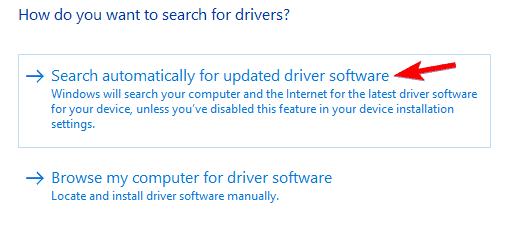
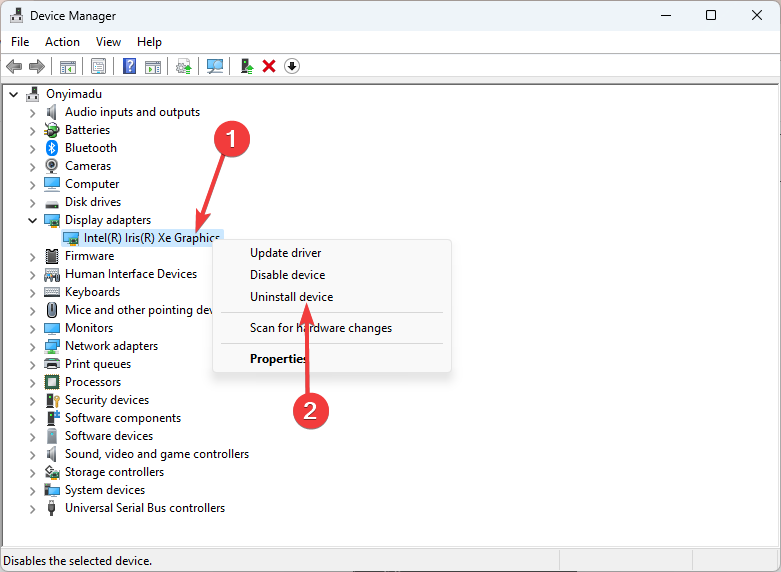
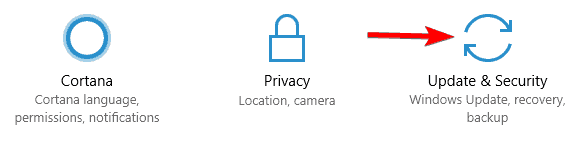
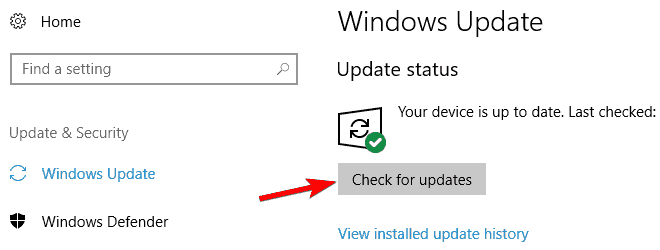
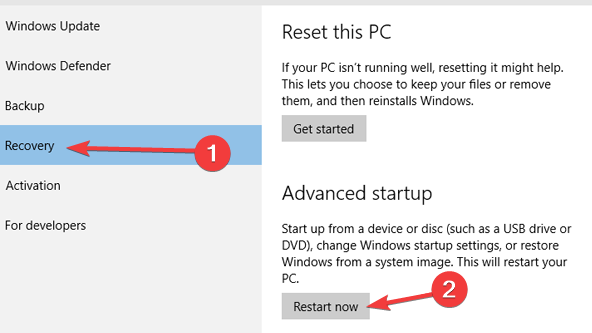
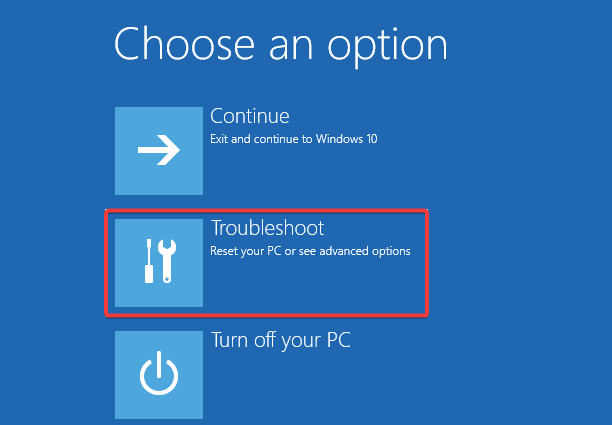
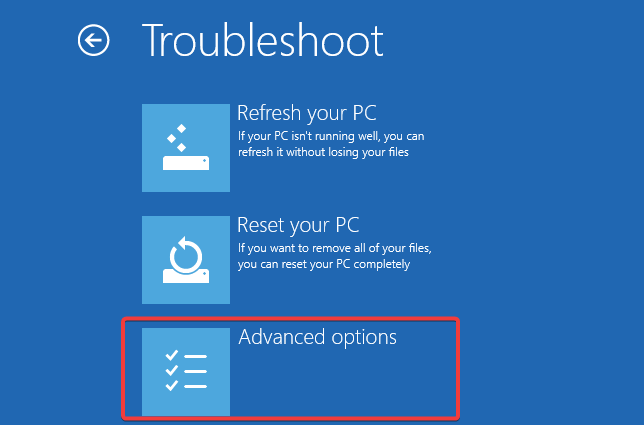


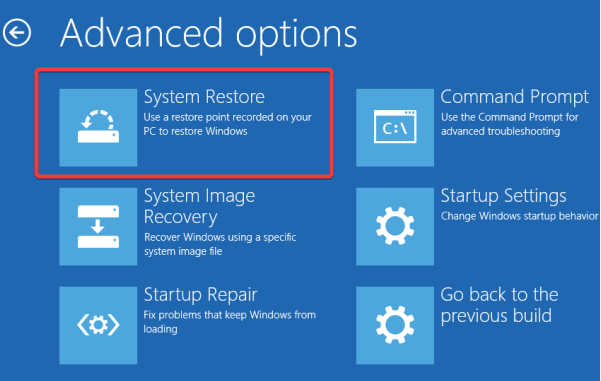
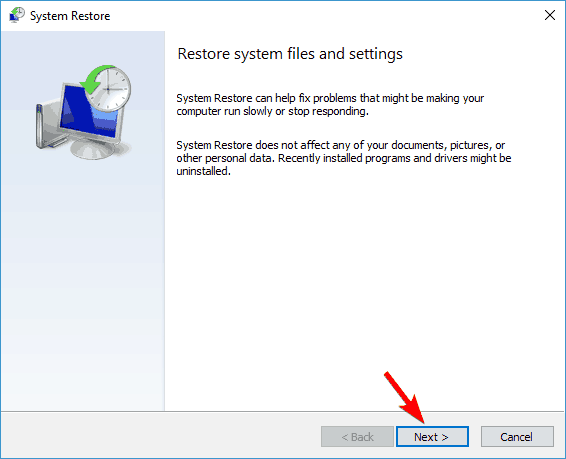
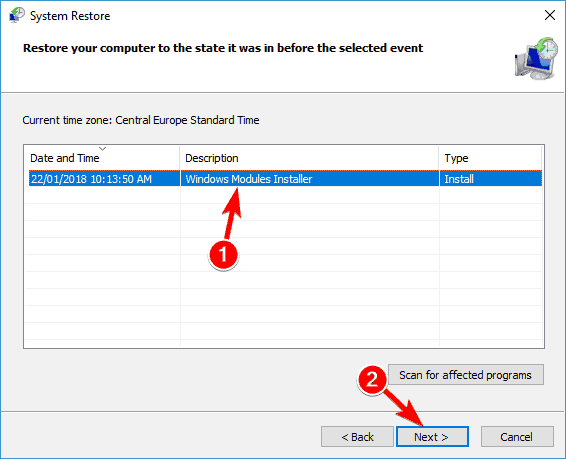








User forum
0 messages