Best Camera App for Windows 11: Top Picks for Streaming, Recording & Calls
7 min. read
Updated on
Read our disclosure page to find out how can you help Windows Report sustain the editorial team. Read more
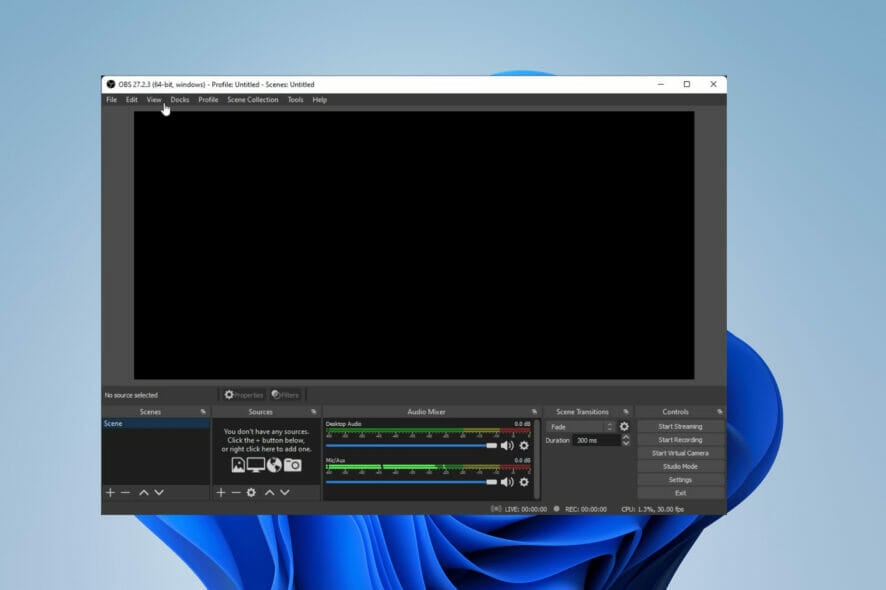
The webcam can do a lot when paired with the right software and today we’ll help you pick the best camera apps for Windows 11.
Find below the best tools that include features like filters, picture-in-picture, special effects and integration with YouTube & live streaming platforms.
Best Camera Apps For Windows
ManyCam – Professional-Grade Streaming and Extensive Special Effects

ManyCam is a live streaming app that allows you to output professional-grade videos and streams.
People have even streamed online classes with ManyCam. You can use this software to stream on both Facebook and YouTube Live.
It can stream up to 4K resolution and the free version is watermark-free. It supports a wide variety of file formats like MP4, AVI, and MOV.
You also have access to a massive amount of special effects and you get the recording on the same app. A solid app all around.
The paid version offers access to ManyCam Lite, unlimited RTMP stream, and support for multiple devices.

ManyCam
Use ManyCam one time and you’ll see why this is one of the most famous online video apps on the market.Bandicam – High FPS Game Recording and Low Resource Usage
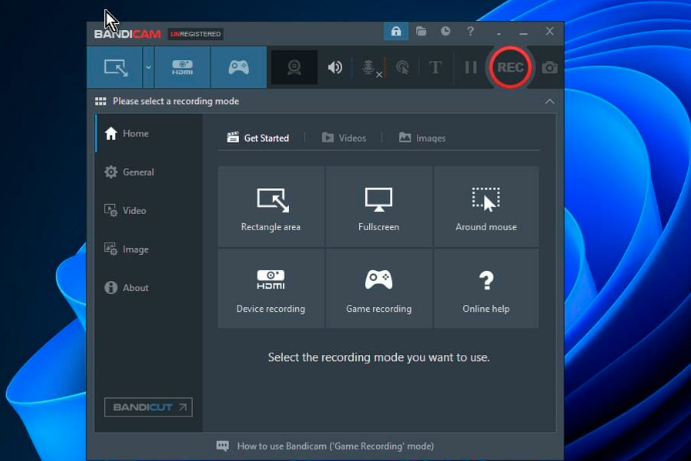
Bandicam is highly favored by Twitch streamers and YouTube. There’s even a special Game Recording Mode that records gameplay using DirectX.
Bandicam can be used to record your screen and video from outside sources like an Xbox, PlayStation, and IPTV.
It can also support video up to 144 FPS and supports file formats like MP4, TIFF, GIF, and AVI.
Bandicam does have some negatives like plastering an annoying watermark over videos and you are limited to 10 minutes on the free version.

Bandicam
Greatly improve your Twitch or YouTube live stream with this awesome tool.YouCam 9 – User-Friendly Interface with Social Media Integration
Next up is YouCam 9, a great beginner’s webcam app. It has a nice clean user interface that doesn’t bombard you with all the bells and whistles at once.
However, it’s is jammed-packed with features tucked away in its menus. It has scene filters, special effects, stickers, emoticons, and unique lenses.
There are even specialized avatars and animations that you can add to your video. YouCam syncs with communication apps like Skype and Yahoo Messenger and login functionality with Facebook and Twitter, just to name a few.
The Deluxe version adds in live skin smoothing, face logins, presentation recording, and more. You can save images in a variety of formats and record videos in either AVI or WMV.

YouCam 9
Do not hesitate to boost the look of video conferences with this easy-to-learn webcam app.Movavi Screen Recorder – Simple and Intuitive Screen Recording
Movavi Screen Recorder. As its name suggests, the app specializes in screen recording.
It initially launches as a small side menu that gives you the option to either take a screenshot or record your desktop.
Beginners will enjoy the ready-made templates on Movavi as well as the drag-and-drop functionality. You won’t need any special training or knowledge to use this app.
Unfortunately, Movavi will plaster an annoying watermark over your recorded video on the free version, which you can remove if you purchase a premium version.

Movavi Screen Recorder
It’s time to record your screen and control the webcam with the latest version of Movavi.SplitCam – Easy-to-Use Live Streaming with Basic Editing Tools
SplitCam is not as rich with features and neither can it integrate with social media platforms like Facebook.
Despite what it lacks, SplitCam is very easy to use. As you can see in the image above, its user interface is easy to understand.
There’s a simple button for going live, a chat option, a snapshot feature, and video recording.
And it doesn’t stop there. SplitCam has a ton of filters to add flourish to your live streams. Other features like an audio mixer, screen sharing feature, and the ability to add text.
OBS Studio – Open-Source Flexibility for Advanced Streaming
OBS (Open Broadcaster Software) Studio is an open-source and free live streaming software destined for advanced users.
It’s a huge favorite for Twitch streamers as it offers a powerful performance when capturing and mixing both audio and video in real-time.
OBS’ potential is seemingly endless. You can set up an unlimited amount of scenes and feeds that you can cut between with customized transitions. It has an audio mixer with filters like noise suppression and a noise gate.
It can also work as a virtual webcam which you can use in video conferencing apps like Zoom. OBS also supports picture-in-picture and tons of different hotkey configurations. You can add push to talk, starting or stopping streams, and more.
IP Camera Viewer – Comprehensive Video Monitoring and Multiple Feeds
IP Camera Viewer supports over 2000 camera models from Canon to Sony to Toshiba and more.
You can use the software to change the orientation of the camera, its frame rate, and what it covers. It even adds a zoom-in feature even if your webcam doesn’t have that capability.
Once you’re done, it automatically uploads the recorded video to a server. Plus, it’s super easy to use. Unlike OBS, IP Camera Viewer has a user interface that just makes sense from the get-go.
There are some negatives to this app. For starters, you can’t adjust the quality of the video. What you see is what you get. And there’s no media player built-in so you can’t watch your recordings.
You’ll have to get a video player for that.
What should I look for in webcam software?
It all comes down to the features. What can your webcam app do?
This is what sets the good from the bad apart.
You should look for the ability to create special effects, picture-in-picture, integration with YouTube, and live streaming to name a few.
Even if one app can’t do everything, that doesn’t mean it’s a bad app. It may be due to specialization. A particular app may be better suited for live streaming while the other is best suited for adding effects on screen.
Is there anything else I should know about webcams on my Windows 11 computer?
One thing you will notice is that a lot of these webcam apps are also used on Windows 10, and in fact, came from that system’s heyday. Other notable webcam apps include the likes of Snapcamera which adds Snapchat filters to your desktop.
If you’re looking for software with a focus on security, there are loads to choose from. For example, the iSpy app is one of them and it can support many different kinds of cameras and is useful for home or office security.
You also may be interested in a screen recorder app with webcam overlay support. These are apps that allow you to add a webcam video on top of a screen recording. Bandicam has this capability.
Feel free to leave a comment below if you have any questions on other Windows 11 apps. Also, leave comments about reviews that you’d like to see or information on other Windows 11 features.
For streaming, ManyCam is a fantastic choice. If you’re recording high FPS gameplay, Bandicam is the way to go. Beginners will love how easy YouCam 9 is, and Movavi Screen Recorder is great for straightforward screen captures.
To boost your camera quality, start by updating your webcam drivers and adjusting your camera settings. Using a better app, improving your lighting, and keeping your lens clean can also make a big difference.
For better camera quality, set your app to the highest resolution, make sure you have good lighting and a good camera position, tweak your software settings, and close any other apps that might be using up resources.

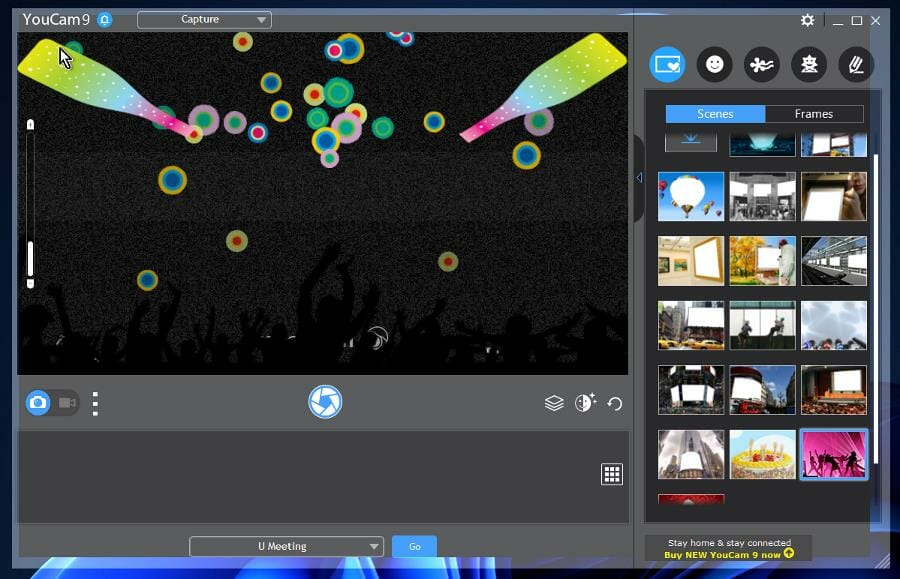
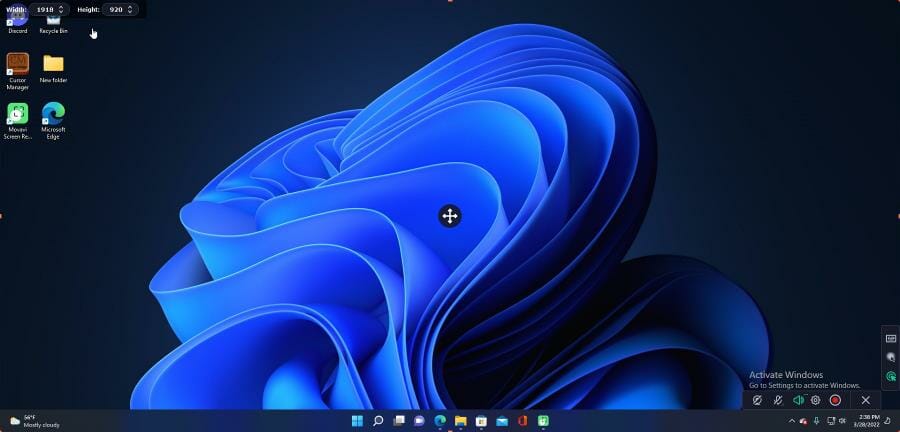

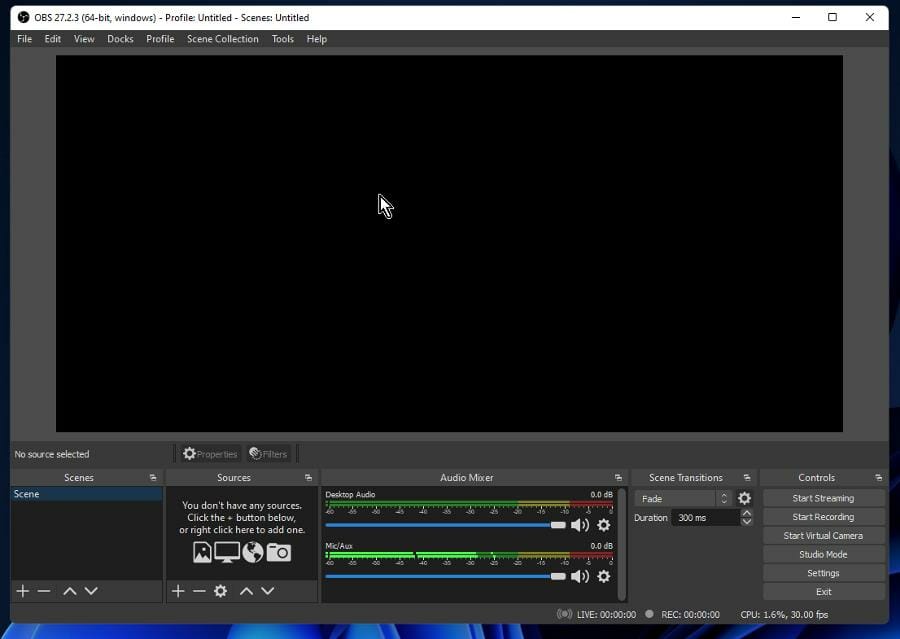
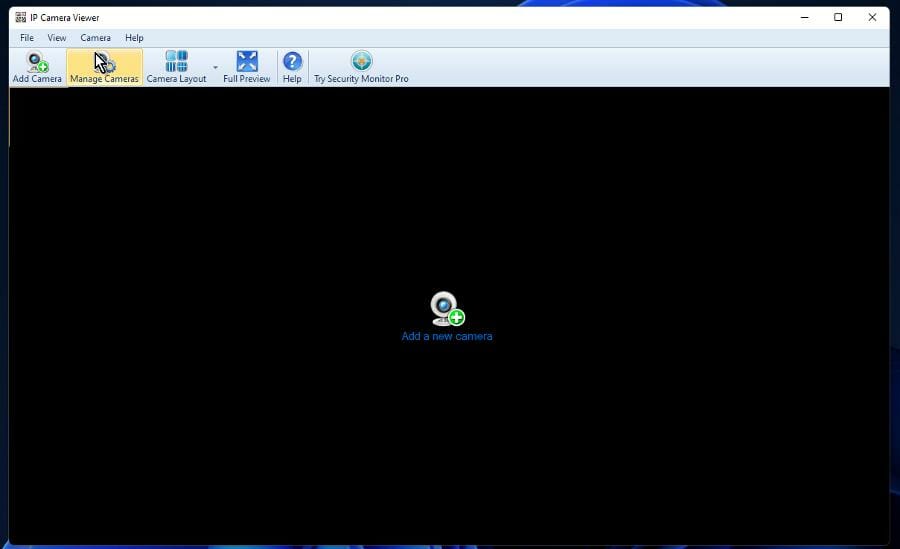
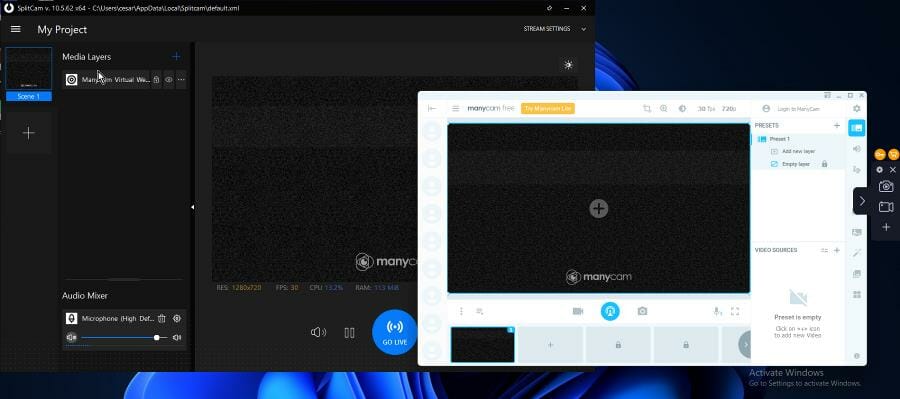










User forum
0 messages