How to Fix Win + X Not Working in Windows 11
4 min. read
Updated on
Read our disclosure page to find out how can you help Windows Report sustain the editorial team. Read more
Key notes
- If Win + X is not working altogether, you need to check if it's the keyboard itself.
- In case it's the software's problem, you will need to run a scan to fix the system files.
- You can also try restarting the Explorer process from Task Manager.
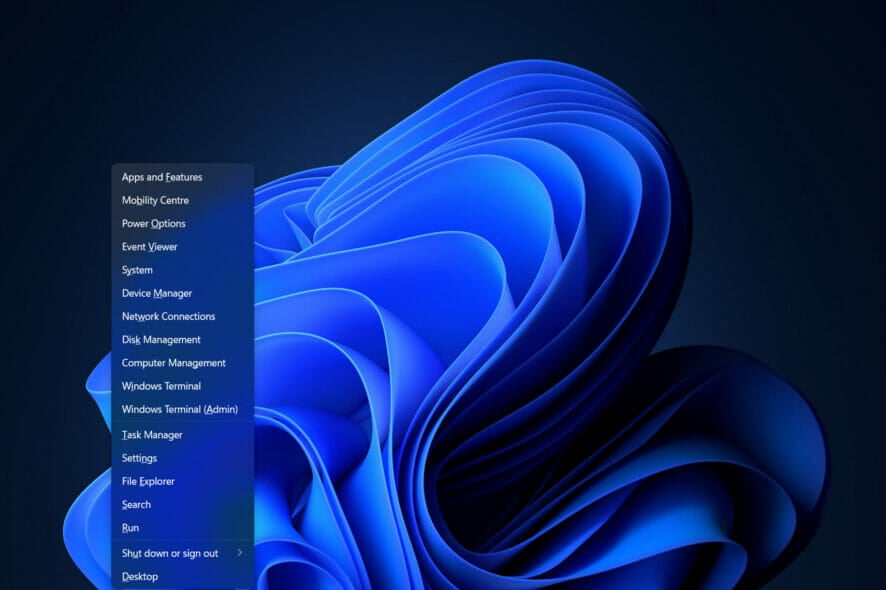
Several options are available to you if Win + X is not working in Windows 11. The shortcut should open the power menu as right-clicking on the Start button does, however sometimes it can malfunction.
The causes of this problem can vary from hardware issues such as burnt keys to software issues such as a bug inside the Explorer process.
Follow along as we will show you how to troubleshoot the Win + X not working in Windows 11 situation, right after we see how long it takes to install the OS on HDD.
What are the new keyboard shortcuts in Windows 11?
It’s impossible not to appreciate a nice keyboard shortcut. The fact that they are efficient and that you can train yourself to use a new one will pay benefits in the future, as you will save seconds of time over and over again.
A number of new keyboard shortcuts are included in Windows 11, Microsoft’s most recent iteration of the operating system, which is connected to new functionality.
It used to be that you could only snap the focus window side to side with Windows shortcuts. However, now you can use the Windows key along with the Up arrow and Down arrow to snap it to the top or bottom as well.
Furthermore, you can now open the Quick Settings menu with Windows + A, and many more. Here are the other new shortcuts that you should know:
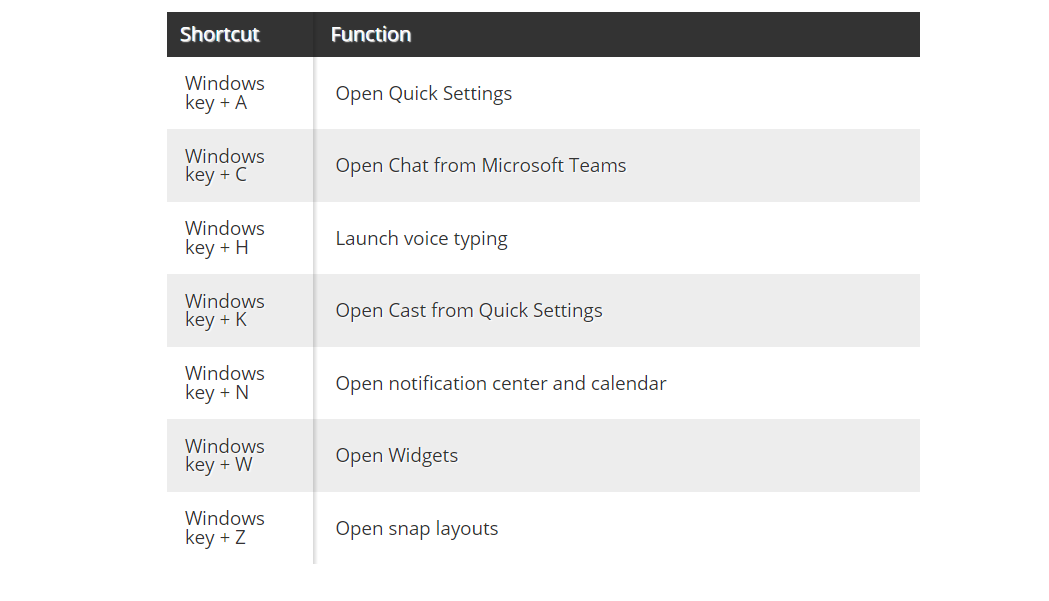
For further information on how keyboards and shortcuts work, check out our post on how to change keyboard layouts in Windows 11.
This being said, let’s move on to troubleshooting the Win + X not working in Windows 11 error before you start fooling around with the newfound shortcuts.
How can I fix Win + X not working in Windows 11?
1. Check the keyboard
Before you can proceed with software debugging, you must first determine who is to blame for the current state of affairs.
In order to determine if the problem is with the keyboard, try pressing the Win key together with another key, such as I, and see if the Settings app opens.
Once you’ve done that, test the X key by typing some text inside Notepad or another writing software. It may be necessary to change your keyboard or the two keys if one of them, or possibly both, doesn’t function properly. Otherwise, proceed with the following solutions.
2. Update the keyboard drivers
- Press Windows + S and lookup Device Manager.
- Once you have entered it, expand the Keyboards section and right-click on each keyboard driver in order to choose Update driver.
- Alternatively, you can choose Uninstall device and then restart your computer in order for it to reinstall the driver automatically. After this, the Win + X not working error should go away.
Even though Windows is in charge of updating your computer drivers, you will have to update them manually from time to time.
Alternatively, we recommend that you can use a third-party software tool that automatically finds and installs all your missing and outdated drivers, such as Outbyte Driver Updater.
The Win + X not working in Windows 11 issue could have easily been avoided, as well as any other driver-related errors.
3. Restart Explorer
- Press the CTRL + ALT + DELETE buttons simultaneously, then click on Task Manager in order to access it.
- Here, look for the Explorer task under the Details tab, click on it and choose End task.
- Now click on File, followed by Run new task and type Explorer inside it in order to solve the Win + X not working issue.
Explorer is a program manager process that is responsible for providing the graphical interface that you use to interact with the majority of Windows — the Start menu, taskbar notifications area, and File Explorer — as well as the notification area.
Occasionally, any of the components that make up the Windows graphical shell can begin to behave abnormally, if not completely freeze, but restarting the process will most definitely fix the errors.
4. Run the SFC scan
- Press the Windows + S keys together and search for cmd. Right-click on the top result and choose Run as administrator.
- Once you are inside the Command Prompt window, type or copy-paste in the following command:
sfc /scannow
Alternatively, you can refer to our article on what to do if the mouse and keyboard are not working in Windows 11 and ensure that your keyboard bugs are gone.
And lastly, if the above solutions didn’t fix the software issue, read our guide on how to fix Windows 11’s Start menu.
Was this guide helpful for you? Don’t hesitate to tell us in the comments section below, as well as whether you have any more solutions in mind.
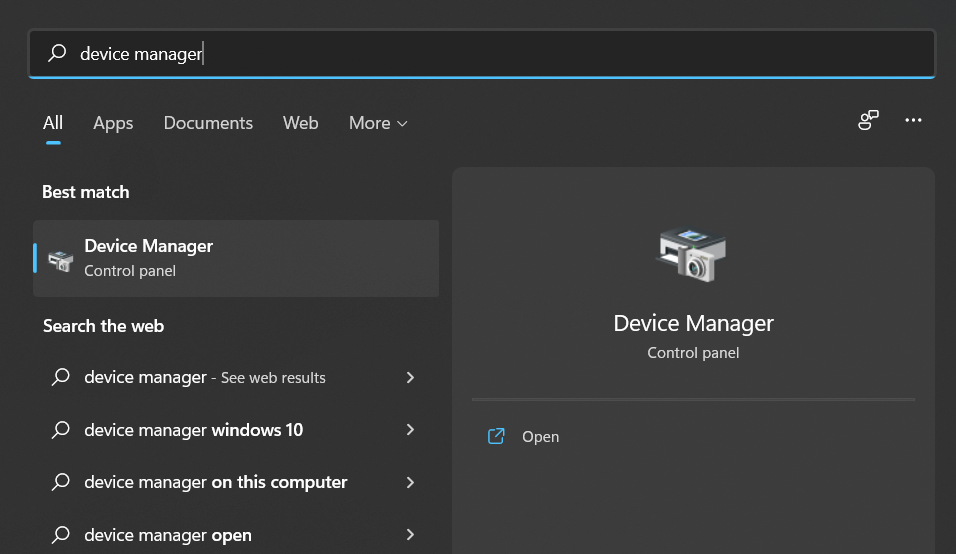
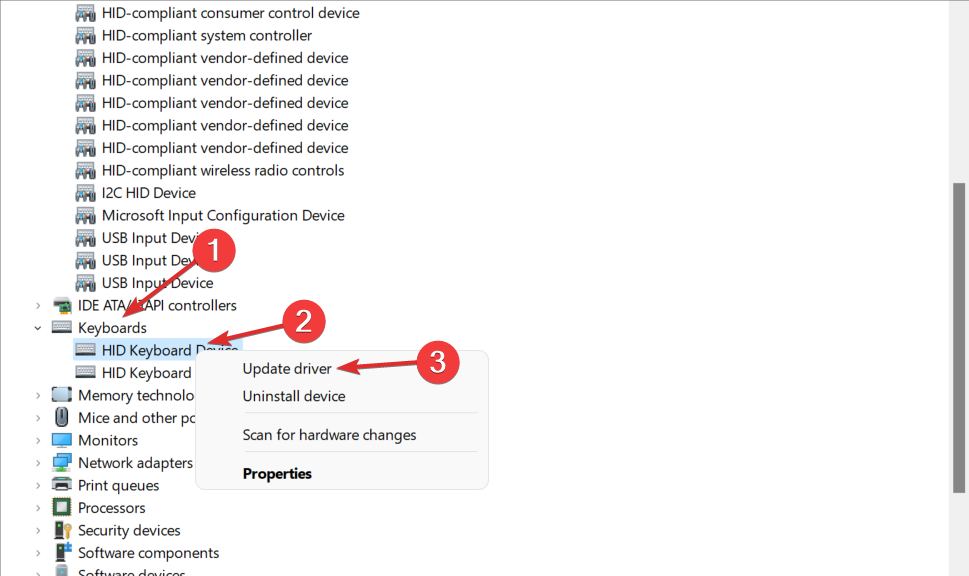
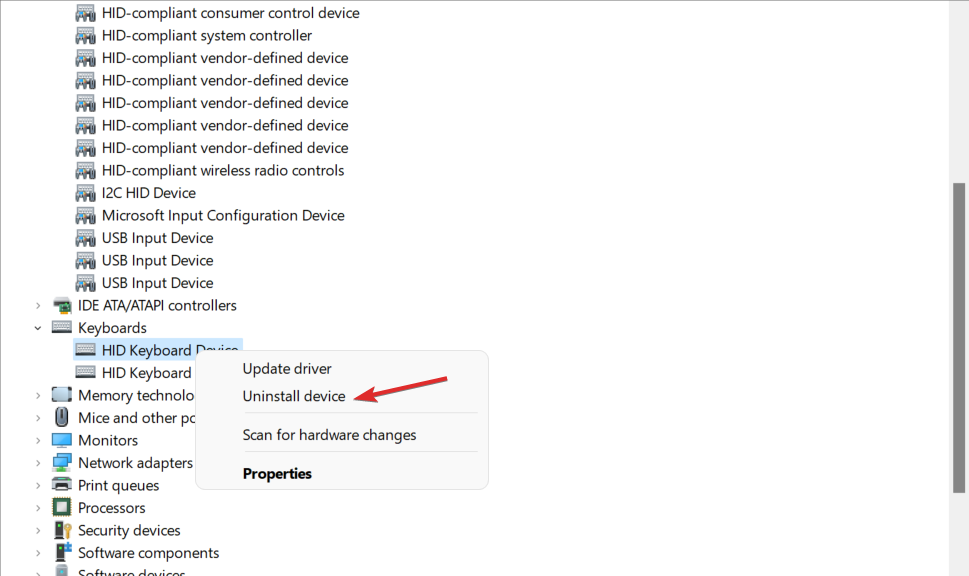
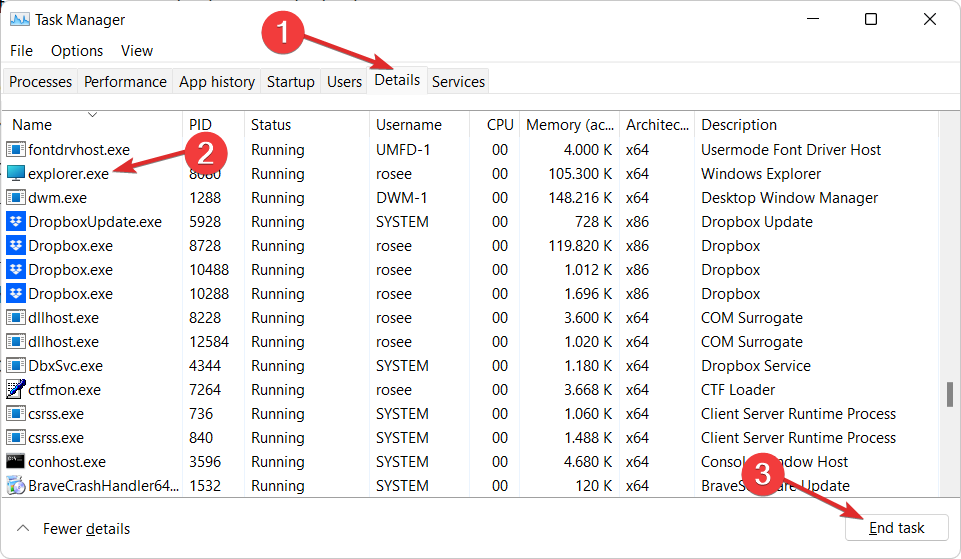
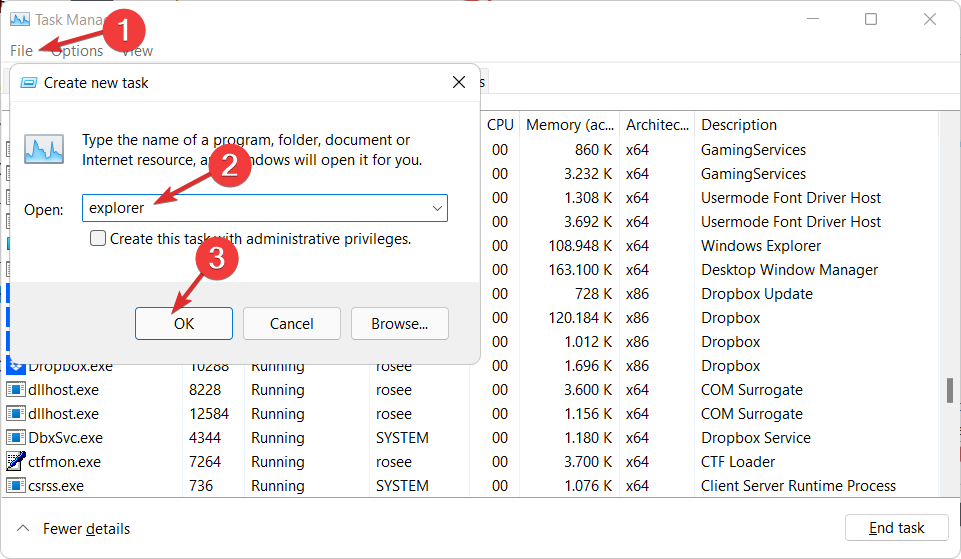
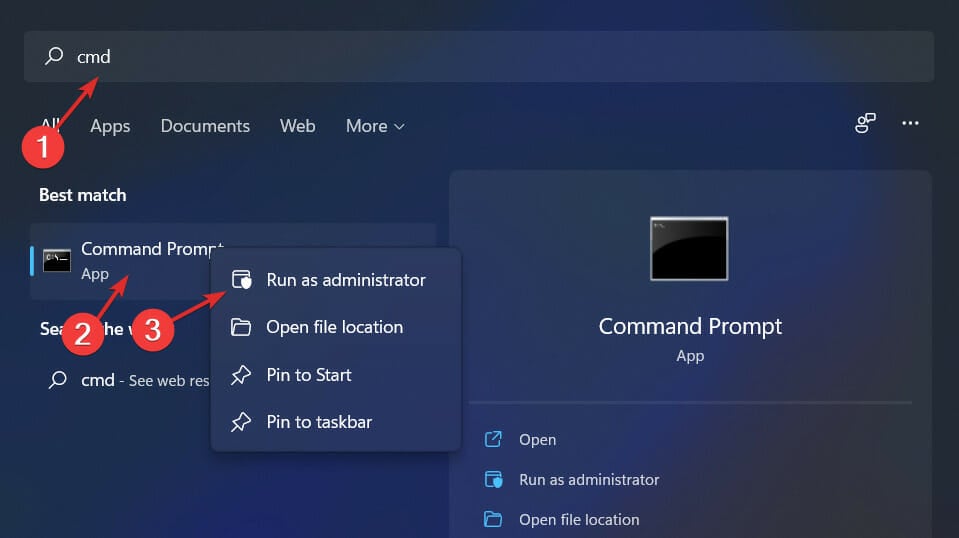
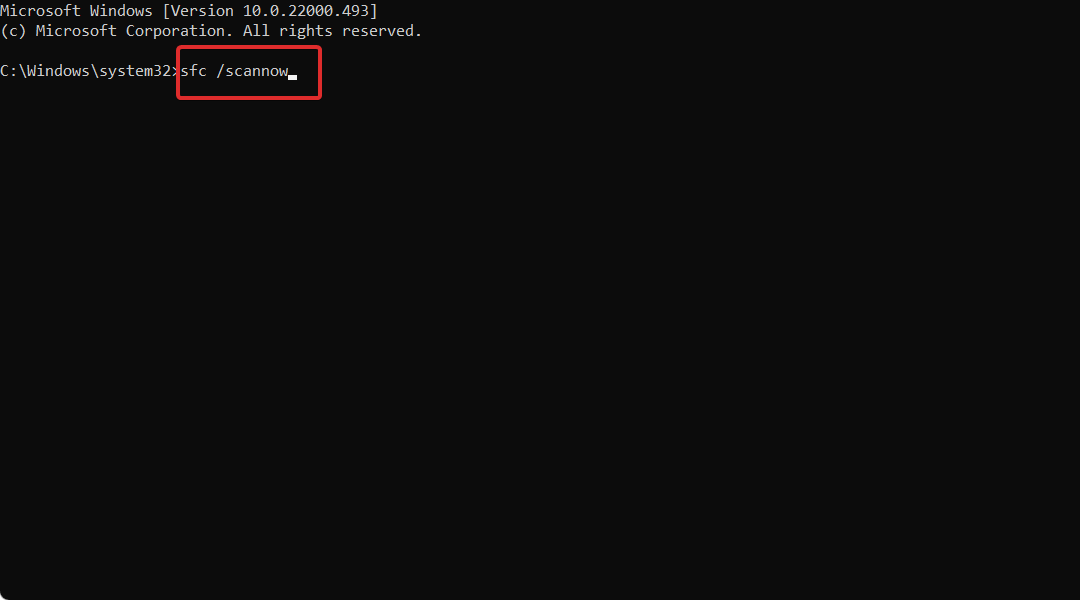








User forum
0 messages