Desktop Icons Blank: 5 Fixes to Use if They Aren't Showing
Check out some easy ways to get your missing icons
3 min. read
Updated on
Read our disclosure page to find out how can you help Windows Report sustain the editorial team. Read more
Key notes
- Some users have been baffled by Windows 10 blank icons shortcuts on their desktops.
- The blank Windows 10 desktop icons still open their assigned software but it’s still a disturbing problem.
- A straightforward solution is to manually replace the icons but this can be pretty time-consuming.
- You can also use some line-command tools as shown below to fix the blank icons in Windows 10.
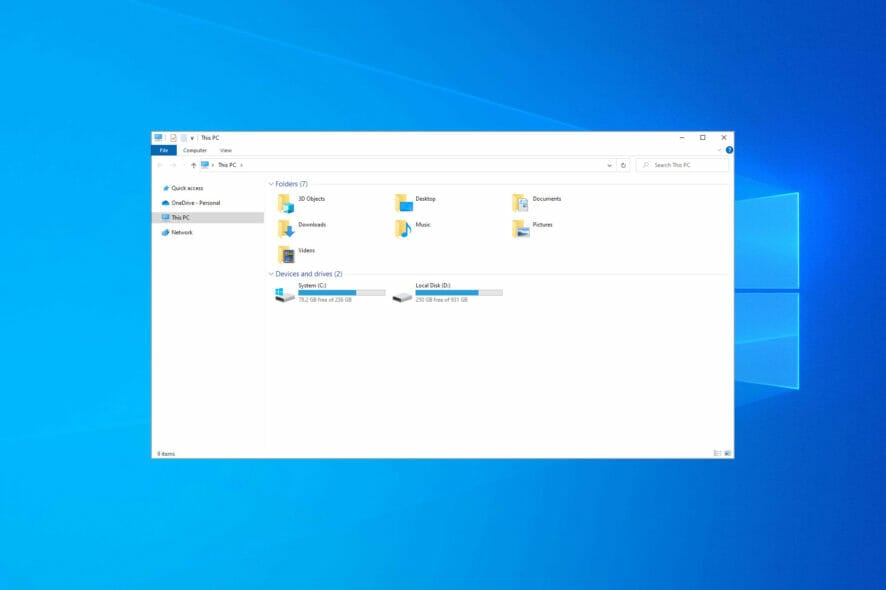
Some users have posted on Microsoft’s support forum about blank desktop icons. For those users, the Windows 10 desktop displays blank, white icons instead of software icons. Today’s guide will explore this issue and discuss how to fix blank icons in Windows 10.
Why do my desktop icons have no picture?
Regarding this problem, we have gathered users’ more common causes. These include:
- Corrupted files – This is a cause of many Windows problems. You may need to redownload or repair the files.
- Windows Explorer glitch – This error could result from a simple glitch in Windows Explorer. A restart might fix it.
- System bugs – These may happen more often than you imagine but are usually fixed with new update releases.
In some instances, Windows icons are not showing, but this issue can be quickly resolved by following the instructions from this guide.
Note that these solutions will work if the desktop icons show a blank page, blank squares, and for cases of Steam desktop icons blank, OneDrive desktop icons blank, and more.
How can I fix blank desktop icons?
1. Manually change icons
- First, try manually changing the blank icons on the desktop by right-clicking their software shortcuts and selecting Properties.
- Click the Change Icon button on the Shortcut tab.
- Then you can select an alternative icon on the Change Icon window.
- Alternatively, click Browse to choose a downloaded icon.
- Click the OK button.
- Select the Apply option. and press the OK button to exit the window.
2. Run DISM and System File Checker scans
- Click the Windows Start menu, input cmd, and select Run as administrator.
- Type the following command and press Enter:
DISM.exe /Online /Cleanup-image /Restorehealth - Then also, input the following command followed by Enter.
sfc /scannow - Wait for the system scan to finish. Restart Windows if it repairs system files.
Also, you can use a tool to run this scan more thoroughly. Using a specialized tool is faster and will repair damaged or corrupted files.
3. Rebuild the icon cache
- Open File Explorer by pressing the Windows key + E keyboard shortcut.
- Click the View tab, and select the Hidden items checkbox.
- Open the following path:
C:\Users\(your user folder)\AppData\Local folder - Click the IconCache.db file and press Shift + Del.
- Restart Windows 10 after deleting the IconCache.db file.
This process will automatically rebuild the icon cache and restore your icons, so the problem should be solved.
4. Disable the tablet mode
- Press Windows + I and select System.
- Click Tablet mode on the left of the Settings window, and if tablet mode is selected, select Use desktop mode on the When I sign in menu.
- Restart Windows after selecting Use desktop mode.
5. Restart Windows Explorer
- Press Ctrl + Shift + Esc to open the Task Manager.
- Look for the Windows Explorer process and click on it.
- Click on the Restart button from the bottom right corner.
This procedure will reload the icon cache from File Explorer and its components. Consequently, your desktop icons should return to their original colors.
The above resolutions are among the most likely fixes for blank desktop icons. Many users have been able to fix desktop icons with the System File Checker or by rebuilding the icon cache.
If any of your icons are corrupted, check out our detailed guide on the topic. And do not forget to go through some easy ways to save the desktop layout in Windows.
If these fixes aren’t enough to resolve the problem, we recommend that you try restoring or resetting Windows 10.
Let us know which solution worked for you in the comments area below.
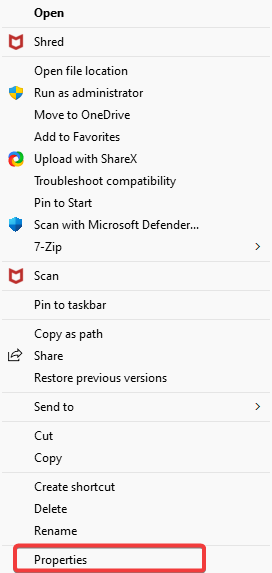
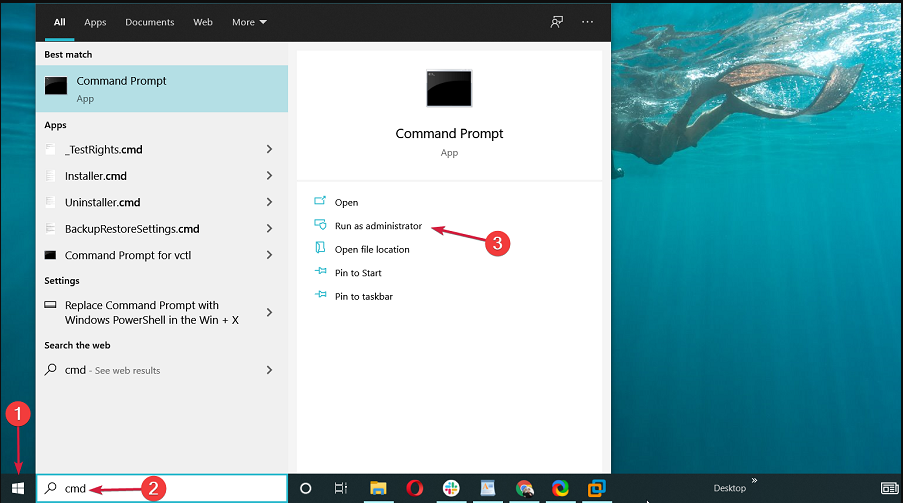
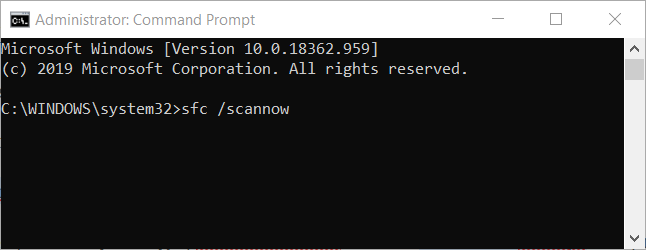
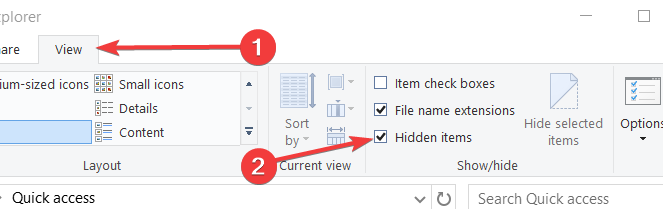
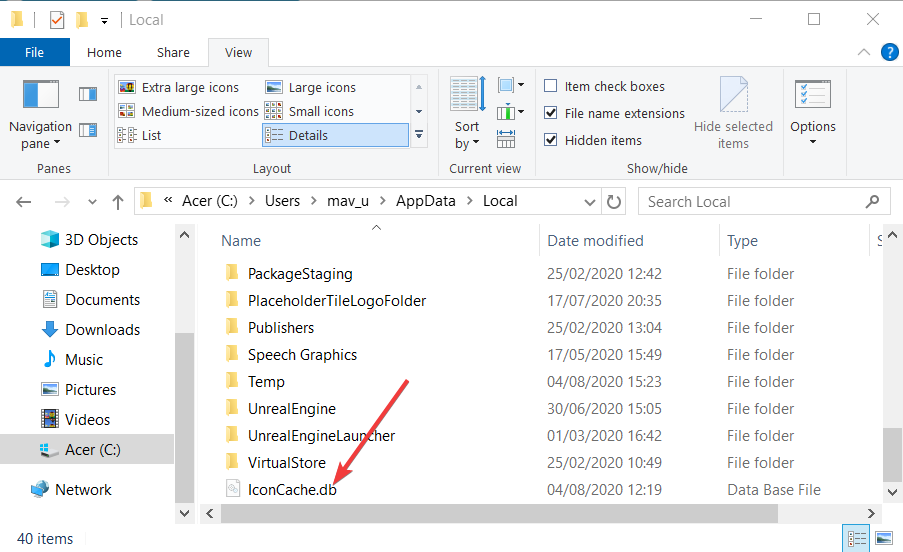
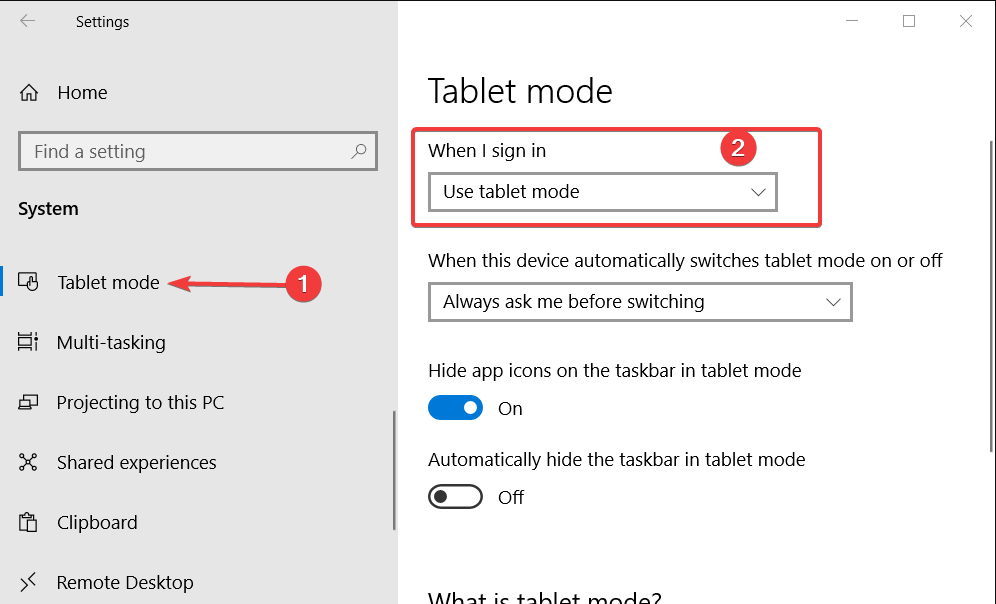
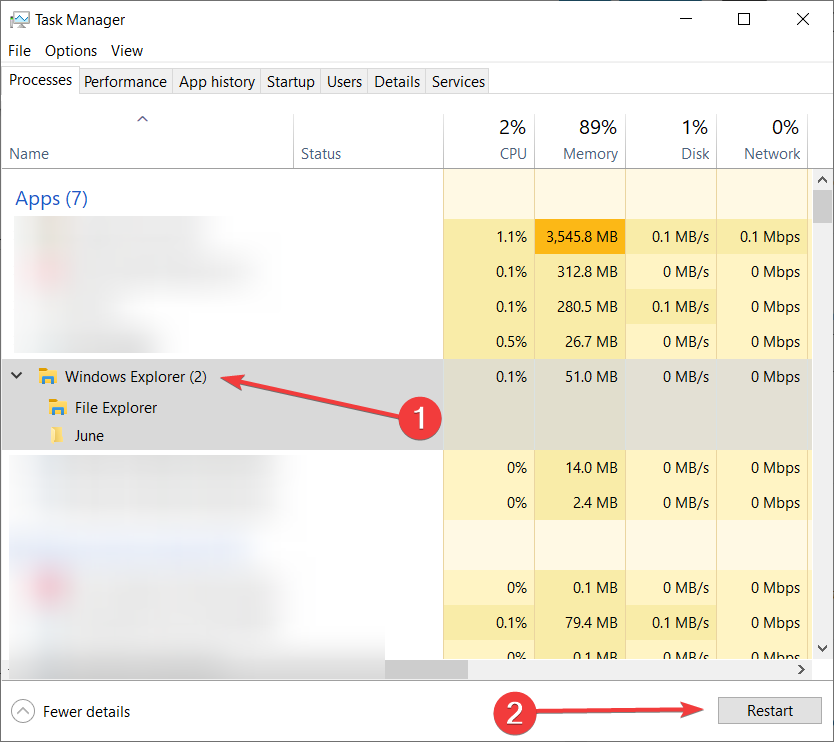








User forum
4 messages