Error Code 0x800706BA (Windows Update): Solved
Using a dedicated repair tool fixes this update error quickly
6 min. read
Updated on
Read our disclosure page to find out how can you help Windows Report sustain the editorial team. Read more
Key notes
- The primary cause of the Windows update error 0x800706BA is broken or corrupt system files.
- You can fix this issue on Windows 10 and 11 by running the built-in update troubleshooter.
- Resetting some Windows update components is another good solution for this problem.
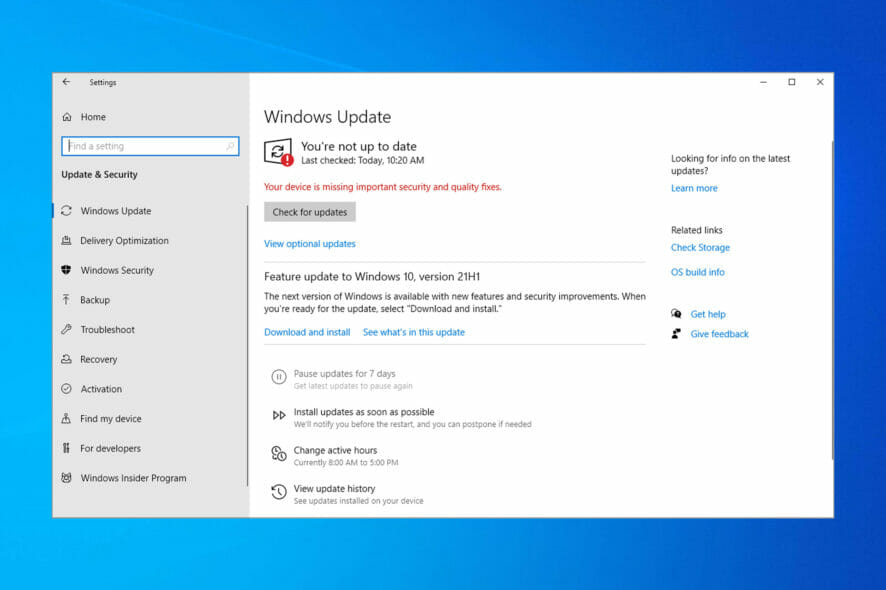
Windows 10 and 11 are frequently updated like the earlier versions of the Windows operating systems. These are primarily security patches to protect your PC against current threats.
Hence, it is essential to install these updates when they are available. However, I’ve notice on different forums that some users keep getting similar errors, like the update error 0x800f081f, while trying to install these latest updates.
Another prominent issue preventing users from installing updates is the error code 0x800706ba. Thankfully, we have provided the fix for this issue in this guide, just like we have done for the earlier problems.
What does 0x800706BA mean?
The leading cause of the Windows update error 0x800706BA is broken system files. This can be fixed with the built-in repair tools on your PC. You can also repair the system files with a dedicated tool.
Also, the issue can be down to glitches with the update process. You can rectify this by running the Windows Update troubleshooter.
Users have faced different variations of this error including
- Error 0x800706ba the RPC server is unavailable
- 0x800706ba windows 7
- Result failure error code 0x800706ba
- SCCM 0x800706ba
Regardless of the variations, the solutions we suggest will come in handy in resolving the problem.
How can I fix error 0x800706ba on Windows?
1. Run SFC and DISM
- Press Windows key + Q and type cmd.
- Choose the Run as administrator option next to Command Prompt.
- Copy and paste the command below and hit Enter:
sfc /scannow - Wait until the scan and repair process is finished.
Windows 10 error 0x800706ba is primarily caused by corrupted system files. Fortunately, you can use one of the Windows built-in tools, like System File Checker (SFC), to correct the situation.
If the SFC scan does not work, you can use the Deployment Image Servicing and Management (DISM)tool to fix corrupt system files, as shown below:
- Open Command Prompt as admin.
- Copy and paste the following command into the command line and hit Enter:
dism.exe /Online /Cleanup-image /Restorehealth - If the DISM can’t obtain files online, try using your USB or DVD installation. Insert media and type the following command:
dism.exe /Online /Cleanup-Image /RestoreHealth /Source: C:/RepairSourceWindows /LimitAccess - Be sure to replace the C:/RepairSourceWindows with the path of your DVD or USB.
Note: Make sure to replace the repair source path with your own.
Finally, instead of worrying about other system errors, you can use a dedicated tool to fix these corrupt and broken files.
2. Use Windows Update Troubleshooter
- Press the Windows key + I to launch the Settings app.
- Select the Updates & Security option.
- Select Troubleshoot in the left pane.
- Click the Additional troubleshooters option.
- Choose the Windows Update option.
- Click the Run the troubleshooter option.
- Finally, follow the onscreen instruction to complete the process.
Windows Update Troubleshooter is a Windows 10 built-in tool that can also be used to fix this problem since error 0x800706ba is associated with Windows updates.
3. Enable Critical Windows Update Services
- Press the Windows key + R to launch the Run utility.
- Type services.msc in the run box and click OK.
- Double-click the Background Intelligent Transfer service.
- Click the dropdown before Startup type and select Automatic.
- Now, click the Start button followed by OK.
- Finally, go back to the Services window and repeat Steps 4 and 5 for the Windows Update and Workstation services.
There are essential Windows Update services that ensure that updates and patches are securely downloaded and installed without issues.
Some vital Windows Updates services include Windows Update, Workstation, and Background Intelligent Transfer service. However, when these services are disabled, the Windows 10 error 0x800706ba problem might occur.
4. Download the update manually
- Go to the Microsoft Update Catalog website.
- In the search box, enter the update code and then hit the Enter key.
- From the list of matching updates, locate the update that uses the same architecture as your system.
- Click the Download button next to the update to download it.
- Once you download the update, run the setup file and follow the installations.
- After the update is complete, restart your Windows PC.
Another workaround to help you fix the error 0x800706ba is downloading the update directly from Microsoft’s Update Catalog. Though, you need to identify the update code of the problematic update before you can advance.
Typically, every Windows update code starts with KB, followed by an arrangement of numbers. After identifying the update code, you can proceed to download and install the update manually.
5. Reset Windows Updates Components
- Press the Windows key + X and select Command Prompt (Admin).
- Once the Command Prompt opens, run the following commands:
net stop wuauservnet stop cryptSvcnet stop bitsnet stop msiserverRen C:WindowsSoftwareDistribution SoftwareDistribution.oldRen C:WindowsSystem32catroot2 Catroot2.oldnet start wuauservnet start cryptSvcnet start bitsnet start msiserver - After running these commands, check to see if the problem is resolved.
Lastly, you can resolve the Windows 10 error 0x800706ba problem by manually resetting Windows Updates components. Alternatively, you can create a reset script using the steps outlined in our WUReset script guide.
What does RPC Server unavailable mean?
It is the RPC Server. When a Windows PC is unable to connect to other networks’ devices, an unavailable error message appears. Your firewall settings may not be correct, or third-party software might be interfering.
Using the solutions above will come in handy to fix this error.
How can I fix the 0x800706ba error on Windows 11?
- Press the Windows key + R, type gpedit.msc, and hit Enter.
- Select the Administrative Templates option in the left pane.
- Double-click the Windows components option to open it.
- Select Windows Update.
- Now, double-click the Configure Automatic Updates option.
- Finally, tick the radio button for the Not Configured option and click OK.
With the steps above, you should be able to use the GPO local editor to fix the 0x800706BA error. Also, you can use the other five solutions in this guide to resolve the issue.
If you want to fix Windows Update error 0x800706be on Windows 11, you should know that the solutions are almost identical to the ones for Windows 10.
Similar to update error 0x80070422, the issue is most likely caused by file corruption, so repairing your system might be necessary.
In some cases, running the troubleshooter should be enough, so if you encounter this or update error 0x80070424, be sure to try that or any other solution from this guide.
In conclusion, we hope you can resolve the error 0x800706BA problem by applying any of the solutions we mentioned above. If so, let us know by dropping a comment below.
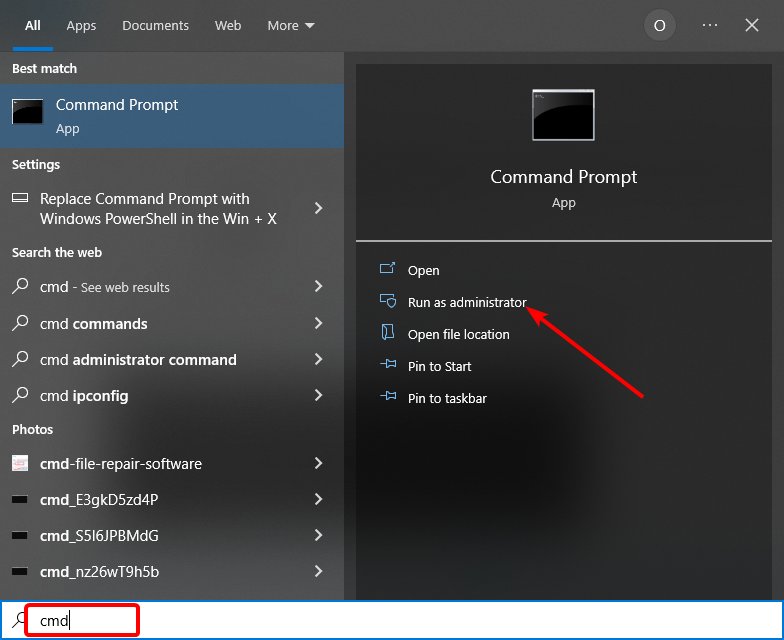
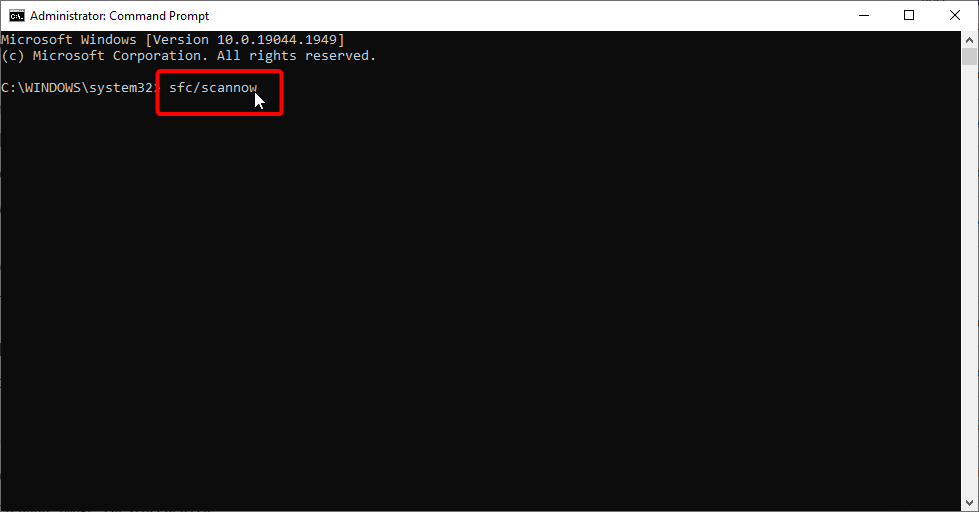
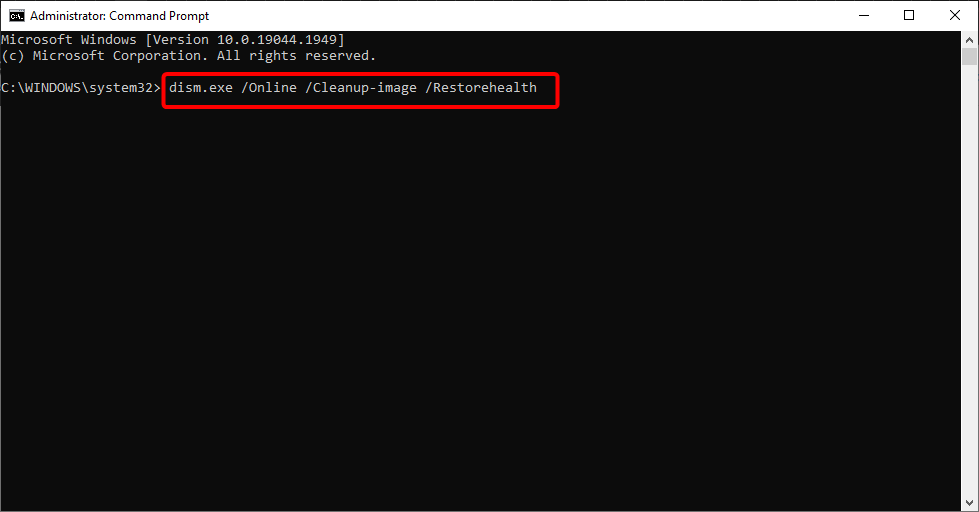
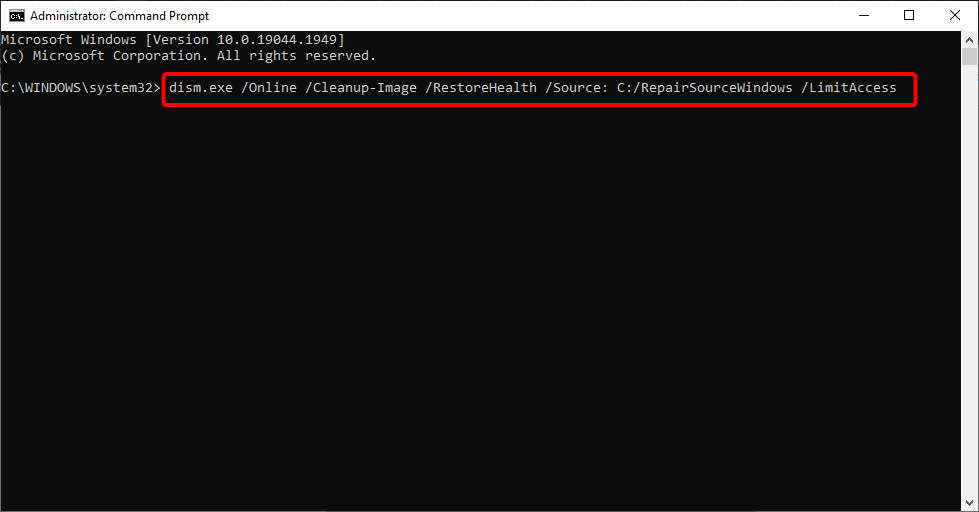
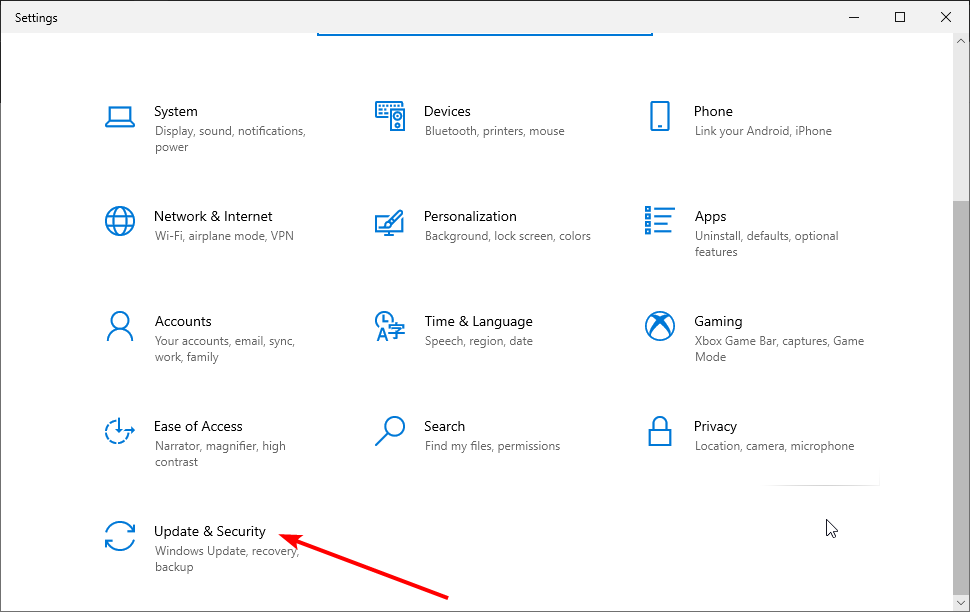
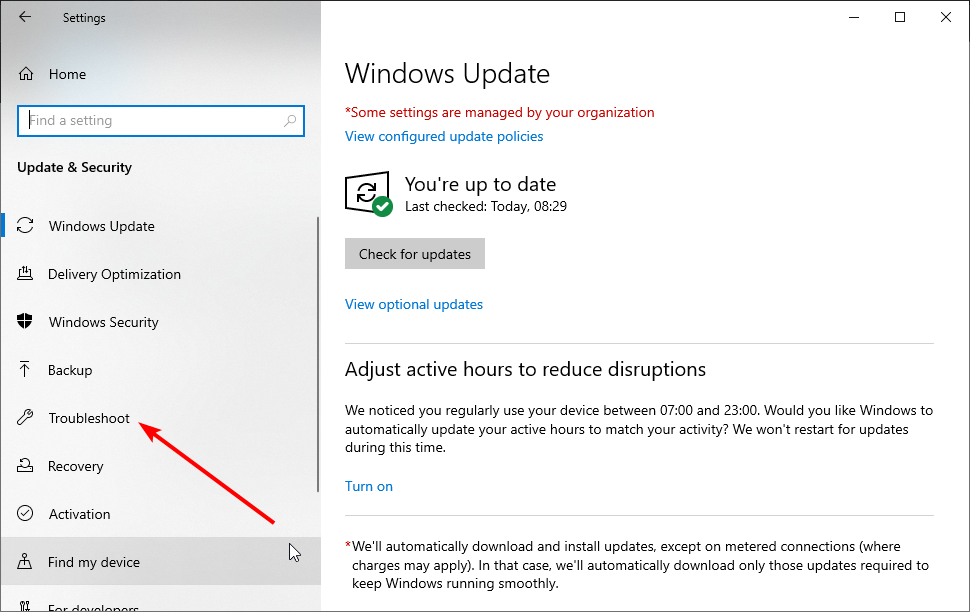
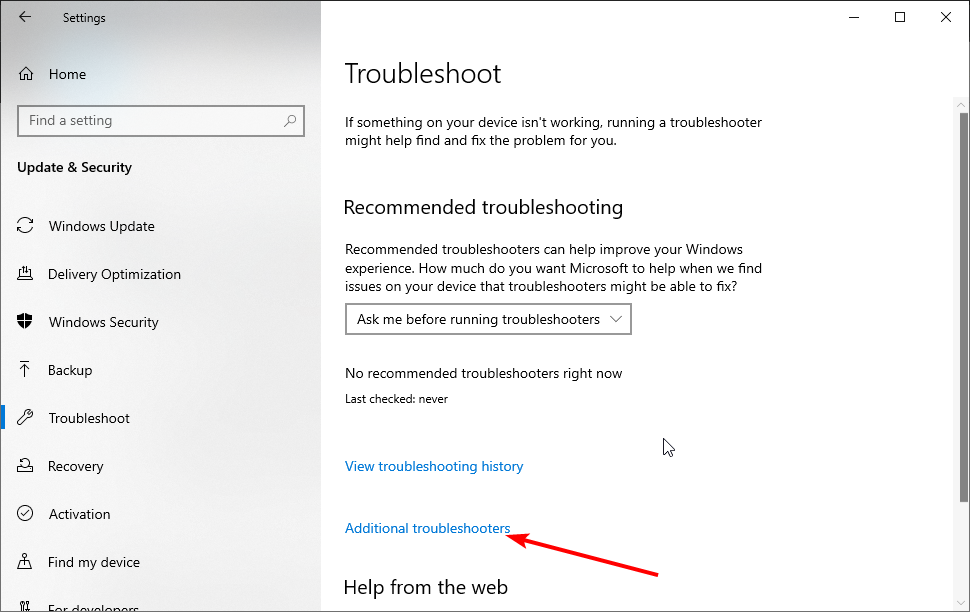
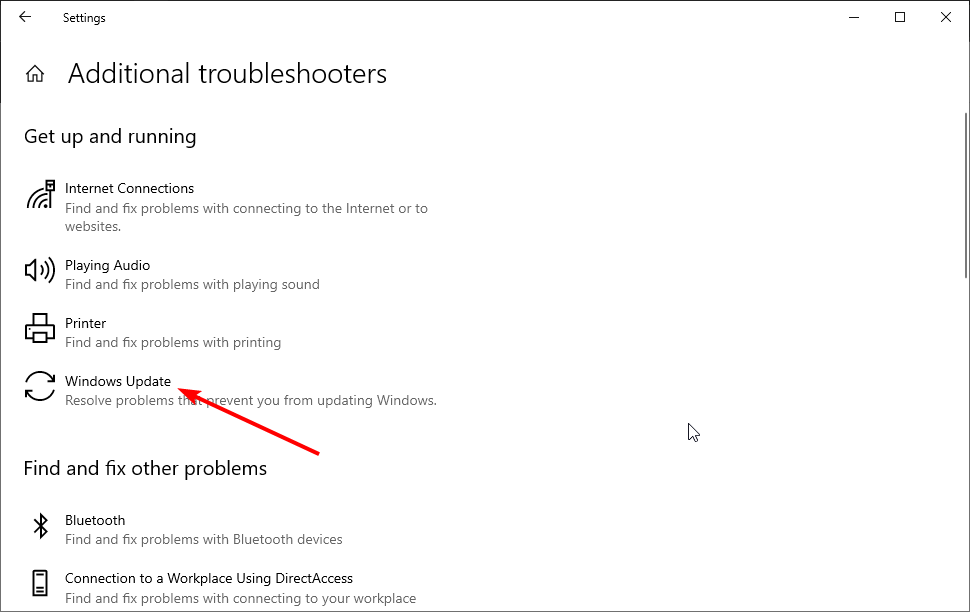
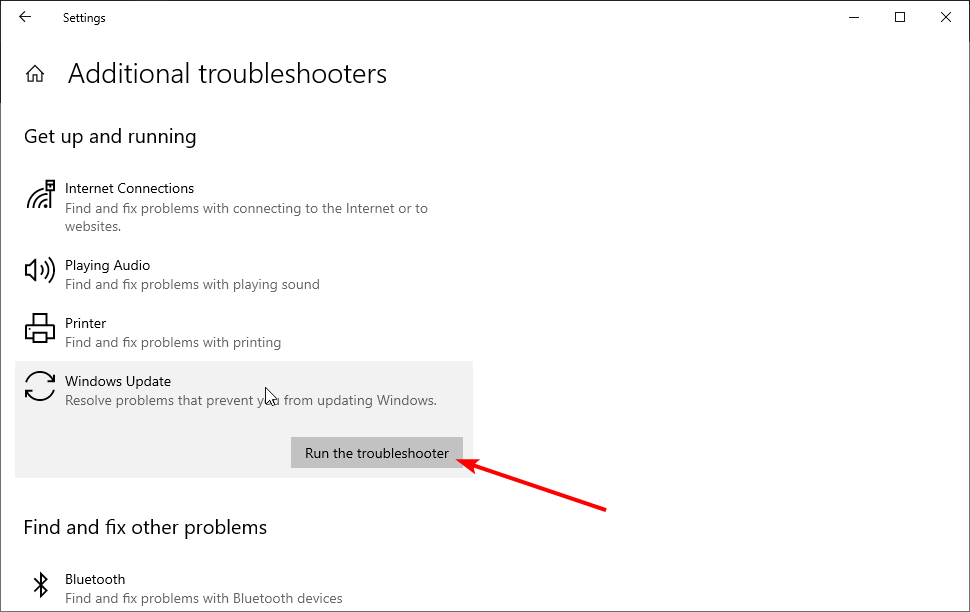
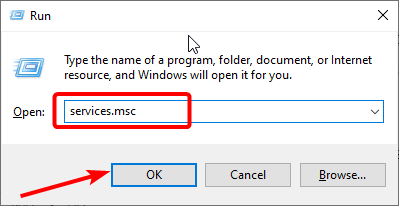
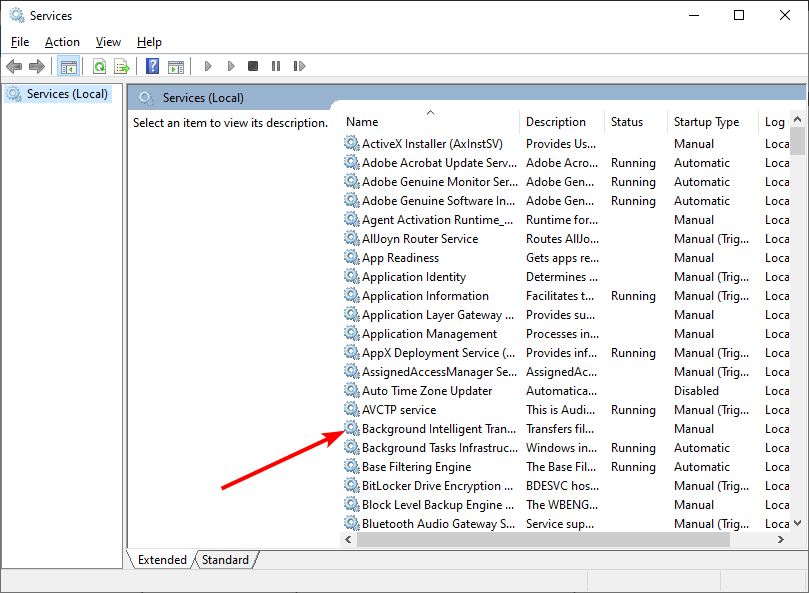
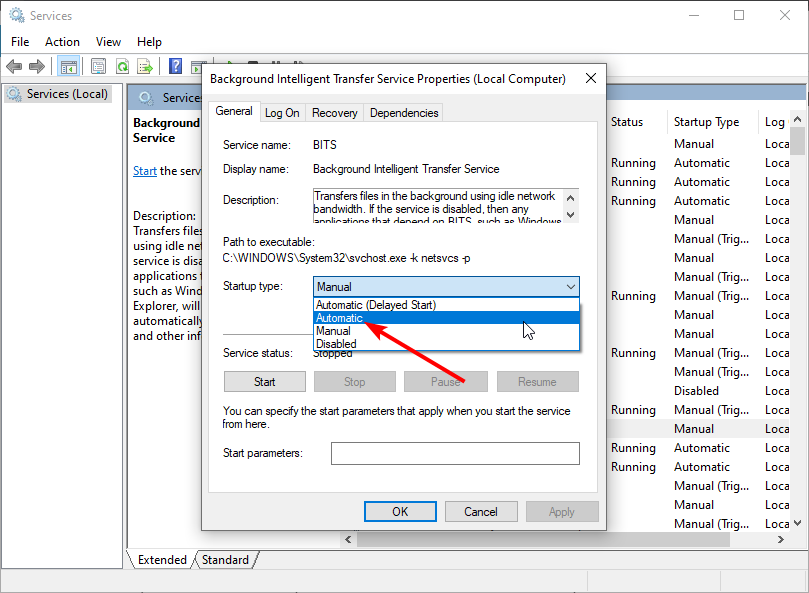
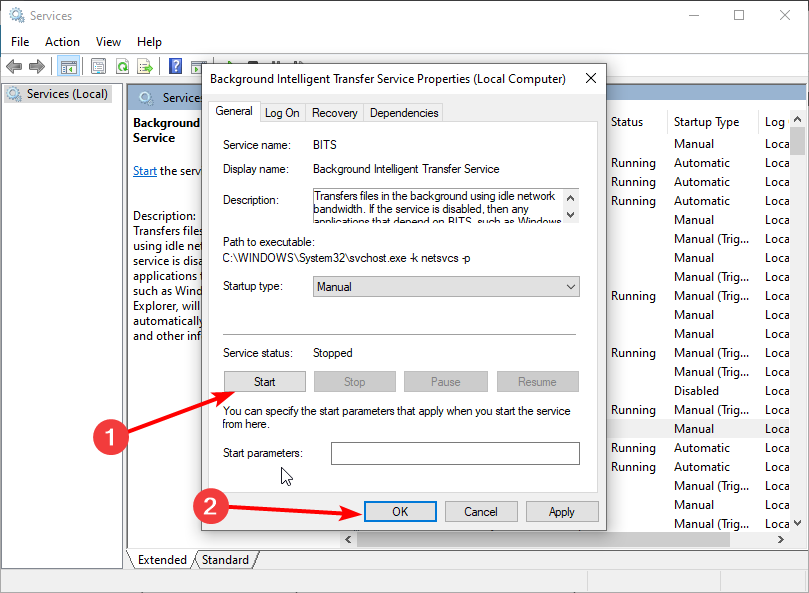
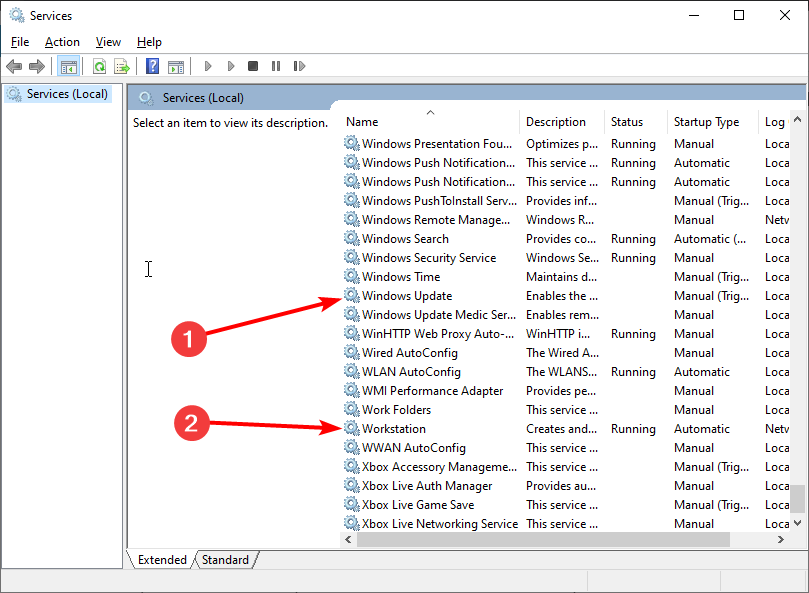
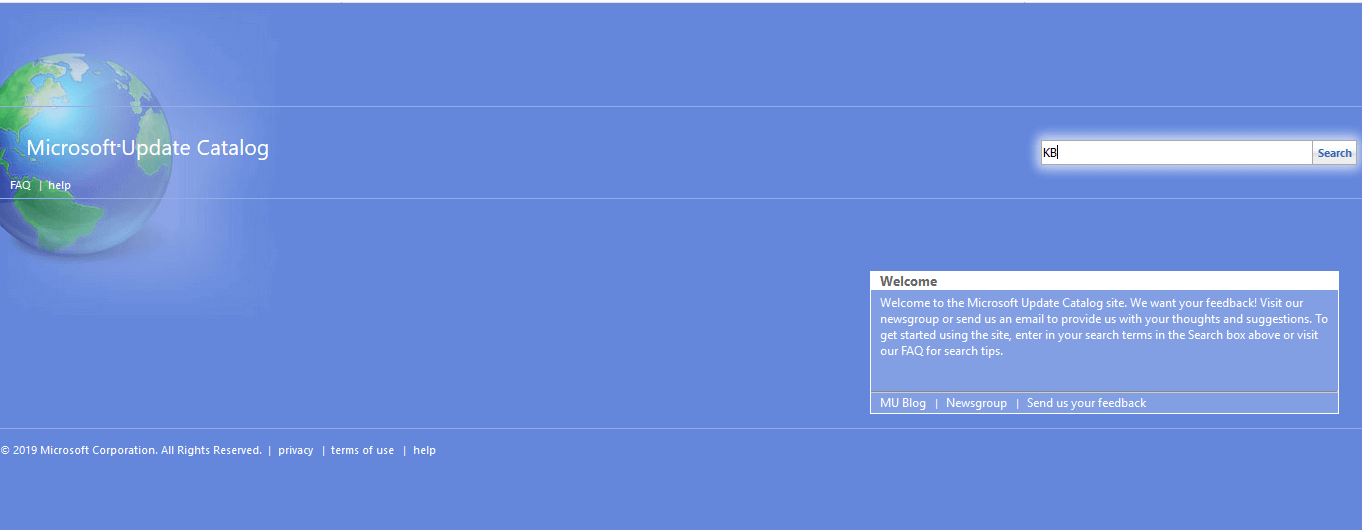
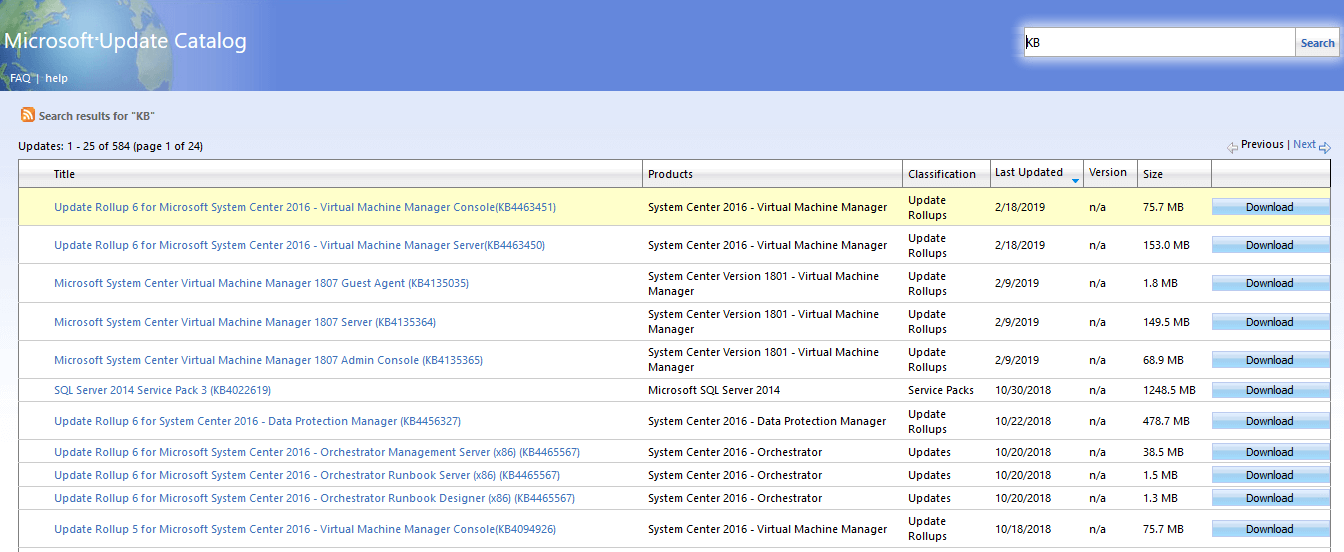
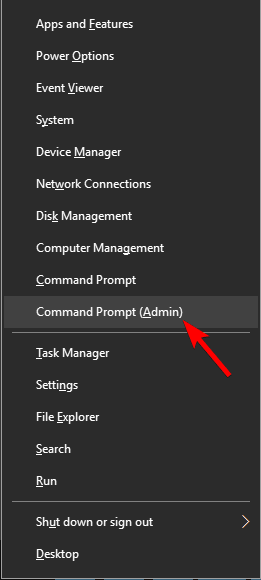
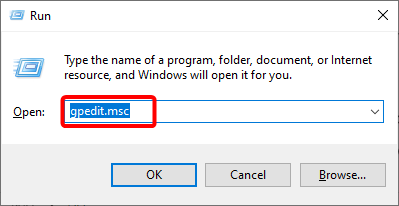
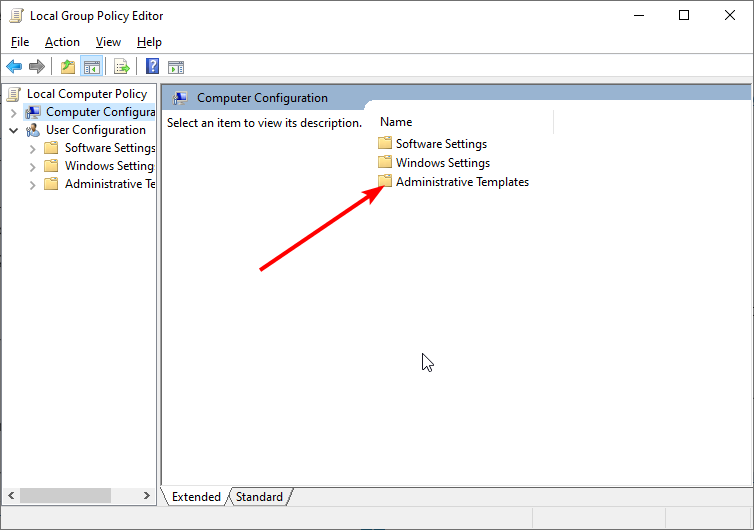
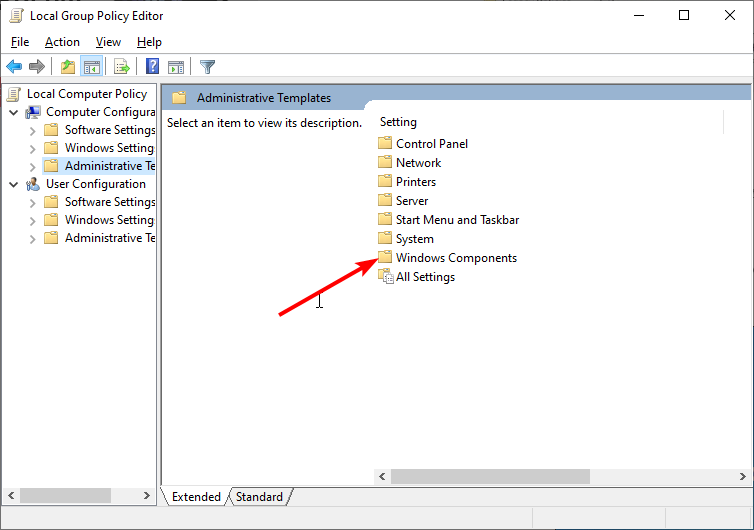
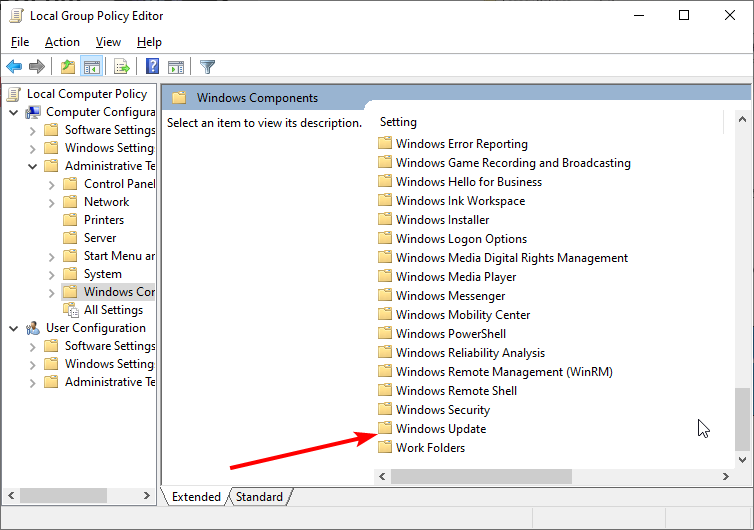
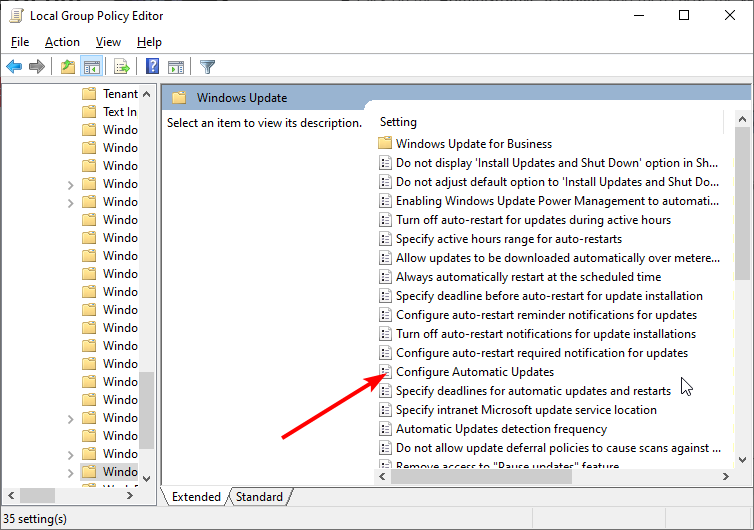
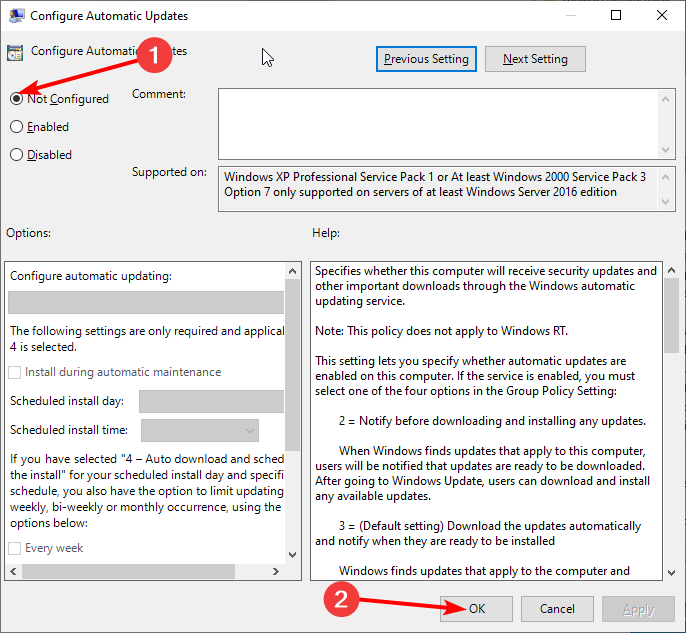








User forum
0 messages