Windows 10 File Explorer Keeps Opening: How to Stop It
Missing System files can prompt this problem
5 min. read
Updated on
Read our disclosure page to find out how can you help Windows Report sustain the editorial team. Read more
Key notes
- Windows 10 File Explorer constantly opening by itself may cause problems with the proper operations on the PC.
- The issue often occurs due to problems with File Explorer processes and corrupt system files on the computer.
- Ending tasks and restarting the File Explorer process on your computer can resolve background apps causing it to open at will.
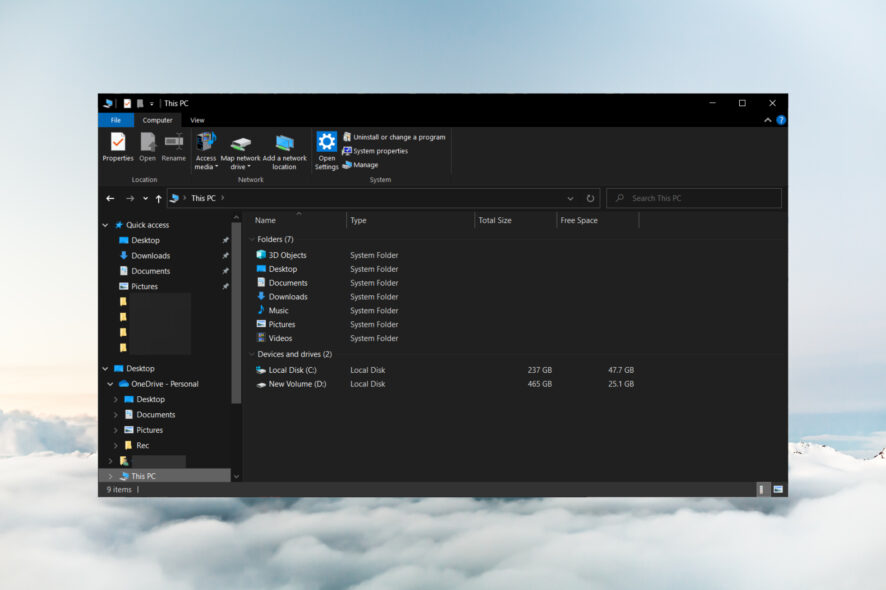
File Explorer is the default file manager software for Windows. However, our readers reported that Windows 10 File Explorer keeps opening itself. Hence, it causes interruption while using the PC.
Also, we have a detailed guide for fixing File Explorer preview pane not working on Windows PCs.
Why does the Windows 10 File Explorer keep opening?
There isn’t a specific reason why File Explorer keeps opening on Windows 10. However, some probable causes are:
- File Explorer bug – If this happens right after an update or a severe crash, the app may simply be bugged, and it also may result in File Explorer crashing repeatedly or malfunctioning.
- The AutoPlay feature is enabled – If enabled on your PC, it can cause File Explorer to keep opening by itself.
- Corrupt or missing system files – If the system files are corrupt on Windows 10 or not accessible, it can cause the program to malfunction or affect other programs running on the system.
- Viruses and malware infection – Apps opening by themselves might be a sign of infection. Also, viruses and malware can cause File Explorer to work slowly on the computer.
Fortunately, there are some troubleshooting steps you can follow to fix the problem and get File Explorer working correctly.
What can I do if Windows 10 File Explorer keeps opening?
Before trying any advanced troubleshooting steps, go through the following:
- Turn off background apps running on your computer.
- Restart Windows in Safe Mode and check if you can fix File Explorer opening without the user’s consent.
- Make sure you installed all the latest updates to your OS. A patch fixing the File Explorer may already be issued.
Should the problem persist, go ahead and proceed with the solutions below.
1. Perform a Clean boot on your PC
- Press Windows + R key to open the Run dialog box, type msconfig, and click OK.
- Click the Services tab, check the box for the Hide all Microsoft services option, then click the Disable all button.
- Go to the Startup tab and click Open Task Manager.
- Select the startup programs and click the Disable button.
- Restart your PC and check if the issue persists.
Performing a Clean boot stops services interfering with File Explorer from running when you boot the system. It disables startup apps from running on your computer when not prompted.
2. End tasks for File Explorer processes on your PC
- Press Windows + R key to open the Run dialog box, type taskmgr.exe, and click OK to open Task Manager.
- Find the File Explorer app, right-click it, then select End Task from the drop-down menu.
- Click on File from the taskbar and select Run new task from the menu.
- Type explorer.exe in the box and click OK to restart the File Explorer process on your computer.
- Restart your PC and check if the issue continues.
Ending tasks and restarting the File Explorer processes on your computer will stop background activities prompting it to open randomly. Also, it fixes ongoing actions liable to impede its performance.
3. Disable the Use AutoPlay for all media and devices option
- Left-click the Start button, type control panel, then choose the best match to open the Control Panel.
- Click the View by icon and change it to Large or Small icons.
- Under All Control Panel items, click the AutoPlay option.
- Uncheck the box for the Use AutoPlay for all media and devices option, then change the Removable drive option to Take no action.
- Click on the Save button to confirm the changes.
- Restart your PC and check if File Explorer keeps opening.
Disabling the AutoPlay feature stops apps from opening automatically to perform tasks on the PC.
4. Run a System File Checker (SFC) scan
- Left-click the Start button, type Command Prompt, and click the Run as administrator option.
- Click Yes on the User Account Control prompt.
- Type the following and press Enter:
sfc /scannow - Restart your PC and check if the issue persists.
Running an SFC scan on your PC will find and repair missing or corrupt system file issues that may cause File Explorer to malfunction.
Read our guide on fixing the run as administrator option if it’s not working on your PC.
5. Run Windows Defender scan
- Left-click the Start button, type Windows Security, then choose the best match to open the app.
- Click on Virus & Threat Protection from the menu and select Scan options.
- Then click the Full scan button to initiate an extensive scan and click the Scan now button.
- Lastly, wait while the scan completes.
Running a Windows Defender scan will find and remove any malware and viruses affecting the File Explorer on your computer.
Read how to fix the Windows Virus and threat protection not working on Windows 11.
In conclusion, you may be interested in our guide on how to fix File Explorer freezing or not responding & more issues on Windows computers. Also, check how to extract files from multiple folders in File Explorer.
If you have further questions or suggestions, kindly use the comments section.
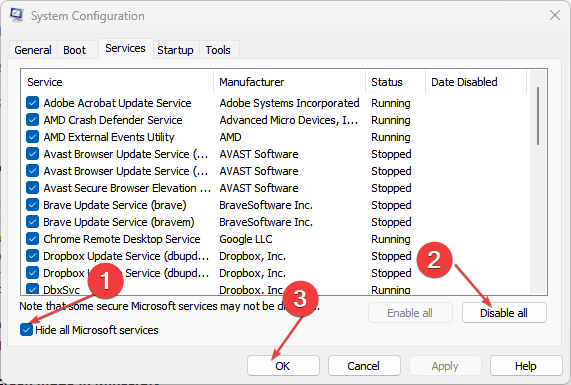

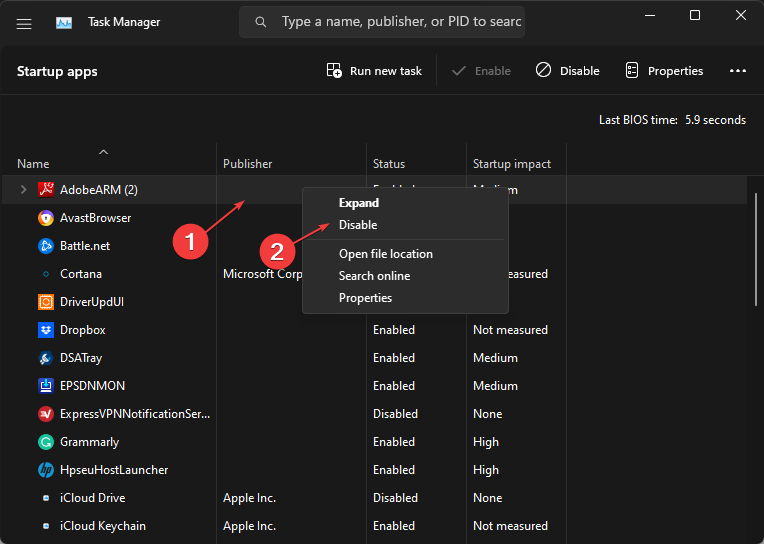
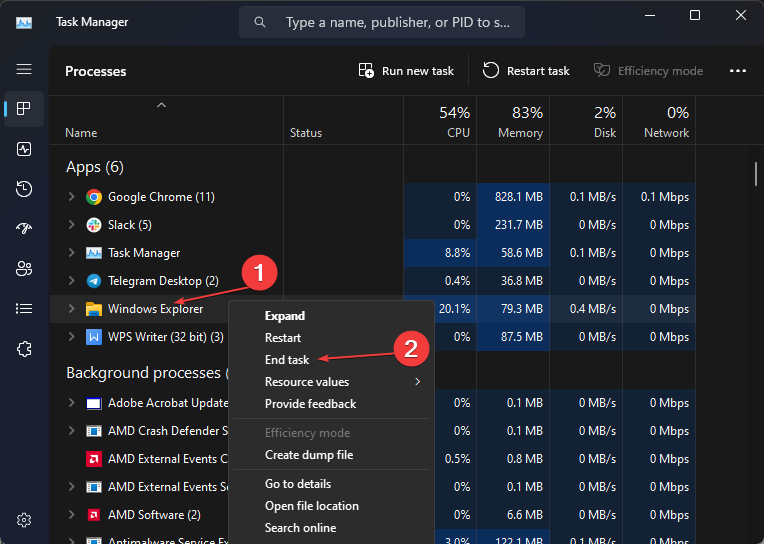
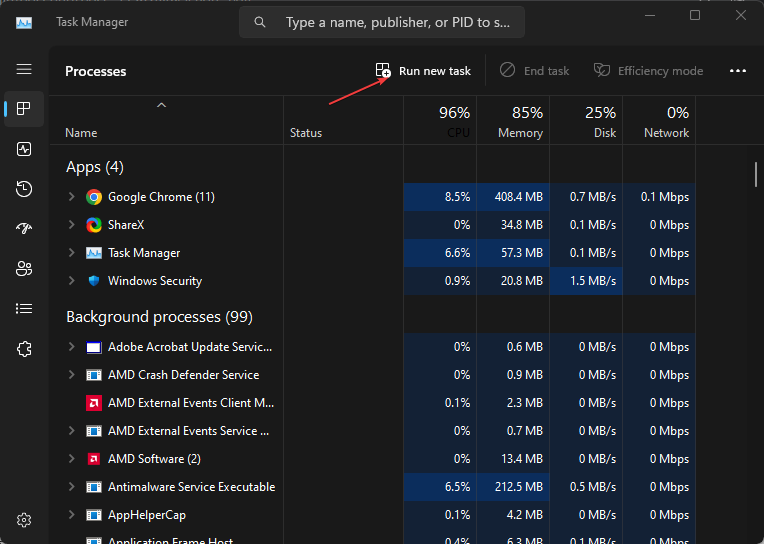
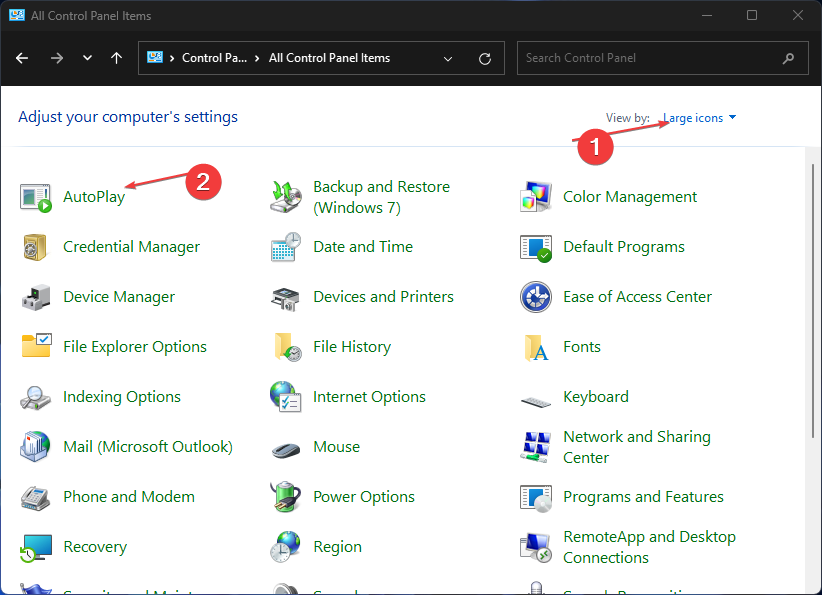
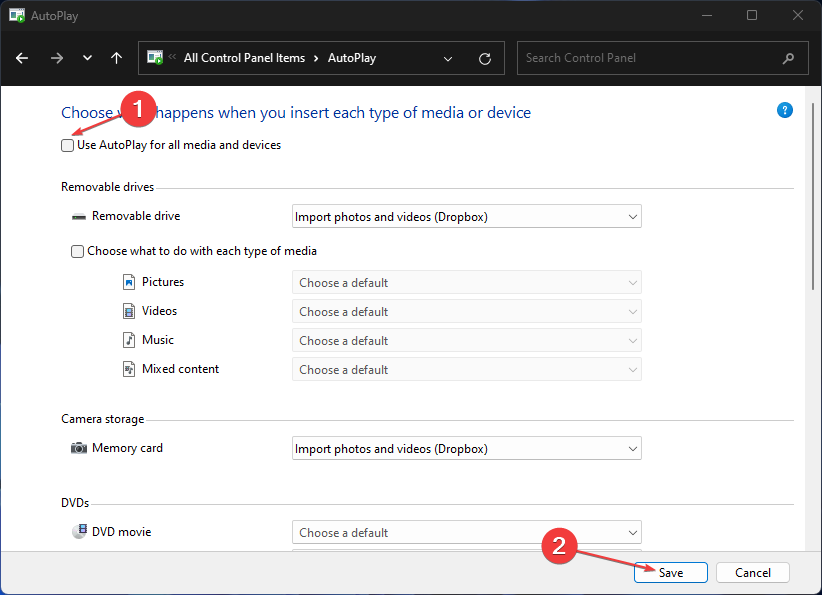

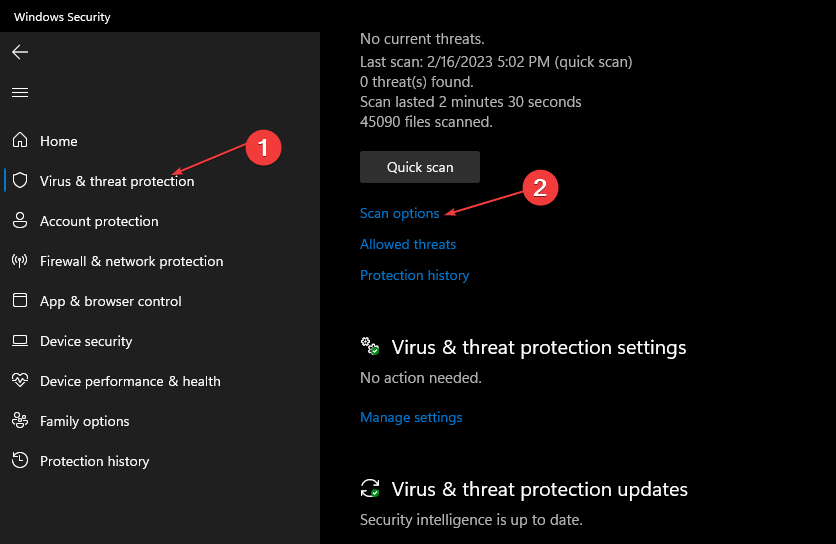
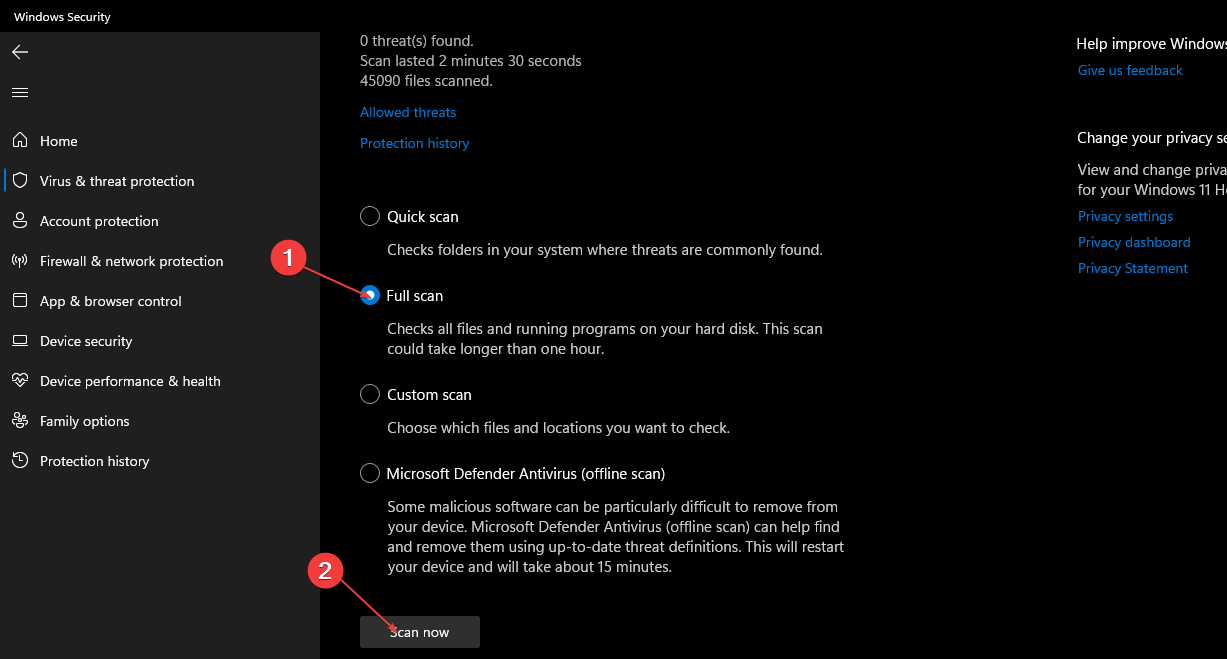



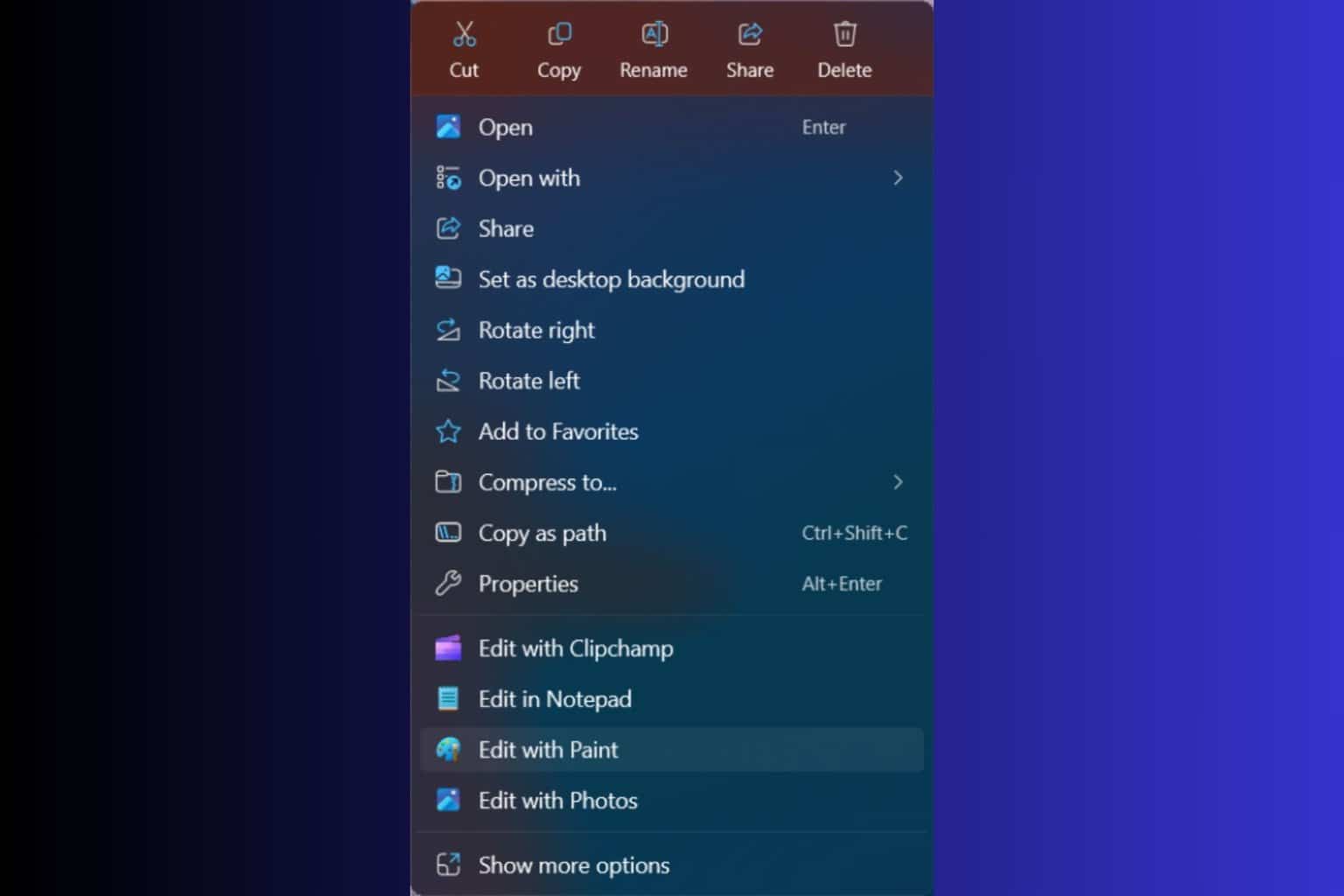

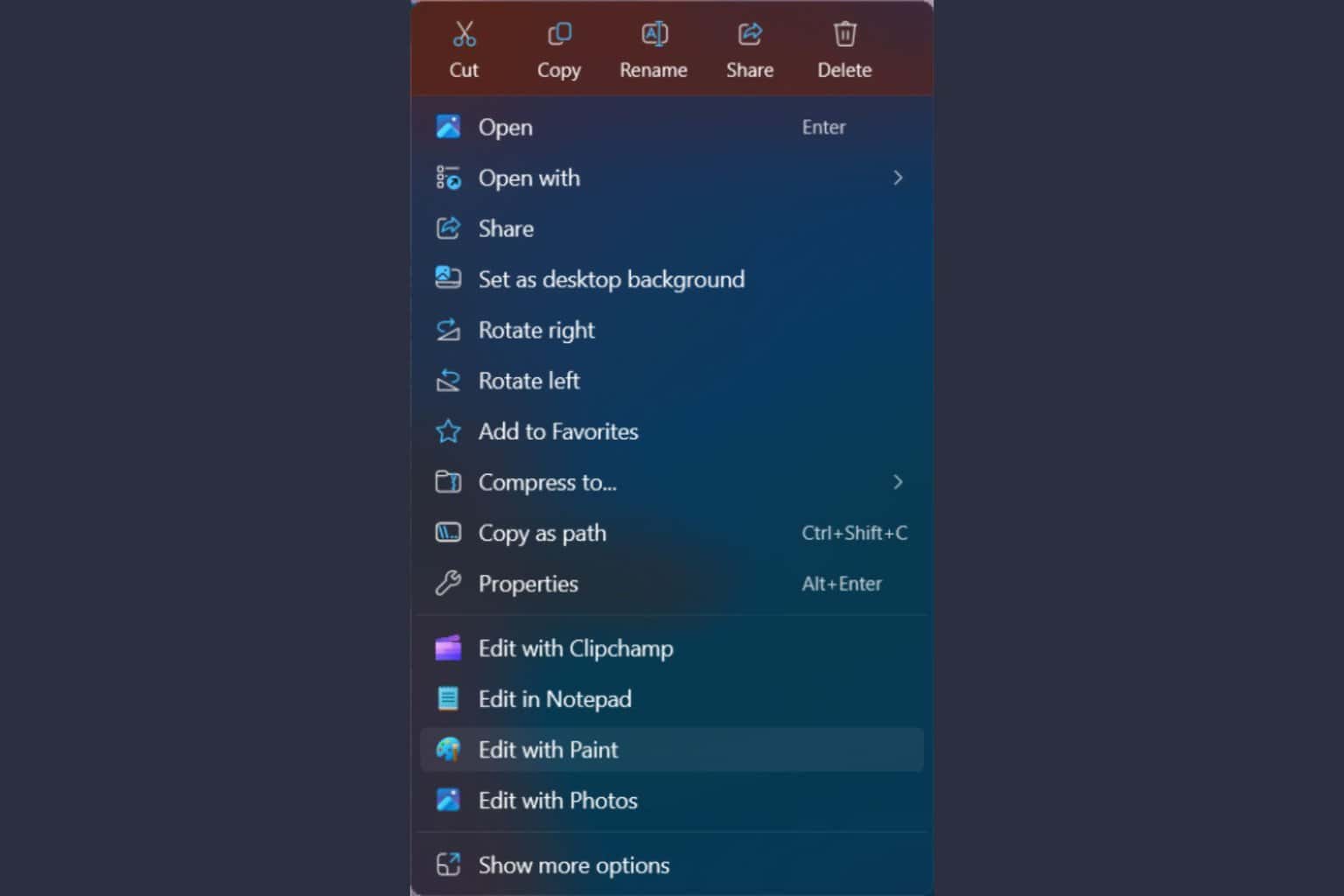


User forum
0 messages