Fix Green Screen of Death & Prevent Windows PC Crashes
5 expert-tested solutions to get rid of every green screen issue
5 min. read
Updated on
Read our disclosure page to find out how can you help Windows Report sustain the editorial team. Read more
Key notes
- The computer Green Screen error message is related to hardware or software issues.
- A system restoration tool will quickly eliminate the Windows 10 green screen issue.
- Disabling your antivirus software is yet another way of fixing the PC Green Screen crash.
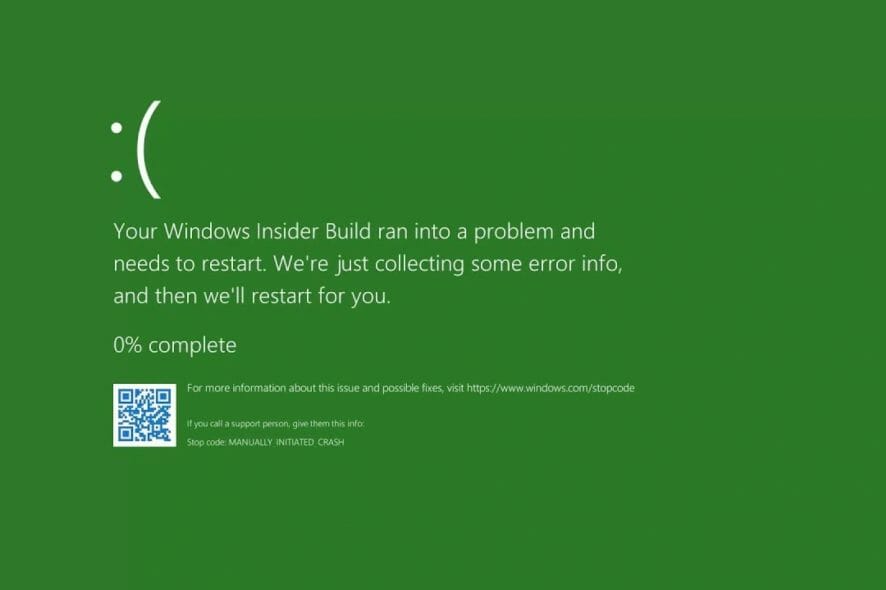
Windows’ infamous Blue Screen of Death has resulted from many crippled computers over the years, but the Redmond giant decided to change things a bit with the Green Screen of Death.
This error is similar to the Blue Screen of Death because it crashes your device. However, if you’re experiencing Green Screen of Death issues, do not worry because this post contains many solutions that will help you fix this problem.
What can cause green screen?
Unlike Critical Process Died BSOD, this type of screen error isn’t that common, and it’s usually caused by system damage or corrupted files. In that regard, it’s similar to Orange Screen of Death.
In addition, if you overclock your device, you might even encounter a Brown Screen of Death on your PC or similar errors. Therefore it’s advised to remove any overclock settings that you have.
Some of the causes of this error include:
- Corrupt or broken system files – Corrupt files often affect PC settings and cause green screen crashes. Don’t hesitate to learn how to repair and restore corrupted system files.
- Outdated drivers – Drivers may become corrupt in time, leading to such issues. Take a closer look at our guide on how to update Windows drivers.
- Issues with connected peripherals – In this case, don’t hesitate to pay attention to the preliminary steps below.
How do I stop the Green Screen of Death?
Before making changes to your PC to fix this issue, there are a few checks you should perform:
- Disconnect any peripherals connected to your PC and check if the green screen is still showing.
- Restart your PC and see if the problem persists. If your computer fails to restart, then take a closer look at our quick solutions.
If you are still experiencing the problem, proceed to advanced troubleshooting.
1. Update your drivers
- Press the Windows key + X and select Device Manager.
- Double-click on the option to update drivers to expand it.
- Check for drivers with either a yellow exclamation mark/ question mark/ down-arrow mark/ error notification and right-click it.
- Choose Update driver.
- Now, select the Search automatically for drivers option and wait for the scan to complete.
Alternatively, you can search your driver manufacturer’s website to download the latest version of the needed driver.
If the Green Screen of Death is preventing you from updating your driver, follow the steps below to boot into Safe Mode:
- Restart your computer a few times during the boot to start Automatic Repair.
- Choose Troubleshoot > Advanced options > Startup Settings.
- Now, click the Restart button.
- After your PC restarts, press the numbers corresponding to Enable Safe Mode with Networking and Enable Safe Mode with Command Prompt.
After this, you can now try to update your drivers again. Also, you should perform the other fixes in this guide while in Safe Mode.
Lastly, if updating drivers manually seems a bit tedious, you might be able to fix this problem by using a third-party tool that automatically does it.
You won’t have to worry about downloading the wrong driver versions or not finding the drivers at all anymore. This tool will automatically scan your system and do it for you.

Outbyte Driver Updater
Update your drivers automatically and let Outbyte Driver Updater choose the latest version for them.2. Run SFC and DISM scans
1. Press the Windows Key and type cmd in the search bar.
2. Command Prompt will appear in the results. Run it as an administrator.
3. Input the following command and press Enter after: sfc /scannow
4. Wait for the command to run. This can take a while.
5. Restart your PC and check if the Green Screen issue persists. If it does, go to step 6.
6. Open cmd as an admin once more.
7. Input the following commands one by one, and press Enter after each one:
- Dism /Online /Cleanup-Image /ScanHealth
- Dism /Online /Cleanup-Image /CheckHealth
- Dism /Online /Cleanup-Image /RestoreHealth
The Green Screen of Death is likely to be caused by system files corruption. Therefore, running SFC and DISM scans through Command Prompt can fix the issue.
Alternatively, you can install a dedicated third-party tool to fix your computer’s Green Screen of Death issue.
Not only will the software scan your computer for problematic or missing files, but it will also restore or replace them by itself, keeping it healthy.
3. Remove third-party antivirus tools
- Press the Windows key + I to open Settings and select the Apps option.
- Click the antivirus to uninstall and select the Uninstall option.
- Finally, follow the onscreen instructions to complete the process.
If you’re using a third-party antivirus tool, remove it and use Windows’ built-in antivirus instead.
In addition to uninstalling the antivirus software, use a dedicated removal tool in CCleaner to ensure all the files and folders associated with the program have been removed.
4. Reset your PC
- Press the Windows key + I to open the Settings app and choose Update & Security.
- Choose Recovery in the left pane and click on the Get Started button under Reset this PC.
- Choose whether to keep your files or delete everything and click the Next button.
- From here, follow the onscreen instructions to complete the reset.
5. Perform a clean install
- Go to Windows 10 official download website, click the Download Now button, and click the downloaded file to run the program.
- Click the Accept button on the license page.
- Select the Create installation media for another PC option on the What do you want to do page and click Next.
- Select your language, system version, and architecture, and click Next.
- From here, connect your drive and select the USB flash drive option. The flash drive must be at least 8GB and is recommended to be clean.
- Restart your PC with the drive still connected. This should boot your PC automatically to the drive.
- If it does not, you need to press Esc, F12, F2, or Delete, depending on your PC, immediately after it opens the boot menu.
- Select your language and other preferred settings on the Install Windows page and click Next.
- Lastly, click Install Windows.
We hope the above solutions helped you fix the GSOD error you encountered on your PC because such errors will interfere with your daily activities and tasks.
Check out five best Blue Screen of Death fixers or alternatively take a look at our comprehensive guide on how to fix a Black Screen of Death for more solutions.
If you have subject-related questions or suggestions, we’ll be glad to hear from you. You can post them in the comments section below.
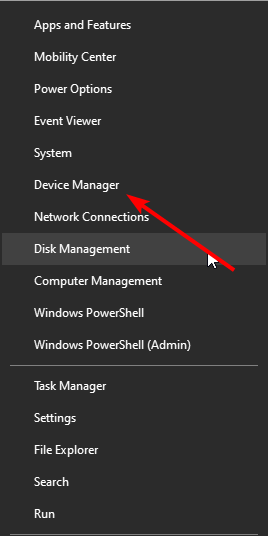
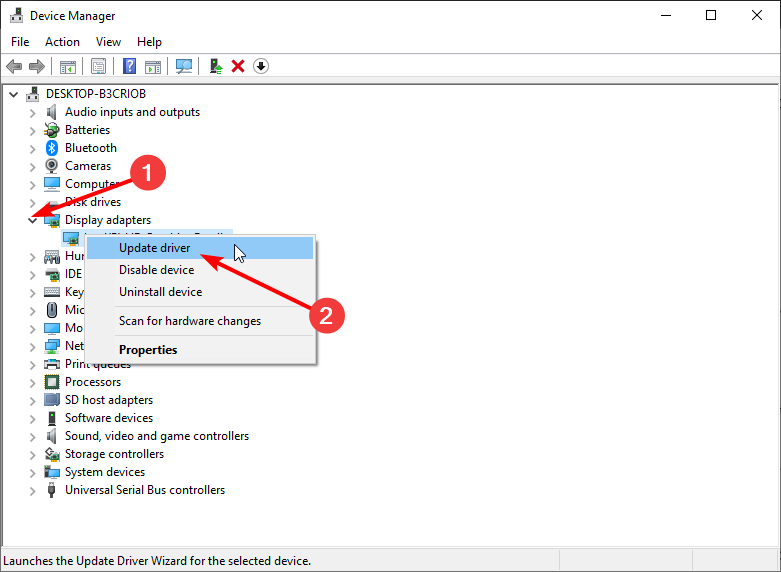
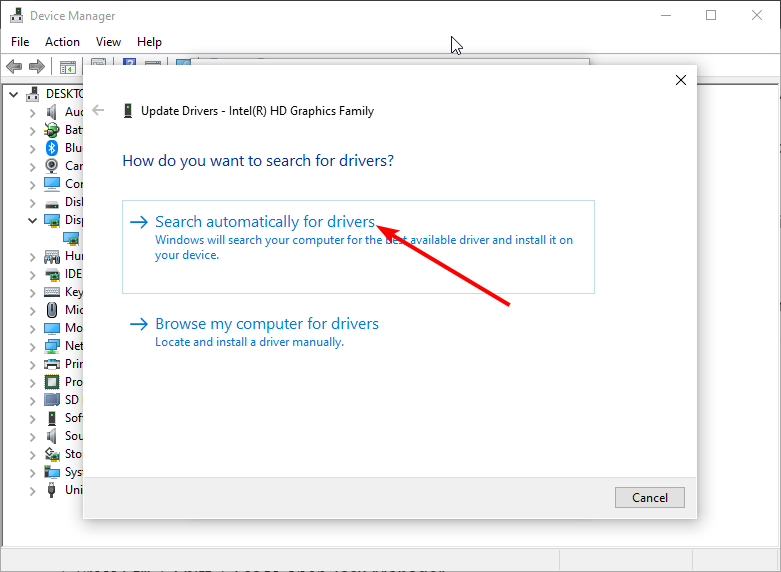

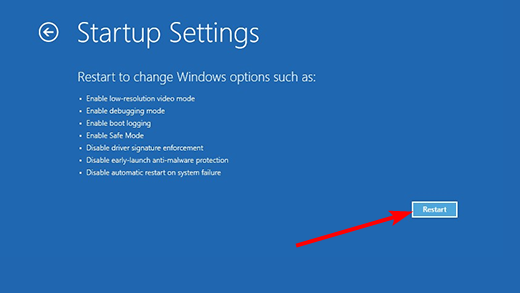
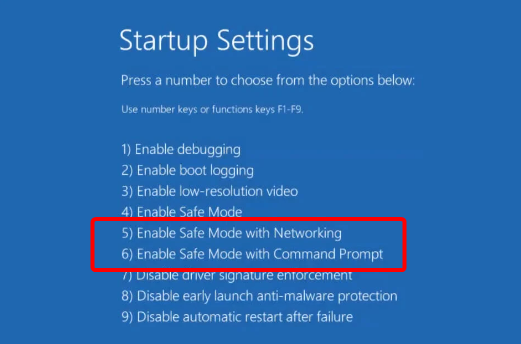
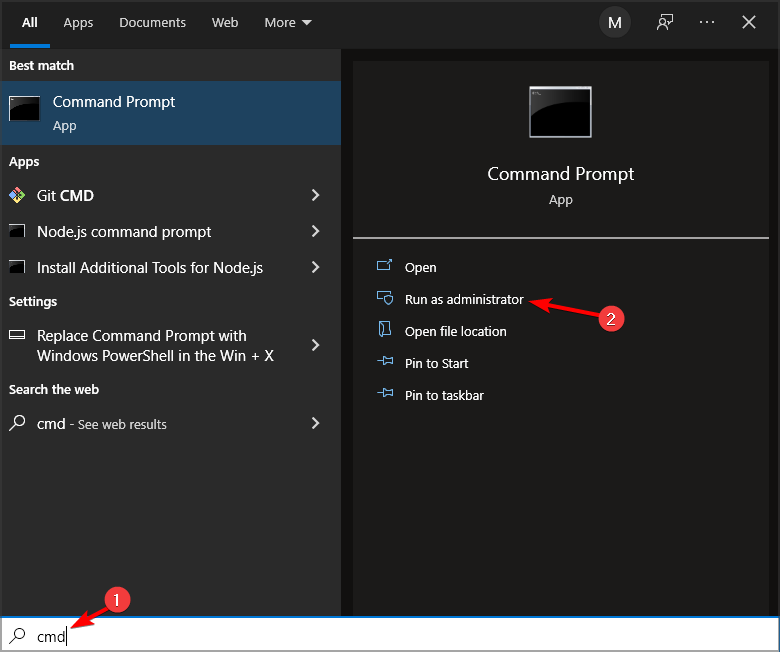
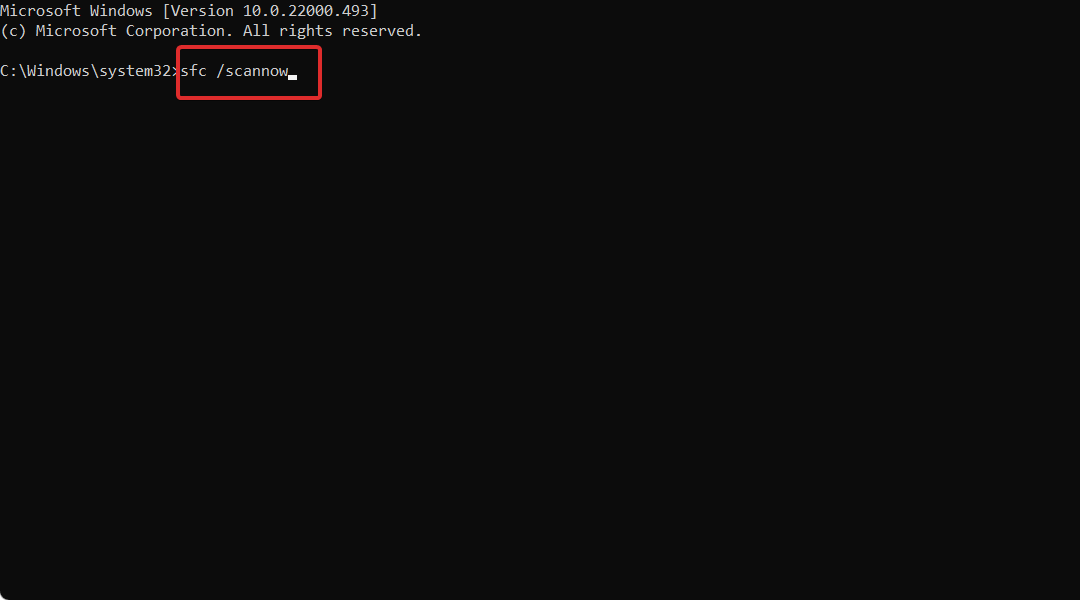
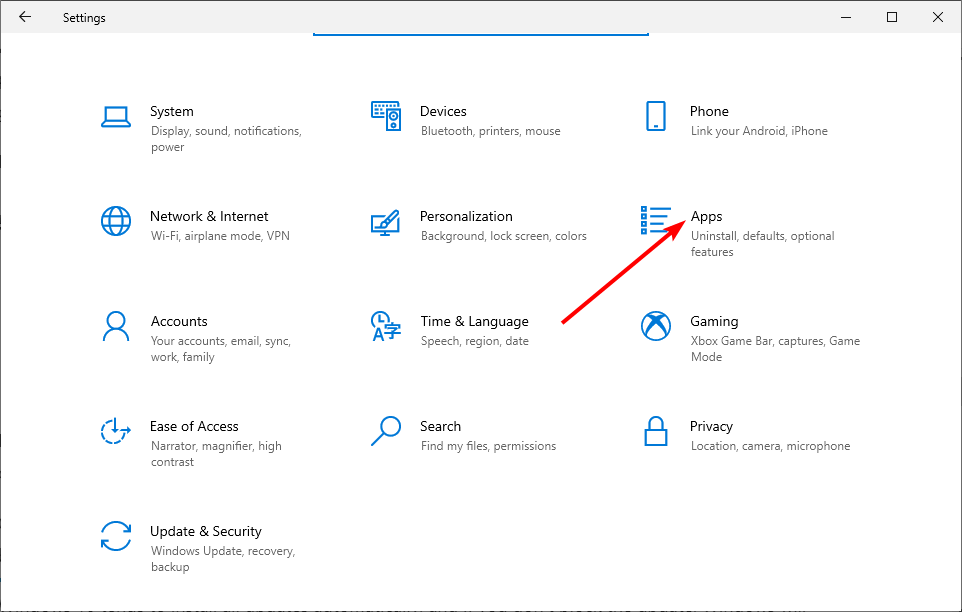

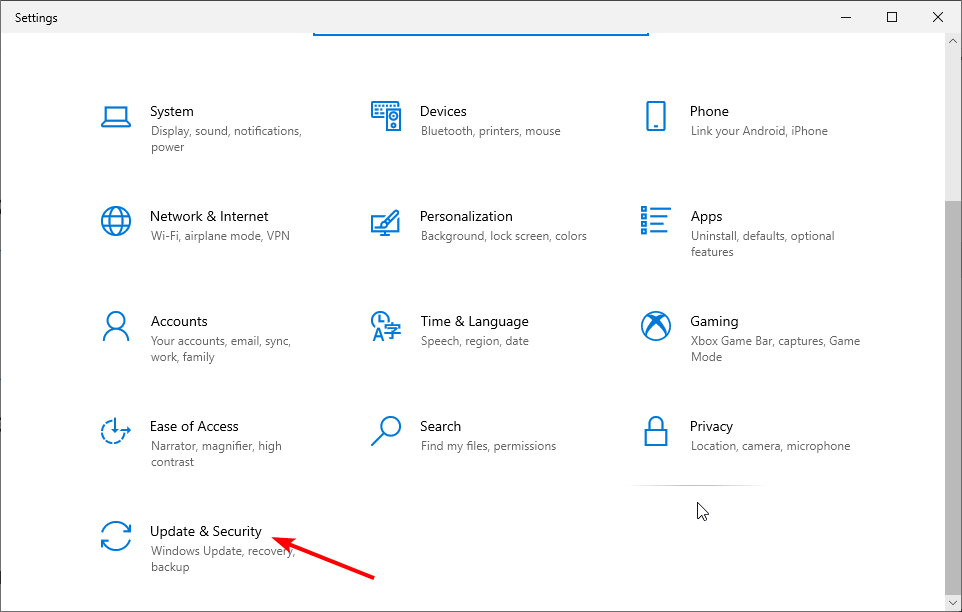
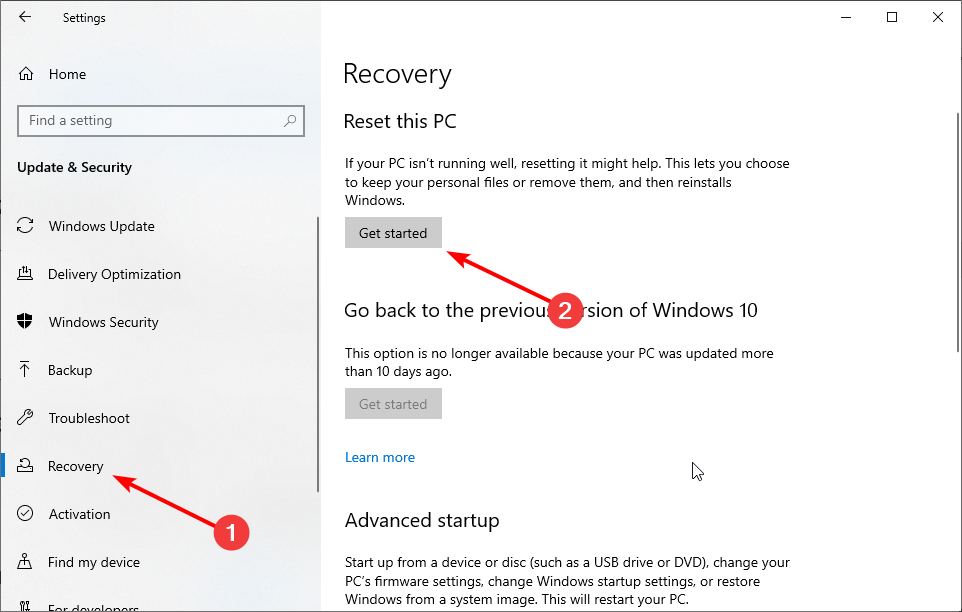
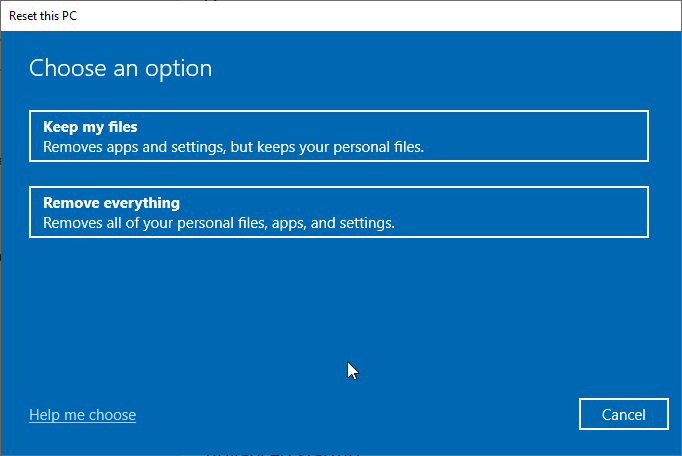
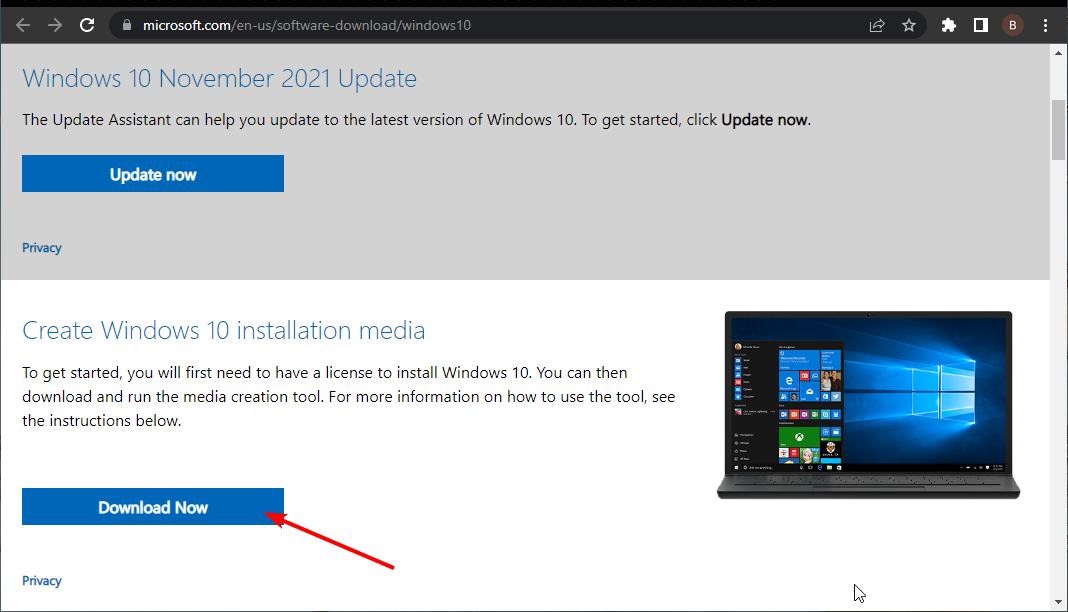
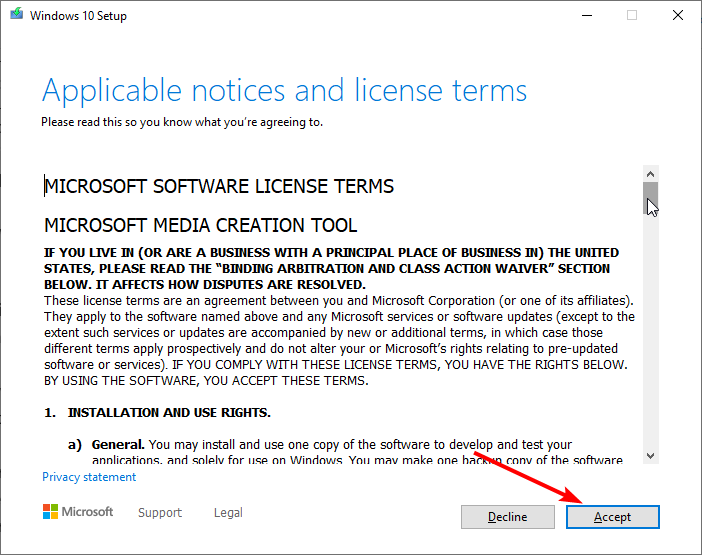
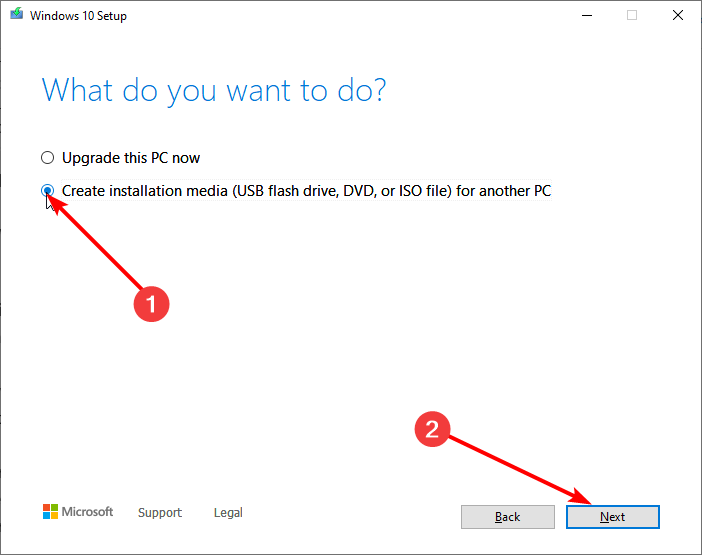
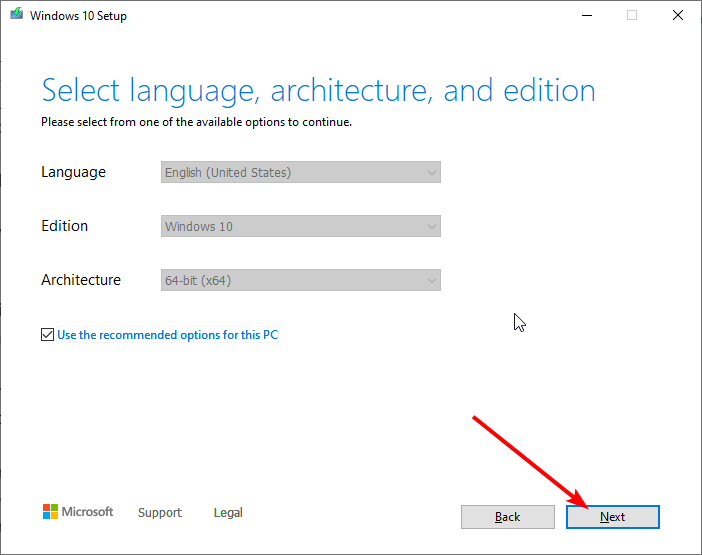
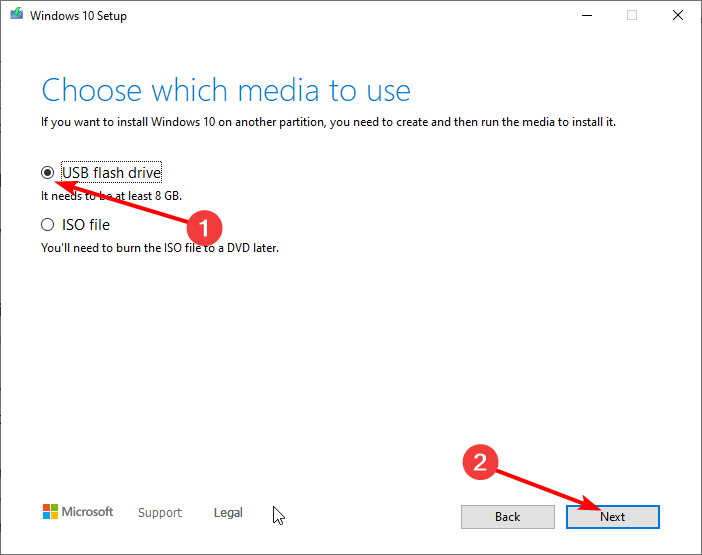








User forum
1 messages